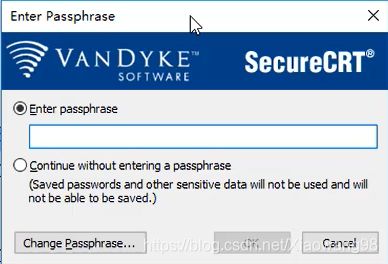安装VMware和安装Linux
在VMware中安装Linux Centos6.8版本
1.下载
linux:发行版 Ubuntu REdHat centos Debain Fedora,SUSE,OpenSUSE
centos 6.x
centos 7.x
VMware Workstation v12 for Windows
在虚拟机(VMware)上 安装linux(centos6.5/6.8)
centos:CentOS-6.8-x86_64-bin-DVD1.iso ,
官方网址:(下载龟速)
http://archive.kernel.org/centos-vault/6.8/isos/x86_64/CentOS-6.8-x86_64-bin-DVD1.iso
阿里云镜像:(推荐)
https://mirrors.aliyun.com/centos-vault/6.8/isos/x86_64/
2.在Windows上安装centos(linux)
在VMware中安装虚拟机可以想象成自己购买电脑然后安装系统的情况,与实际不同的是大部分电脑已经安装了系统,不需要我们再安装系统。
1. “买电脑,装系统”
买电脑(硬件):文件-新建虚拟机
装系统:在“买电脑”里装centos:编辑虚拟机设置-CD/DVD中 指定 centos的文件位置 - 开启:
如果报错:Intel vt-x禁用…,原因是 真实物理机没有开启 虚拟化设置。
解决:进入bios(如何进入,自己搜),找到 intel VItural TEchnology :Enable
 点击确定即可
点击确定即可
2.关于VMware中 计算机名字:
虚拟机名:bigdata01
计算机名:bigdata01
网络中的名字(网络中通信的名字):bigdata01 //涉及网络通信,均使用这个名字
用户名:root 密码 自己的名字
默认超级管理员:root/自己设置
3.磁盘布局:
`/boot`:系统启动时 需要的内存 200M
/:系统的可用磁盘大小 10240M
swap:交换内存 ,建议大小 和内存一致 2048M
鼠标从虚拟机中释放:ctrl+alt
查看计算机名:hostname
修改计算机名:
/etc/sysconfig/network
通过文本编辑器打开文件:vi 路径/文件名
vi /etc/sysconfig/network
查看文件:
cat /etc/sysconfig/network
编辑:a
保存: esc ,shift +z+z
重启:reboot
关机:halt
4.实现真实物理机 和 虚拟机之间的 复制粘贴操作:
- 虚拟机-安装
VmWare tools-将VMwareTools-xxx.tar.gz复制到桌面-解压缩-执行vmware-install.pl-回车 -最后reboot - (vmwareTools安装失败的方法)设置共享文件夹:编辑虚拟机-选项-共享文件夹-指定 共享文件夹 (在windows中可任意建立),该文件夹 在虚拟机中对应的目录:/mnt/hgfs
5.centos网络配置
bigdata01: 192.168.2.128 192.168.2.1(网关) 1可能是本机
bigdata02 192.168.2.129 192.168.2.1(网关)
bigdata03 192.168.2.130 192.168.2.1(网关)
1.操作步骤
a.编辑-虚拟机网络编辑器
i.子网 192.168.2.0
ii.更改设置-DHCP设置 :
起始192.168.2.128 bigdata01
结束192.168.2.254
iii.NAT设置:网关 192.168.2.1
b.配置windows访问虚拟机
网络连接-vmNet8-TCP/IP V4 - IP192.168.2.2 , 192.168.2.1(网关)
c.centos网卡
修改网卡配置
vi /etc/sysconfig/network-scripts/ifcfg-eth0
记得在配置 vi /etc/sysconfig/network-scripts/ifcfg-eth0 时加入DNS:
DNS1=114.114.114.114
DNS2=8.8.8.8
下面是网卡的配置:
DEVICE=eth0
HWADDR=00:0C:29:7A:D1:F2
TYPE=Ethernet
UUID=b129cd07-0a05-419e-a3a1-4d73d3f37917
ONBOOT=yes(这里原来是NO,记得要开启yes)
---修改以下配置----
NM_CONTROLLED=yes
BOOTPROTO=static
IPADDR=192.168.2.128
GATEWAY=192.168.2.1
BROADCAST=192.168.2.255
DNS1=114.114.114.114 --如果域名无法解析,则加入dns设置(设置的内容:推荐是 当地的DNS)
DNS2=8.8.8.8
注:vi如果使用shift+z+z无法保存, 则使用 ":wq!"
d.通过网络名访问虚拟机 (192.168.2.128 ->bigdata01)
在Centos中:
vi /etc/hosts,
追加:
192.168.2.128 bigdata01
在Windows中:
C:\Windows\System32\drivers\etc\hosts
追加:
192.168.2.128 bigdata01
e.配置网络服务
service NetworkManager stop
/etc/init.d/network restart
chkconfig NetworkManager off
vi /etc/resolv.conf 追加nameserver 192.168.2.1
重启网卡 service network restart
reboot ctrl+c
6.防火墙:关闭 为了防止误删链接,连接不通(防止防火墙链接不通),在学习时建议关闭防火墙
Centos:
service iptables stop关闭防火墙
chkconfig iptables off禁止开机自启
查看防火墙状态service iptables status
Windows:
网络-右键 属性-关闭防火墙
7.自动同步时间
安装用于同步时间的 ntp插件 :
yum -y install ntp ntpdate
ntpdate cn.pool.ntp.org
将系统时间写入硬盘时间
hwclock --systohc
8.Windows真实机 通过SecureCRT 操作centos 方便远程控制Linxu,这样Linux即可挂载,
下载SecureCRT
安装,大部分操作默认即可,这里仅给出需要注意的地方
通过SecureCRT 对centos进行文件的上传下载(插件):
yum install lrzsz
上传:切换到当前目录 cd /tmp, 直接用鼠标拖拽,Zmodem…
注:linux:一切都是文件,一切都是命令
9. 下载安装jdk (rpm方式)
| Windows | Linux |
|---|---|
| exe | rpm |
| rar | .tar.gz |
1. 下载、查看、安装
- 下载rpm版jdk
- 查看当前目录的文件
ll - 安装: 切到 rpm版jdk的文件夹中,
rpm -ivh jdk名字(tab键自动补全)
rpm版本的软件,安装的默认路径:均在/usr中,
例如,/usr/java/jdk1.8.0_181-amd64
pwd查看当前文件安装的路径
2. 配置环境变量:
vi /etc/profile中的最后追加:
注:
复制命令:Ctrl+Insert 合键 或 用鼠标选中即是复制。
粘贴命令:Shift+Insert 组合键 或 单击鼠标滚轮即为粘贴。
export JAVA_HOME=/usr/java/jdk1.8.0_181-amd64
export CLASSPATH=$JAVA_HOME$\lib:$CLASSPATH
export PATH=$JAVA_HOME$\bin:$PATH
让环境变量立刻生效:
source /etc/profile
测试
java -version
8.集群(3台) :完整克隆
bigdata01 -> bigdata02/bigdata03
克隆完毕后:(主从计算机)
a. 将从计算机 的内存适当降低
b. 修改从计算中 唯一性 的配置(ip、uuid、hostname映射)
查询ip地址:ifconfig -a、ifconfig 、ip addr
在克隆后的bigdata02/bigdata03中
修改计算机名:
vi /etc/sysconfig/network
修改ip地址
vi /etc/sysconfig/network-scripts/ifcfg-eth0
修改网卡配置 参考上面首次网卡配置
vi /etc/sysconfig/network-scripts/ifcfg-eth0
记得在配置 vi /etc/sysconfig/network-scripts/ifcfg-eth0 时加入DNS:
DNS1=114.114.114.114
DNS2=8.8.8.8
DEVICE=eth0
HWADDR=00:0C:29:7A:D1:F2
TYPE=Ethernet
UUID=b129cd07-0a05-419e-a3a1-4d73d3f37917
ONBOOT=yes(这里原来是NO,记得要开启yes)
---修改以下配置----
NM_CONTROLLED=yes
BOOTPROTO=static
IPADDR=192.168.2.128
GATEWAY=192.168.2.1
BROADCAST=192.168.2.255
DNS1=114.114.114.114 --如果域名无法解析,则加入dns设置(设置的内容:推荐是 当地的DNS)
DNS2=8.8.8.8
删除uuid/hwaddr(在重启时,自动生成,因为uuid和hwaddr在每个电脑中唯一)
删除文件 rm -r /etc/udev/rules.d/70-persistent-net.rules 输入yes
计算机名:vi /etc/sysconfig/network
c.映射
centos:
vi /etc/hosts,
追加:
192.168.2.128 bigdata01
192.168.2.129 bigdata02
192.168.2.130 bigdata03
windows:
C:\Windows\System32\drivers\etc\hosts
追加:
192.168.2.128 bigdata01
192.168.2.129 bigdata02
192.168.2.130 bigdata03
9.SSH免密钥登陆
私钥:密钥留在本机
公钥: 密钥发给他机
bigdata01:
生成密钥:ssh-keygen -t rsa
(密钥存放位置:/root/.ssh,隐藏文件 id_rsa:私钥 id_rsa.pub)
生成秘钥成功的标志:
+--[ RSA 2048]----+
| oo+. |
| + |
| o . . . |
| o . . . o |
| . . o E o |
| . o . . . |
| . o o |
| o . .o o . |
| ..+ooo. . . |
- 发送私钥(本机):
ssh-copy-id localhost
需要输入bigdata01节点(root)的密码
- 发送公钥(其他计算机):
ssh-copy-id bigdata02,
需要输入bigdata02节点(root)的密码
- 测试免密钥登陆:
ssh localhost
ssh bigdata02
用上述方法,给每2台计算机 设置免密钥
10.用户(root用户超级管理员 有着最高权限 普通用户有着部分权限)
a.用户组
groupadd bd
b.在用户组中增加用户
useradd -g bd(用户组的名字) md
密码
passwd yq 回车
c.提升用户的权限:
在/etc/sudoers文中设置的权限 md
注:因为/etc/sudoers文件本身是只读的,所以修改该文件前,需要 将 只读禁止。
chmod 777 /etc/sudoers --设置sudoers可读可写(实操时慎重)
编辑 vi /etc/sudoers:追加
md ALL=(ALL) ALL
还原sudoers的权限为只读:
chmod 440 /etc/sudoers
d:切换用户 :
切换为普通用户: su 用户名
切换为超级管理员root: su
e.删除用户:
userdel 用户名
如果提示 正在使用,无法删除…重启后再删
查看进程 jps
结束进程 kill -9 进程编号
Linux常用命令
| 快捷键 | 含义 |
|---|---|
| ctrl+alt | 切换状态 |
| reboot | 重启 |
| halt | 关机 |
| ip addr 或 ifconfig 或 ifconfig -a | 查看ip地址 |
注:所用工具:(仅供学习交流使用)
Centos 6.8
链接:https://pan.baidu.com/s/1D_iRRn_xrSF7tdvgMXzLyA 提取码:klrz