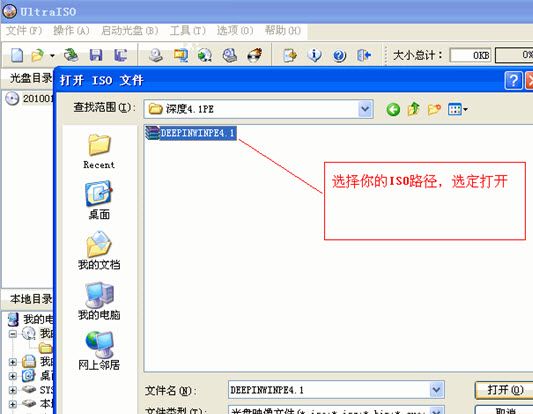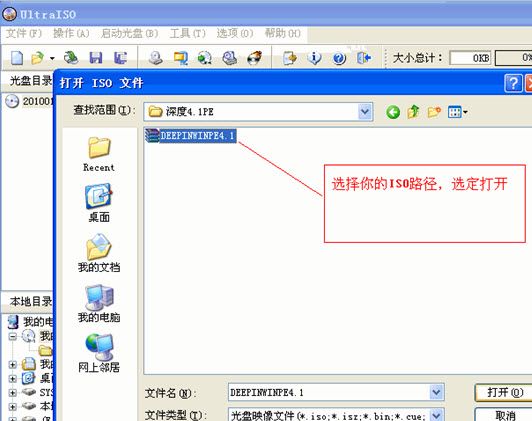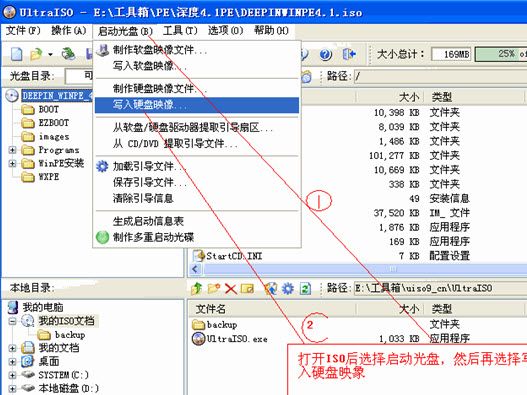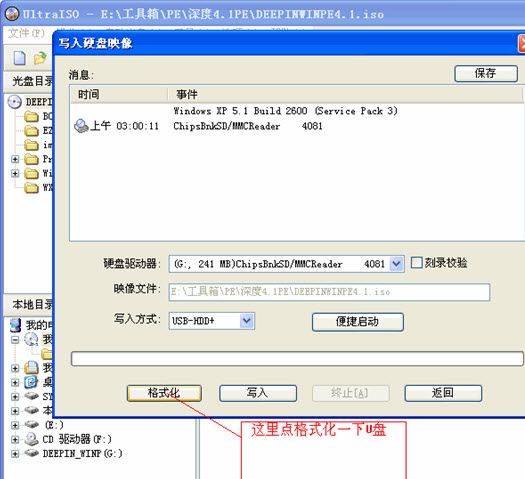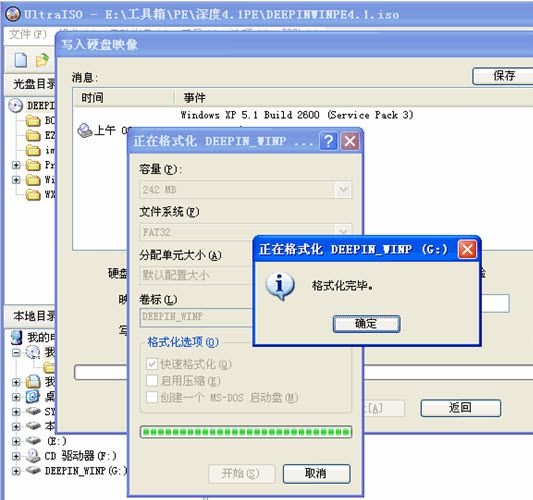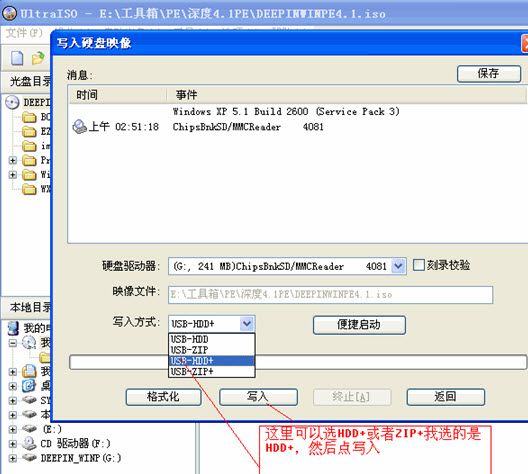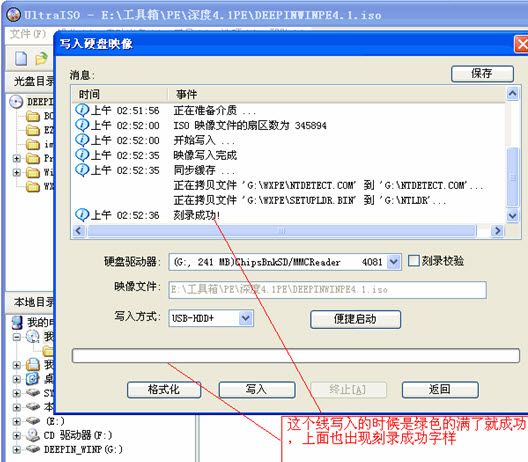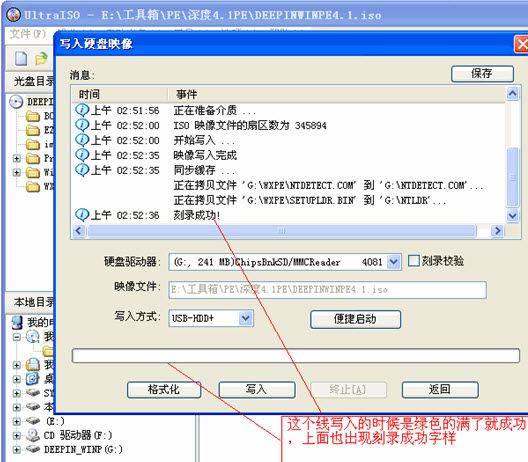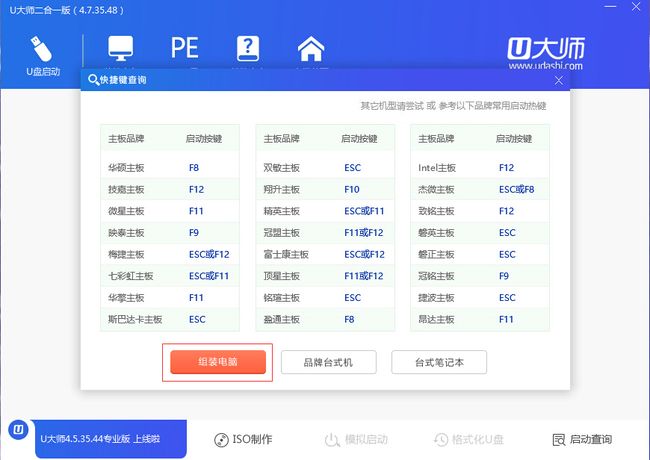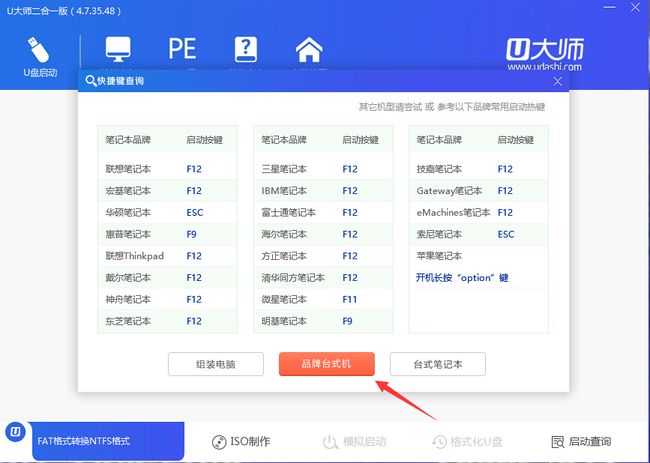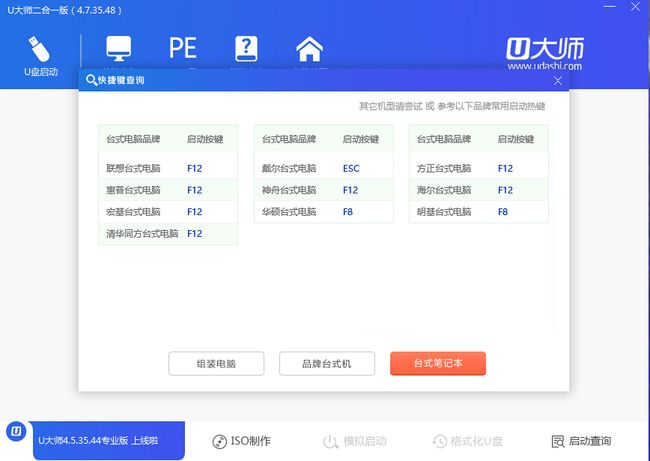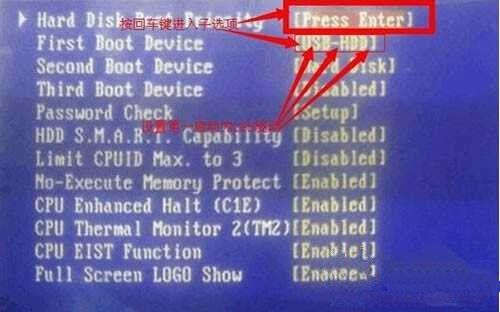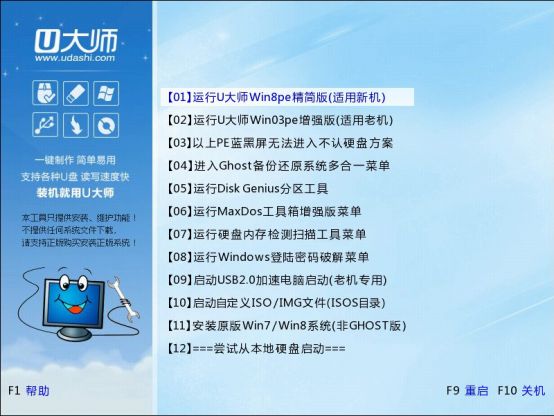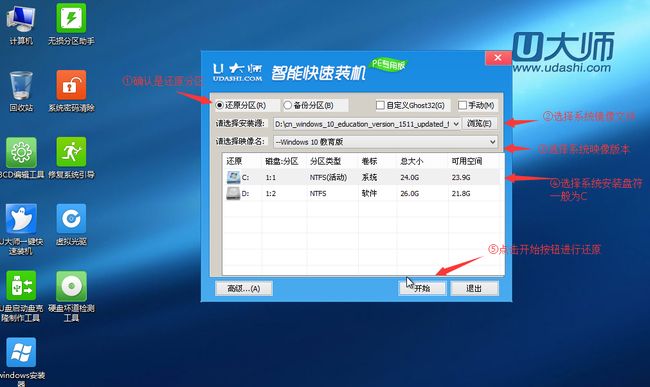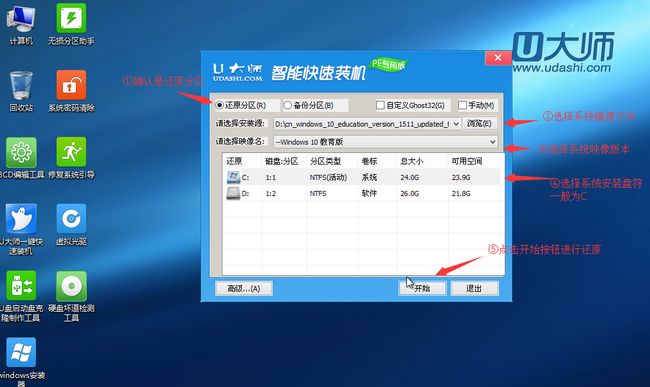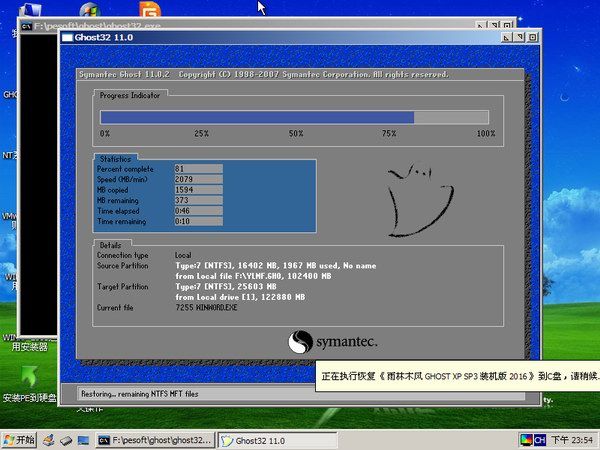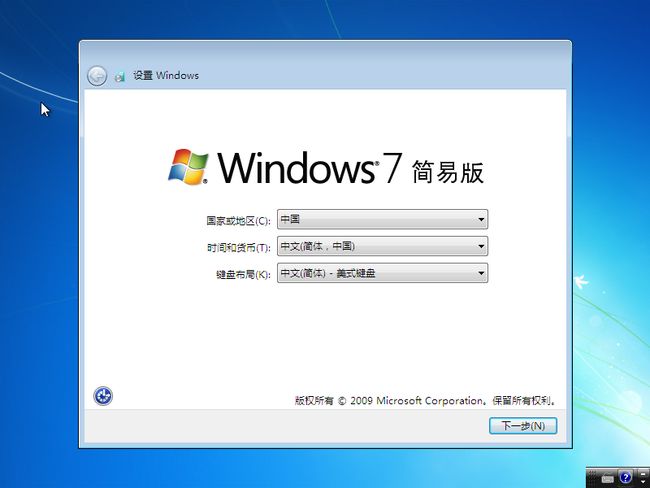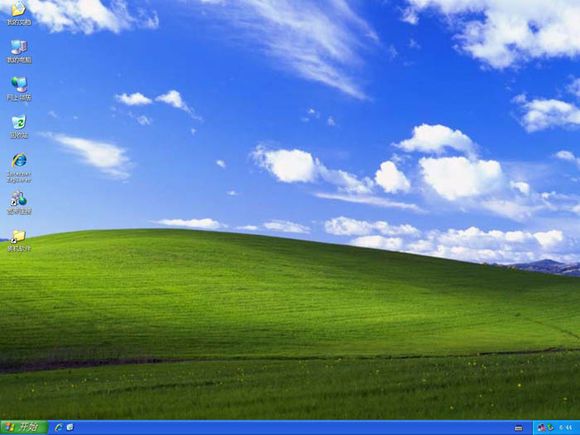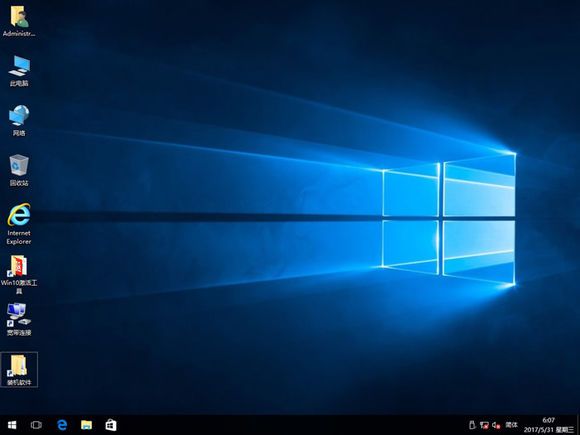ultraiso制作u盘启动盘教程图文详解纯净-U盘启动教程
制作u盘启动盘用软碟通ultraiso轻松制作纯净windows7 u盘装系统
网友们除了知道的u大师u盘启动盘制作工具,u启动,u深度,老毛桃,大白菜u盘启动盘制作工具外,还有量产,fbinstTool,我这再介绍一种u盘启动盘的制作方式,就是使用软碟通ultraiso就可以轻松搞定了!
UltraISO软碟通是一款功能强大而又方便实用的光盘映像文件制作/编辑/转换工具,它可以直接编辑ISO文件和从ISO中提取文件和目录,也可以从CD-ROM制作光盘映像或者将硬盘上的文件制作成ISO文件。同时,你也可以处理ISO文件的启动信息,从而制作可引导光盘。使用UltraISO,你可以随心所欲地制作/编辑/转换光盘映像文件,配合光盘刻录软件烧录出自己所需要的光碟。
UltraISO 独有的智能化ISO文件格式分析器,可以处理目前几乎所有的光盘映像文件,包括 ISO、BIN、NRG、CIF等,甚至可以支持新出现的光盘映像文件。使用UltraISO,你可以打开这些映像,直接提取其中的文件,进行编辑并将这些格式的映像文件转换为标准的ISO格式。
UltraISO 采用双窗口统一用户界面,只需使用快捷按钮和鼠标拖放便可以轻松搞定光盘映像文件。
U大师本站下载:软碟通ultraiso
本站下载iso镜像:u大师下载站目录有大量的iso启动盘,这里示范的是u大师winpe的二合一版iso镜像,也可以直接用微软官方的原版系统镜像,一般都是iso格式的。
首先,电脑上要安装UltraISO软碟通 ,软碟通有绿色单文件版和安装版两种,楼主本人喜欢单文件,绿色无污染无残留。
用管理员权限装好或者使用管理员权限打开软碟通单文件版,请往下看。
首先打开进入UltraISO软件;
点击菜单【文件】-----打开.....(软件中的....意思是选择ISO文件)
选择你的ISO路径和文件,选定你的ISO打开;(这里楼主建议路径短一点,
点击菜单【启动光盘】----写入硬盘映像。打开ISO后选择启动光盘,然后再选择写入硬盘映像;
选择硬盘驱动器(就是你的U盘盘符);点击【格式化】,格式化U盘
格式化完成后,选择【写入方式】,可选择:
USB-HDD/USB-ZIP/USB-HDD+/USB-ZIP+ (楼主选的是HDD+,接着点击写入);
当程序提示刻录成功!的信息,就表示制作成功了。
一、点击返回或者关闭本软件。
二、打开我的电脑就可以看到U盘被占用了一定的空间,意味着做好了。接下来插入电脑重启测试下启动吧。
怎么设置从这个u盘启动呢?不同的电脑不同的启动设置方式,按键我给大家一个参考
1. 记得一定要先把U盘插入到待装系统的主机上。
2.在BIOS中,把Boot Device Priority选项选择为U盘。
例如:华硕P5QL PRO主板,开机的时候一直按DEL或者F2按键进bios,然后先把Boot——Hard Disk Drivers——1st Driver选择[USB:USB Flash],再把Boot——Boot Device Priority——1st Driver选择[USB:USB Flash]。
也有主板名字叫First boot device,把第一启动First boot device调整为:USB-HDD 然后按F10保存退出就完成了ultraiso制作u盘启动盘。
1. 我们在制作U盘启动盘时,把写入方式选择了“USB-HDD+”,所以U盘已经被模拟成Hard Disk了。
如果写入方式选择的是其他选项,可能在BIOS设置中会有所不同,尝试多几次即可。
2. 这里多普及下知识,A HDD为模拟硬盘用的最多B 模式中尽量HDD+即可,有些主板启动的模式,不支持高端隐藏,当年楼主因为这个吃了很多亏,一天不停的进行格式化优盘,重复实验每个u盘启动区别不同。C FDD这种方式模拟软驱的已经基本不用了
3.重启,就进入U盘系统安装界面啦,所以其实要做一个可启动的系统U盘是非常容易的,根本不需要花什么时间也不需要多专业,任何人都可以自己安装系统。
U盘启动盘制作工具使用软碟通是不是也很方便、?另外就是ISO的选择一定要慎重,有些你即使使用了软碟通去制作,但选的ISO启动文件有问题,一样安装出来乱七八糟的一堆垃圾软件。楼主推荐u大师VIP二合一版,非常纯净,业界良心!
进入PE后的界面以及操作步骤见下图