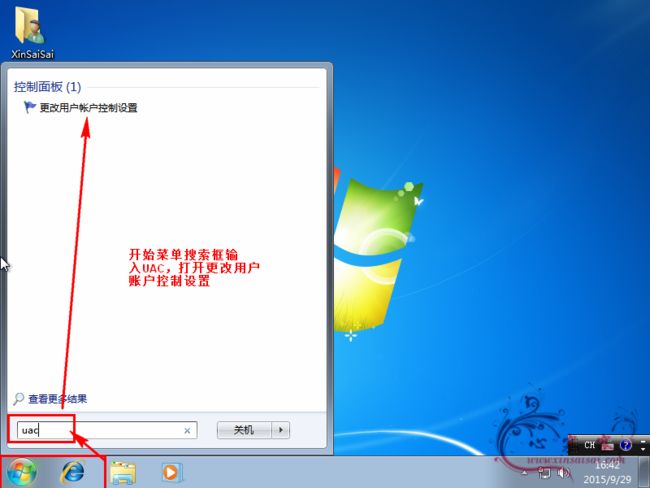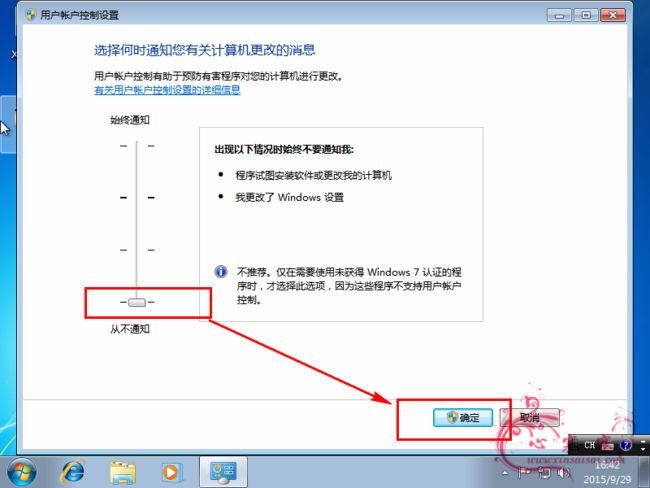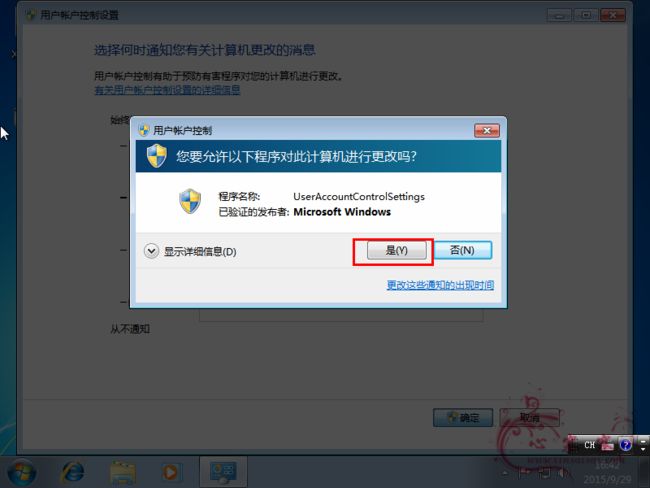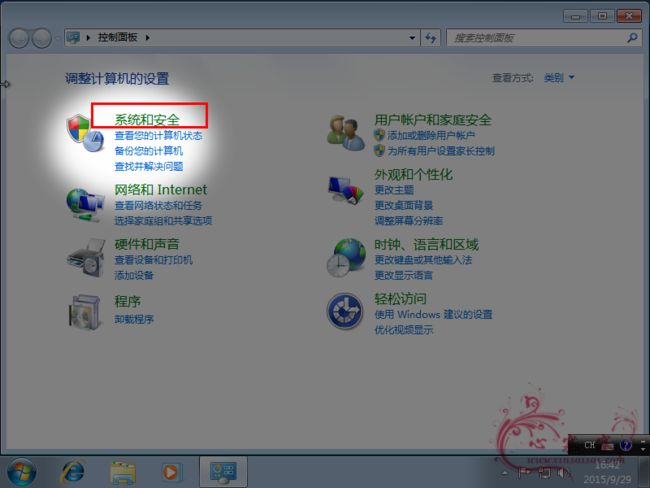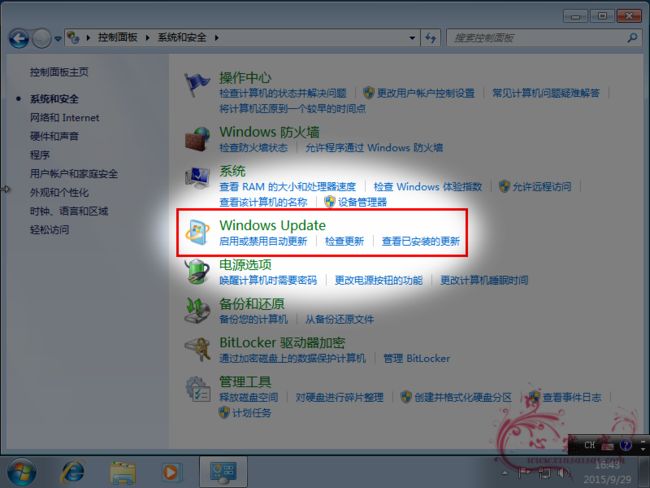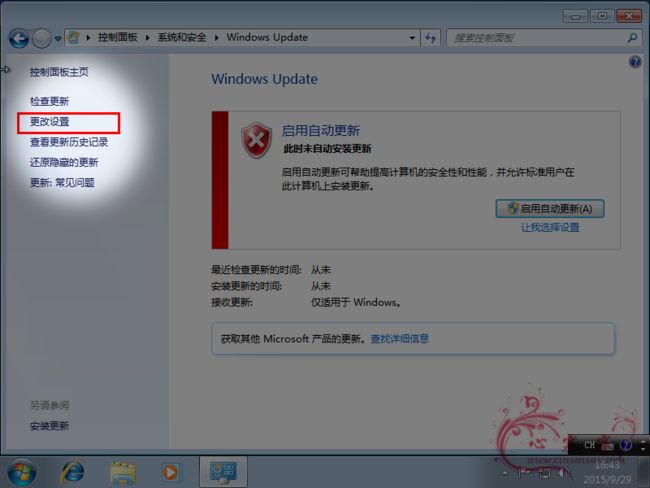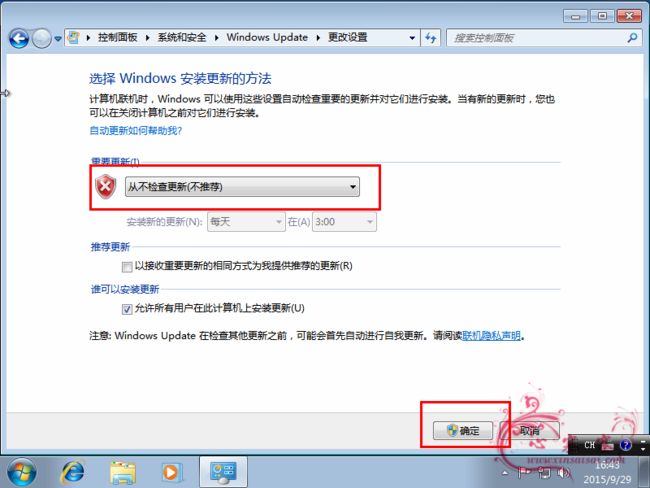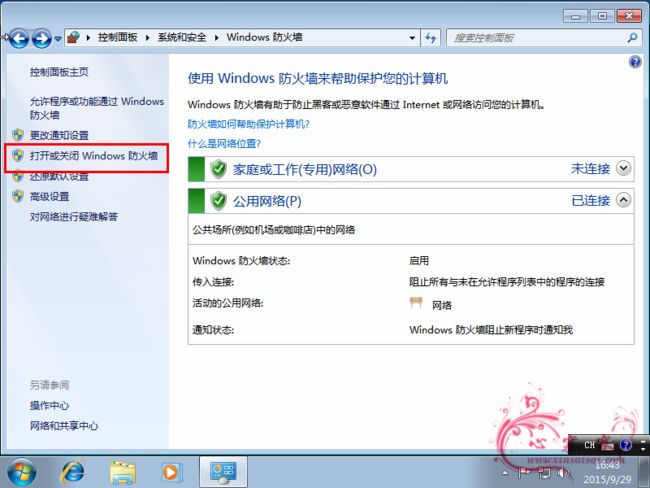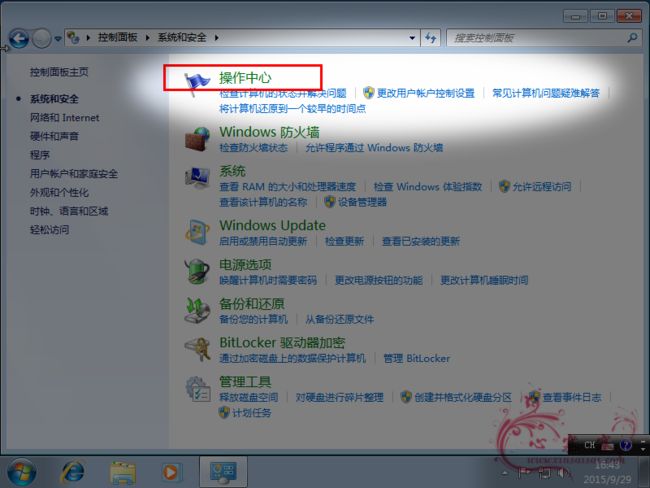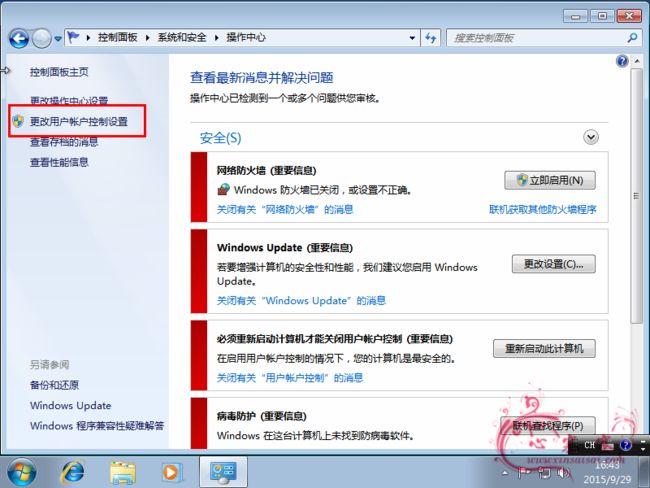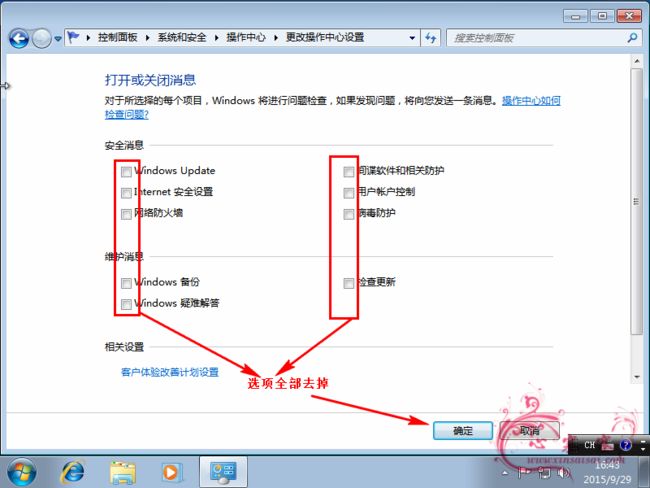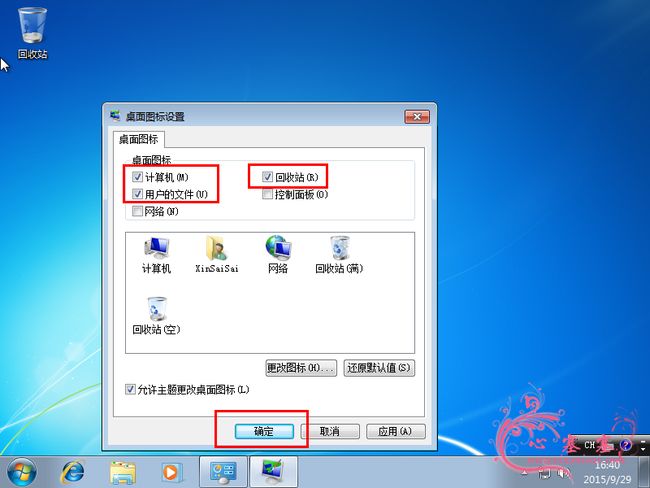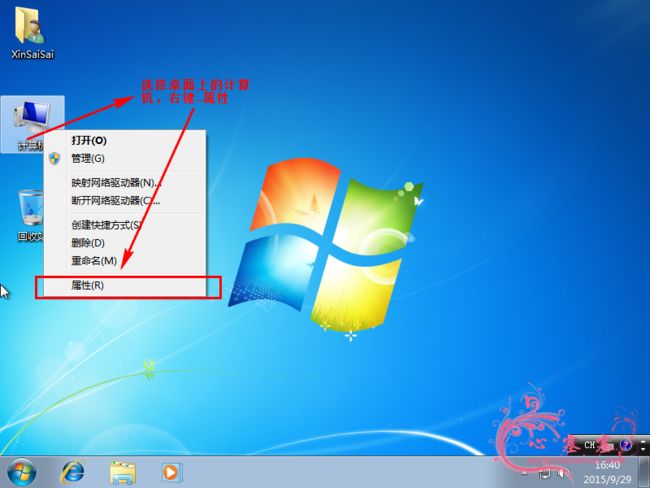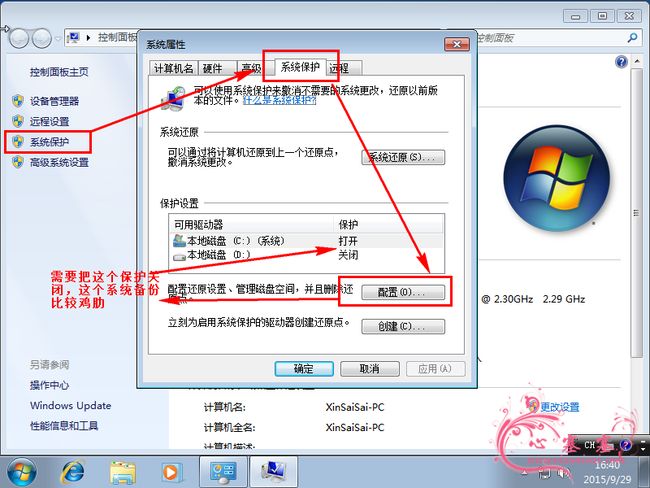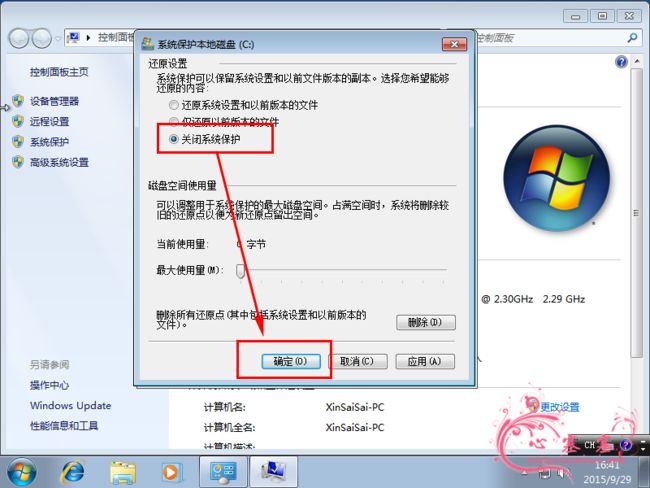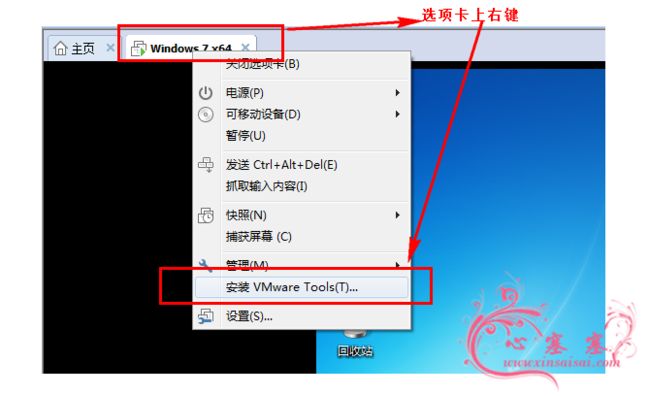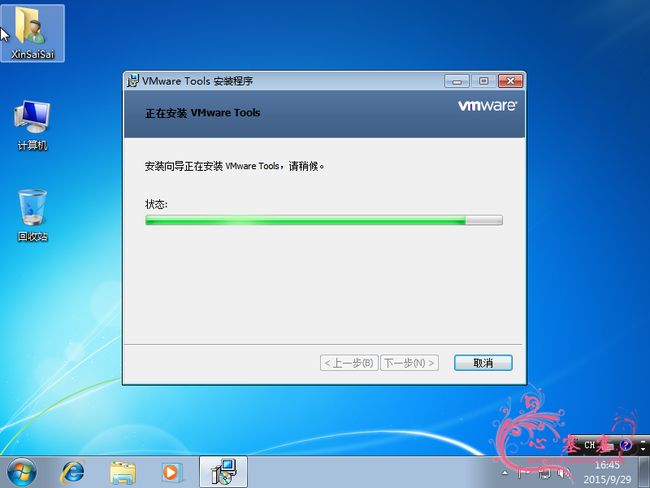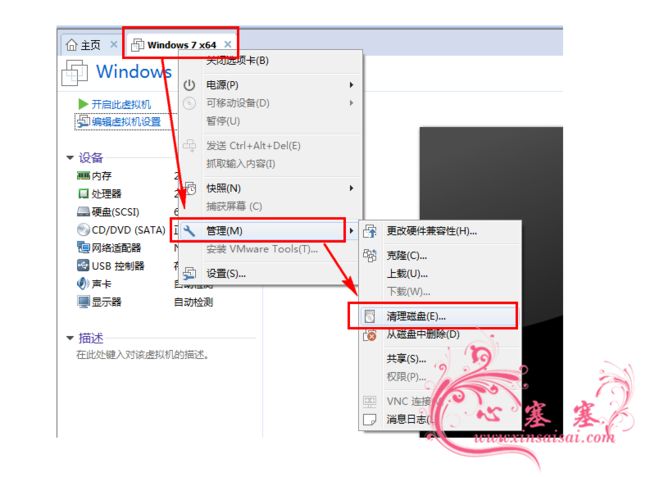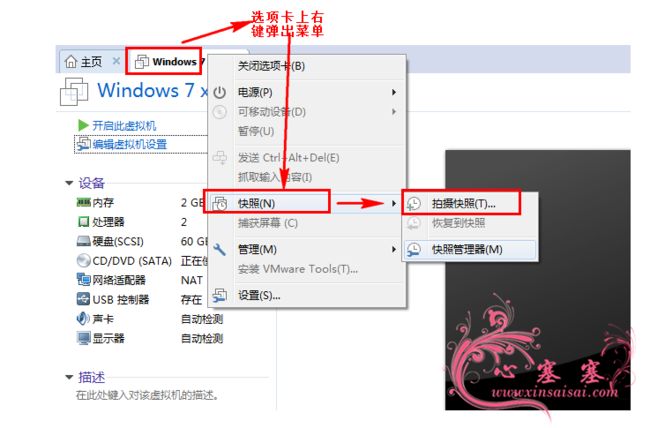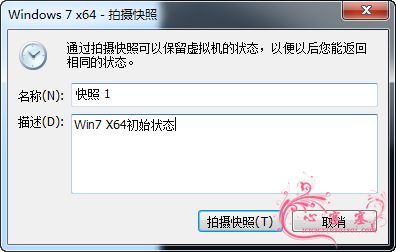- 简单了解 JVM
记得开心一点啊
jvm
目录♫什么是JVM♫JVM的运行流程♫JVM运行时数据区♪虚拟机栈♪本地方法栈♪堆♪程序计数器♪方法区/元数据区♫类加载的过程♫双亲委派模型♫垃圾回收机制♫什么是JVMJVM是JavaVirtualMachine的简称,意为Java虚拟机。虚拟机是指通过软件模拟的具有完整硬件功能的、运行在一个完全隔离的环境中的完整计算机系统(如:JVM、VMwave、VirtualBox)。JVM和其他两个虚拟机
- JVM、JRE和 JDK:理解Java开发的三大核心组件
Y雨何时停T
Javajava
Java是一门跨平台的编程语言,它的成功离不开背后强大的运行环境与开发工具的支持。在Java的生态中,JVM(Java虚拟机)、JRE(Java运行时环境)和JDK(Java开发工具包)是三个至关重要的核心组件。本文将探讨JVM、JDK和JRE的区别,帮助你更好地理解Java的运行机制。1.JVM:Java虚拟机(JavaVirtualMachine)什么是JVM?JVM,即Java虚拟机,是Ja
- 第1步win10宿主机与虚拟机通过NAT共享上网互通
学习3人组
大数据大数据
VM的CentOS采用NAT共用宿主机网卡宿主机器无法连接到虚拟CentOS要实现宿主机与虚拟机通信,原理就是给宿主机的网卡配置一个与虚拟机网关相同网段的IP地址,实现可以互通。1、查看虚拟机的IP地址2、编辑虚拟机的虚拟网络的NAT和DHCP的配置,设置虚拟机的网卡选择NAT共享模式3、宿主机的IP配置,确保vnet8的IPV4属性与虚拟机在同一网段4、ping测试连通性[root@localh
- KVM虚拟机源代码分析【转】
xidianjiapei001
#虚拟化技术
1.KVM结构及工作原理1.1KVM结构KVM基本结构有两部分组成。一个是KVMDriver,已经成为Linux内核的一个模块。负责虚拟机的创建,虚拟内存的分配,虚拟CPU寄存器的读写以及虚拟CPU的运行等。另外一个是稍微修改过的Qemu,用于模拟PC硬件的用户空间组件,提供I/O设备模型以及访问外设的途径。KVM基本结构如图1所示。其中KVM加入到标准的Linux内核中,被组织成Linux中标准
- KVM+GFS分布式存储系统构建KVM高可用
henan程序媛
分布式GFS高可用KVM
一、案列分析1.1案列概述本章案例主要使用之前章节所学的KVM及GlusterFs技术,结合起来从而实现KVM高可用。利用GlusterFs分布式复制卷,对KVM虚拟机文件进行分布存储和冗余。分布式复制卷主要用于需要冗余的情况下把一个文件存放在两个或两个以上的节点,当其中一个节点数据丢失或者损坏之后,KVM仍然能够通过卷组找到另一节点上存储的虚拟机文件,以保证虚拟机正常运行。当节点修复之后,Glu
- Docker学习十一:Kubernetes概述
爱打羽球的程序猿
Docker学习系列dockerkubernetes学习
一、Kubernetes简介2006年,Google提出了云计算的概念,当时的云计算领域还是以虚拟机为代表的云平台。2013年,Docker横空出世,Docker提出了镜像、仓库等核心概念,规范了服务的交付标准,使得复杂服务的落地变得更加简单,之后Docker又定义了OCI标准,Docker在容器领域称为事实的标准。但是,Docker诞生只是帮助定义了开发和交付标准,如果想要在生产环境中大批量的使
- synchronized锁升级过程
liang8999
javajvm开发语言
一、synchronized锁加到什么地方synchronized上锁,其实锁信息是加在对象头中的markdown,对象中的前四个字节表示markdown;markdown还记录了对象的gc、hashcode信息注意:markdown结构与jvm虚拟机的实现有关,I)32位Hotspot虚拟机markdown结构如下:II)64位Hotspot虚拟机的markdown结构如下:二、synchron
- xp系统打开计算机硬盘分区,详解WindowsXP硬盘分区步骤
随缘惜情
xp系统打开计算机硬盘分区
有许多游戏玩家对经典的WinXP系统非常忠实,即使重新购买了一台超强配置的电脑,依然选择安装WinXP系统,因为WinXP对很多老游戏兼容性更强,游戏玩家也对硬盘的分配非常讲究,因为每一款好玩的游戏容量都是非常庞大,而如果硬盘容量太小的话就装不了几款游戏了,所以许多用户喜欢将其它硬盘容量都分配到一个比较大的分区内,若是Win7就可以非常直观的自动分配,而在WinXP系统下该如何实现呢?下面一起来认
- Java面试题--JVM大厂篇之深入解析JVM中的Serial GC:工作原理与代际区别
青云交
Java大厂面试题Java虚拟机(JVM)专栏Java技术栈SerialGC工作原理年轻代垃圾回收MinorGC老年代垃圾回收MajorGCFullGC年轻代和老年代的区别SerialGC垃圾收集器单线程垃圾收集器
目录引言:正文:一、SerialGC工作原理年轻代垃圾回收(MinorGC):老年代垃圾回收(MajorGC或FullGC):二、年轻代和老年代的区别年轻代(YoungGeneration):老年代(OldGeneration):结束语:引言:Java虚拟机(JVM)作为Java程序的运行环境,其性能和稳定性在很大程度上依赖于垃圾收集器(GC)的效率。SerialGC是JVM中最古老也是最简单的一
- JAVA相关知识
M_灵均
javajvm开发语言
JAVA基础知识说一下对象创建的过程?类加载检查:当Java虚拟机(JVM)遇到一个类的new指令时,它首先检查这个类是否已经被加载、链接和初始化。如果没有,JVM会通过类加载器(ClassLoader)加载这个类。分配内存:JVM为新对象分配内存。这个内存分配是在堆(Heap)上进行的,堆是JVM用来存储对象实例的地方。分配内存的大小在类加载时就已经确定,因为类的结构(包括字段和方法)已经确定。
- 在 Mac 上安装双系统会影响性能吗,安装双系统会清除数据吗?
星空爱忆
ParallelsMac
在Mac系统安装并使用双系统已经成为了许多用户办公的选择之一,双系统可以让用户在Mac上同时运行Windows或其他操作系统。然而,许多用户担心这样做会对Mac的性能产生影响。接下来将给大家介绍Mac装双系统会影响性能吗,Mac装双系统会清空数据吗的具体内容。Mac装双系统会影响性能吗当我们使用Mac装双系统时,需要使用专业的虚拟机软件。安装完成的Windows系统需要借助虚拟机软件才能够在mac
- Mac上有哪些虚拟机软件?性能兼容性都怎么样该如何下载安装
Hot1422
macoswindows
Mac上常用的虚拟机软件大概有三个,一个是VMwareFusionVM虚拟机,一个是ParallelsDesktopPD虚拟机,还有一个是CrossOver其中PD与VM都是纯正的虚拟机软件,通过安装windows操作系统来运行windows软件,而CrossOver是无需安装操作系统的,但兼容性比较差,下面详细介绍一下:ParallelsDesktop(PD虚拟机)PD虚拟机对于RAM架构的Ma
- 在Mac上更好的运行Windows,推荐这几款Mac虚拟机 mac运行windows虚拟机性能
是软妹子呀
果粉新潮macosMac运行Windows虚拟机软件开源软件
想要在MacOS上更好的运行Windows系统吗?推荐你使用mac虚拟机。虚拟机通过生成现有操作系统的全新虚拟镜像,它具有真实windows系统完全一样的功能,进入虚拟系统后,所有操作都是在这个全新的独立的虚拟系统里面进行,可以独立安装运行软件,保存数据,拥有自己的独立桌面,不会对真正的系统产生任何影响。ParallelsDesktop19forMac虚拟机ParallelsDesktop是一款功
- python 编译器spyder 安装_离线安装spyder的Python环境
weixin_39552037
python编译器spyder安装
一、介绍:要求在不联网、无法使用anaconda的情况下,在一台离线的win7设备上配置Spyder的python的开发环境,用于提高数据处理效率,且安装方法在win732位和64位的各种设备上均可流畅安装。二、问题难点总结:1.离线安装Python的第三方函数库Python在联网情况下安装第三方包很容易,但离线安装操作比较复杂,如某第三方库a,联网状态下仅一行代码pipinstalla,然而离线
- mysql数据库配置环境变量
一只会敲代码的小灰灰
数据库mysql数据库
mysql数据库配置环境变量这是我最初学习时记录下来的笔记,有些简陋!1.下载最新版mysql软件,将mysql安装到系统目录中,记录当前安装目录;如安装mysql到C:/programfiles/mysql目录下2.打开win7系统——计算机——系统属性3.点击环境变量,进入环境变量设置菜单4.选中系统变量中的“path”,在path值开头处输入:C:\programfiles\mysql\bi
- Java中的垃圾回收机制是如何工作的?
Good_tea_h
javajvm算法
Java中的垃圾回收机制(GarbageCollection,GC)是Java虚拟机(JVM)的一个重要组成部分,它负责自动管理内存的分配和释放,以减轻程序员在内存管理方面的负担,并防止内存泄漏和内存溢出等问题。一、垃圾回收机制的核心思想Java的垃圾回收机制主要基于两个核心思想:标记和回收。标记:垃圾收集器会定期自动扫描内存中的对象,根据特定的算法(如可达性分析法)来判断哪些对象已经不再被程序使
- Android 开发必备知识点整理(1)
2401_84123113
程序员androidarm开发
1.虚拟机栈/本地方法栈中引用的对象2.方法区中常量/静态变量引用的对象四种引用强引用:不会被回收软引用:内存不足时会被回收弱引用:gc时会被回收虚引用:无法通过虚引用得到对象,可以监听对象的回收ClassLoader类的生命周期:1.加载;2.验证;3.准备;4.解析;5.初始化;6.使用;7.卸载类加载过程:1.加载:获取类的二进制字节流;生成方法区的运行时存储结构;在内存中生成Class对象
- 使用pyinstaller配合nuitka打包,发布python程序
孟德尔单杀豌豆射手
python
引言软件版本:pyinstaller6.3.0,nuitka2.0.3,win7及win11均已测试通过。使用本文打包方法打包完成后使用pyinstxtractor.py解包,源码均已加密。众所周知,python程序目前有两种常用的打包方式,pyinstaller及nuitka,根据我的经验总结,各自的优缺点如下:pyinstaller:打包速度很快,成功率很高,但是运行速度比nuitka打包的程
- Ubuntu虚拟机在node命令行中编译.sol文件报错:{“errors“:[{“component“:“general“,“formattedMessage“...(已解决)
拔牙不打麻药
疑难杂症区块链虚拟机node
Ubuntu虚拟机在node命令行下编译.sol文件报错'{"errors":[{"component":"general","formattedMessage":"*Line1,Column1\\nSyntaxerror:value,objectorarrayexpected.\\n*Line1,Column2\\nExtranon-whitespaceafterJSONvalue.\\n","
- JVM---内存管理
Wangwq.
八股文JVM
JVM是一种用于计算设备的规范,他是一个虚构的计算机。是通过在实际的计算机上的仿真模拟各种计算机的功能来实现的。引入java虚拟机后,java语言在不同的平台上运行时不需要重新编译,运行字节码即可。五大内存区域1、方法区(1)所有线程共享的内存区域(2)用于存储已被虚拟机加载的类信息、常量、静态常量等。如:被static修饰的常量(3)方法区中的信息来源于类装载子系统,其加载class信息(4)这
- 源代码怎么防泄露?9种方法教会你!
Felixwb
服务器运维
想做源代码加密防止泄漏,首先要了解程序员可以通过哪些方式将源代码传输出去!程序员泄密的常见方式物理方法:—网线直连,即把网线从墙上插头拔下来,然后和一个非受控电脑直连;—winPE启动,通过光盘或U盘的winPE启动,甚至直接用ISO镜像启动;—虚拟机,通过安装VMWare虚拟机,在虚拟机内使用外设U盘,网络;—其他非受控电脑中转,即把数据拷贝给网络内其他非受控电脑上,中转;—网络上传,通过在公网
- DMDPC安装部署
丷月亮是指路牌
数据库
1.DMDPC架构DMDPC架构由计划生成节点SP、数据存储节点BP和元数据服务器节点MP三部分组成:1、SP对外提供分布式数据库服务,用户可以登录到任意一个SP节点,获得完整的数据库服务;2、BP负责存储数据,执行SP的调度指令并将执行结果返回给SP;3、MP负责存储元数据并向SP、BP提供元数据服务。本文是在1台Linux虚拟机上通过创建四个实例的方式进行集群搭建.2.DMDPC集群规划DMD
- AWS Nitro架构简介
河马虚拟化
计算机架构虚拟化aws虚拟机架构
AWS(AmazonWebServices)Nitro架构为Amazon的云服务提供了底层的支持。Nitro架构的总体设计思想是:轻量化的hypervisor配合定制化的硬件,让用户无法区分出运行在虚拟机内和运行在裸金属上操作系统的性能差异。为了实现定制化的硬件(ASIC),Amazon和以色列的一家芯片公司——Annapurna实验室合作,并在后面将其收购,其芯片的logo就是Annapurna
- Ubuntu 22.04网络无法连接的解决方法
威桑
Linuxubuntulinux
在使用Ubuntu22.04系统时,在一次重启后桌面右上角并没有有线网络图标,并且打开浏览器无法访问百度。虚拟机网络连接方式是NAT模式,电脑主机也是有网络的。删除NetworkManager缓存文件,重启网络后问题就解决了。sudoserviceNetworkManagerstopsudorm/var/lib/NetworkManager/NetworkManager.statesudoserv
- java class 获取类_Java中通过Class类获取Class对象的方法详解
洪九(李戈)
javaclass获取类
Java中通过Class类获取Class对象的方法详解前言本文主要给大家介绍的是关于Java通过Class类获取Class对象的相关内容,分享出来供大家参考学习,下面话不多说了,来一起看看详细的介绍:阅读API的Class类得知,Class没有公共构造方法。Class对象是在加载类时由Java虚拟机以及通过调用类加载器中的defineClass方法自动构造的获取Class对象的三种方式(实例采用P
- Java 和 Python 有哪些区别?
淋风沐雨
数据库算法c++java编程语言
区别一、python虚拟机没有java强,java虚拟机是java的核心,python的核心是可以很方便地使用c语言函数或c++库。二、python是全动态性的,可以在运行时自己修改自己的代码,java只能通过变通方法实现。python的变量是动态的,而java的变量是静态的,需要事先声明,所以javaide的代码提示功能优于pythonide。三,python的产生几十年了,几十年前面向过程是主
- Java虚拟机:运行时内存结构
栗筝i
栗筝i的Java技术栈#Java基础栗筝i的Java技术栈Java基础Java虚拟机
大家好,我是栗筝i,这篇文章是我的“栗筝i的Java技术栈”专栏的第035篇文章,在“栗筝i的Java技术栈”这个专栏中我会持续为大家更新Java技术相关全套技术栈内容。专栏的主要目标是已经有一定Java开发经验,并希望进一步完善自己对整个Java技术体系来充实自己的技术栈的同学。与此同时,本专栏的所有文章,也都会准备充足的代码示例和完善的知识点梳理,因此也十分适合零基础的小白和要准备工作面试的同
- VMware Fusion 13.6 OEM BIOS 2.7 - 在 macOS 中运行 Windows 虚拟机的最佳方式
sysin.org
VMwaremacoswindowsfusionoembios虚拟化2025
VMwareFusion13.6OEMBIOS2.7-在macOS中运行Windows虚拟机的最佳方式VMwareFusion13原版App中集成OEMBIOS请访问原文链接:https://sysin.cn/blog/vmware-fusion-13-oem/,查看最新版。原创作品,转载请保留出处。作者主页:sysin.org2024-09-03,版本13.6更新,支持macOSSequoia作
- 【CTF】MISC常用工具集锦/使用方法简介
不会代码的小徐
misc网络安全测试工具
前言#MISC题型多变而且工具繁杂,因此自己花时间整理了一份工具列表,以便日后参考用流畅地阅读这篇博客,你可能需要:Python2.7.18+Python3.8+任何一个更高版本的Python,使用conda管理Linux虚拟机,kali即可流畅访问Google/GitHub等站点的网络通用工具#PuzzleSolver#专为misc手打造的瑞士军刀(?),整合了多种脚本(base,字频分析,pn
- VMware工具下centos7虚拟机无法使用yum的解决方法
hardly study
centoslinux运维服务器centos
一、检查网络配置是否正常执行pingwww.baidu.com,如果测试不通,则需进一步检查网卡配置(建议安装虚拟机时选择NAT模式)二、检查网卡信息2.1确认并修改网卡信息路径:/etc/sysconfig/network-scripts/ifcfg-ens33ONBOOT=no表示在系统启动时不激活ens33的网卡设备,修改onboot=yes,激活网卡2.2重启network服务system
- java解析APK
3213213333332132
javaapklinux解析APK
解析apk有两种方法
1、结合安卓提供apktool工具,用java执行cmd解析命令获取apk信息
2、利用相关jar包里的集成方法解析apk
这里只给出第二种方法,因为第一种方法在linux服务器下会出现不在控制范围之内的结果。
public class ApkUtil
{
/**
* 日志对象
*/
private static Logger
- nginx自定义ip访问N种方法
ronin47
nginx 禁止ip访问
因业务需要,禁止一部分内网访问接口, 由于前端架了F5,直接用deny或allow是不行的,这是因为直接获取的前端F5的地址。
所以开始思考有哪些主案可以实现这样的需求,目前可实施的是三种:
一:把ip段放在redis里,写一段lua
二:利用geo传递变量,写一段
- mysql timestamp类型字段的CURRENT_TIMESTAMP与ON UPDATE CURRENT_TIMESTAMP属性
dcj3sjt126com
mysql
timestamp有两个属性,分别是CURRENT_TIMESTAMP 和ON UPDATE CURRENT_TIMESTAMP两种,使用情况分别如下:
1.
CURRENT_TIMESTAMP
当要向数据库执行insert操作时,如果有个timestamp字段属性设为
CURRENT_TIMESTAMP,则无论这
- struts2+spring+hibernate分页显示
171815164
Hibernate
分页显示一直是web开发中一大烦琐的难题,传统的网页设计只在一个JSP或者ASP页面中书写所有关于数据库操作的代码,那样做分页可能简单一点,但当把网站分层开发后,分页就比较困难了,下面是我做Spring+Hibernate+Struts2项目时设计的分页代码,与大家分享交流。
1、DAO层接口的设计,在MemberDao接口中定义了如下两个方法:
public in
- 构建自己的Wrapper应用
g21121
rap
我们已经了解Wrapper的目录结构,下面可是正式利用Wrapper来包装我们自己的应用,这里假设Wrapper的安装目录为:/usr/local/wrapper。
首先,创建项目应用
&nb
- [简单]工作记录_多线程相关
53873039oycg
多线程
最近遇到多线程的问题,原来使用异步请求多个接口(n*3次请求) 方案一 使用多线程一次返回数据,最开始是使用5个线程,一个线程顺序请求3个接口,超时终止返回 缺点 测试发现必须3个接
- 调试jdk中的源码,查看jdk局部变量
程序员是怎么炼成的
jdk 源码
转自:http://www.douban.com/note/211369821/
学习jdk源码时使用--
学习java最好的办法就是看jdk源代码,面对浩瀚的jdk(光源码就有40M多,比一个大型网站的源码都多)从何入手呢,要是能单步调试跟进到jdk源码里并且能查看其中的局部变量最好了。
可惜的是sun提供的jdk并不能查看运行中的局部变量
- Oracle RAC Failover 详解
aijuans
oracle
Oracle RAC 同时具备HA(High Availiablity) 和LB(LoadBalance). 而其高可用性的基础就是Failover(故障转移). 它指集群中任何一个节点的故障都不会影响用户的使用,连接到故障节点的用户会被自动转移到健康节点,从用户感受而言, 是感觉不到这种切换。
Oracle 10g RAC 的Failover 可以分为3种:
1. Client-Si
- form表单提交数据编码方式及tomcat的接受编码方式
antonyup_2006
JavaScripttomcat浏览器互联网servlet
原帖地址:http://www.iteye.com/topic/266705
form有2中方法把数据提交给服务器,get和post,分别说下吧。
(一)get提交
1.首先说下客户端(浏览器)的form表单用get方法是如何将数据编码后提交给服务器端的吧。
对于get方法来说,都是把数据串联在请求的url后面作为参数,如:http://localhost:
- JS初学者必知的基础
百合不是茶
js函数js入门基础
JavaScript是网页的交互语言,实现网页的各种效果,
JavaScript 是世界上最流行的脚本语言。
JavaScript 是属于 web 的语言,它适用于 PC、笔记本电脑、平板电脑和移动电话。
JavaScript 被设计为向 HTML 页面增加交互性。
许多 HTML 开发者都不是程序员,但是 JavaScript 却拥有非常简单的语法。几乎每个人都有能力将小的
- iBatis的分页分析与详解
bijian1013
javaibatis
分页是操作数据库型系统常遇到的问题。分页实现方法很多,但效率的差异就很大了。iBatis是通过什么方式来实现这个分页的了。查看它的实现部分,发现返回的PaginatedList实际上是个接口,实现这个接口的是PaginatedDataList类的对象,查看PaginatedDataList类发现,每次翻页的时候最
- 精通Oracle10编程SQL(15)使用对象类型
bijian1013
oracle数据库plsql
/*
*使用对象类型
*/
--建立和使用简单对象类型
--对象类型包括对象类型规范和对象类型体两部分。
--建立和使用不包含任何方法的对象类型
CREATE OR REPLACE TYPE person_typ1 as OBJECT(
name varchar2(10),gender varchar2(4),birthdate date
);
drop type p
- 【Linux命令二】文本处理命令awk
bit1129
linux命令
awk是Linux用来进行文本处理的命令,在日常工作中,广泛应用于日志分析。awk是一门解释型编程语言,包含变量,数组,循环控制结构,条件控制结构等。它的语法采用类C语言的语法。
awk命令用来做什么?
1.awk适用于具有一定结构的文本行,对其中的列进行提取信息
2.awk可以把当前正在处理的文本行提交给Linux的其它命令处理,然后把直接结构返回给awk
3.awk实际工
- JAVA(ssh2框架)+Flex实现权限控制方案分析
白糖_
java
目前项目使用的是Struts2+Hibernate+Spring的架构模式,目前已经有一套针对SSH2的权限系统,运行良好。但是项目有了新需求:在目前系统的基础上使用Flex逐步取代JSP,在取代JSP过程中可能存在Flex与JSP并存的情况,所以权限系统需要进行修改。
【SSH2权限系统的实现机制】
权限控制分为页面和后台两块:不同类型用户的帐号分配的访问权限是不同的,用户使
- angular.forEach
boyitech
AngularJSAngularJS APIangular.forEach
angular.forEach 描述: 循环对obj对象的每个元素调用iterator, obj对象可以是一个Object或一个Array. Iterator函数调用方法: iterator(value, key, obj), 其中obj是被迭代对象,key是obj的property key或者是数组的index,value就是相应的值啦. (此函数不能够迭代继承的属性.)
- java-谷歌面试题-给定一个排序数组,如何构造一个二叉排序树
bylijinnan
二叉排序树
import java.util.LinkedList;
public class CreateBSTfromSortedArray {
/**
* 题目:给定一个排序数组,如何构造一个二叉排序树
* 递归
*/
public static void main(String[] args) {
int[] data = { 1, 2, 3, 4,
- action执行2次
Chen.H
JavaScriptjspXHTMLcssWebwork
xwork 写道 <action name="userTypeAction"
class="com.ekangcount.website.system.view.action.UserTypeAction">
<result name="ssss" type="dispatcher">
- [时空与能量]逆转时空需要消耗大量能源
comsci
能源
无论如何,人类始终都想摆脱时间和空间的限制....但是受到质量与能量关系的限制,我们人类在目前和今后很长一段时间内,都无法获得大量廉价的能源来进行时空跨越.....
在进行时空穿梭的实验中,消耗超大规模的能源是必然
- oracle的正则表达式(regular expression)详细介绍
daizj
oracle正则表达式
正则表达式是很多编程语言中都有的。可惜oracle8i、oracle9i中一直迟迟不肯加入,好在oracle10g中终于增加了期盼已久的正则表达式功能。你可以在oracle10g中使用正则表达式肆意地匹配你想匹配的任何字符串了。
正则表达式中常用到的元数据(metacharacter)如下:
^ 匹配字符串的开头位置。
$ 匹配支付传的结尾位置。
*
- 报表工具与报表性能的关系
datamachine
报表工具birt报表性能润乾报表
在选择报表工具时,性能一直是用户关心的指标,但是,报表工具的性能和整个报表系统的性能有多大关系呢?
要回答这个问题,首先要分析一下报表的处理过程包含哪些环节,哪些环节容易出现性能瓶颈,如何优化这些环节。
一、报表处理的一般过程分析
1、用户选择报表输入参数后,报表引擎会根据报表模板和输入参数来解析报表,并将数据计算和读取请求以SQL的方式发送给数据库。
2、
- 初一上学期难记忆单词背诵第一课
dcj3sjt126com
wordenglish
what 什么
your 你
name 名字
my 我的
am 是
one 一
two 二
three 三
four 四
five 五
class 班级,课
six 六
seven 七
eight 八
nince 九
ten 十
zero 零
how 怎样
old 老的
eleven 十一
twelve 十二
thirteen
- 我学过和准备学的各种技术
dcj3sjt126com
技术
语言VB https://msdn.microsoft.com/zh-cn/library/2x7h1hfk.aspxJava http://docs.oracle.com/javase/8/C# https://msdn.microsoft.com/library/vstudioPHP http://php.net/manual/en/Html
- struts2中token防止重复提交表单
蕃薯耀
重复提交表单struts2中token
struts2中token防止重复提交表单
>>>>>>>>>>>>>>>>>>>>>>>>>>>>>>>>>>
蕃薯耀 2015年7月12日 11:52:32 星期日
ht
- 线性查找二维数组
hao3100590
二维数组
1.算法描述
有序(行有序,列有序,且每行从左至右递增,列从上至下递增)二维数组查找,要求复杂度O(n)
2.使用到的相关知识:
结构体定义和使用,二维数组传递(http://blog.csdn.net/yzhhmhm/article/details/2045816)
3.使用数组名传递
这个的不便之处很明显,一旦确定就是不能设置列值
//使
- spring security 3中推荐使用BCrypt算法加密密码
jackyrong
Spring Security
spring security 3中推荐使用BCrypt算法加密密码了,以前使用的是md5,
Md5PasswordEncoder 和 ShaPasswordEncoder,现在不推荐了,推荐用bcrpt
Bcrpt中的salt可以是随机的,比如:
int i = 0;
while (i < 10) {
String password = "1234
- 学习编程并不难,做到以下几点即可!
lampcy
javahtml编程语言
不论你是想自己设计游戏,还是开发iPhone或安卓手机上的应用,还是仅仅为了娱乐,学习编程语言都是一条必经之路。编程语言种类繁多,用途各 异,然而一旦掌握其中之一,其他的也就迎刃而解。作为初学者,你可能要先从Java或HTML开始学,一旦掌握了一门编程语言,你就发挥无穷的想象,开发 各种神奇的软件啦。
1、确定目标
学习编程语言既充满乐趣,又充满挑战。有些花费多年时间学习一门编程语言的大学生到
- 架构师之mysql----------------用group+inner join,left join ,right join 查重复数据(替代in)
nannan408
right join
1.前言。
如题。
2.代码
(1)单表查重复数据,根据a分组
SELECT m.a,m.b, INNER JOIN (select a,b,COUNT(*) AS rank FROM test.`A` A GROUP BY a HAVING rank>1 )k ON m.a=k.a
(2)多表查询 ,
使用改为le
- jQuery选择器小结 VS 节点查找(附css的一些东西)
Everyday都不同
jquerycssname选择器追加元素查找节点
最近做前端页面,频繁用到一些jQuery的选择器,所以特意来总结一下:
测试页面:
<html>
<head>
<script src="jquery-1.7.2.min.js"></script>
<script>
/*$(function() {
$(documen
- 关于EXT
tntxia
ext
ExtJS是一个很不错的Ajax框架,可以用来开发带有华丽外观的富客户端应用,使得我们的b/s应用更加具有活力及生命力。ExtJS是一个用 javascript编写,与后台技术无关的前端ajax框架。因此,可以把ExtJS用在.Net、Java、Php等各种开发语言开发的应用中。
ExtJs最开始基于YUI技术,由开发人员Jack
- 一个MIT计算机博士对数学的思考
xjnine
Math
在过去的一年中,我一直在数学的海洋中游荡,research进展不多,对于数学世界的阅历算是有了一些长进。为什么要深入数学的世界?作为计算机的学生,我没有任何企图要成为一个数学家。我学习数学的目的,是要想爬上巨人的肩膀,希望站在更高的高度,能把我自己研究的东西看得更深广一些。说起来,我在刚来这个学校的时候,并没有预料到我将会有一个深入数学的旅程。我的导师最初希望我去做的题目,是对appe