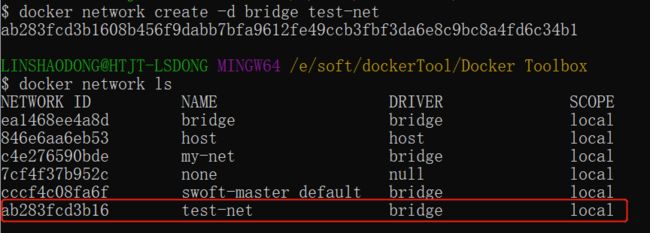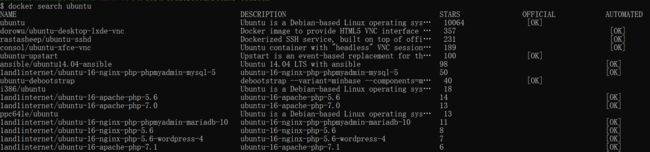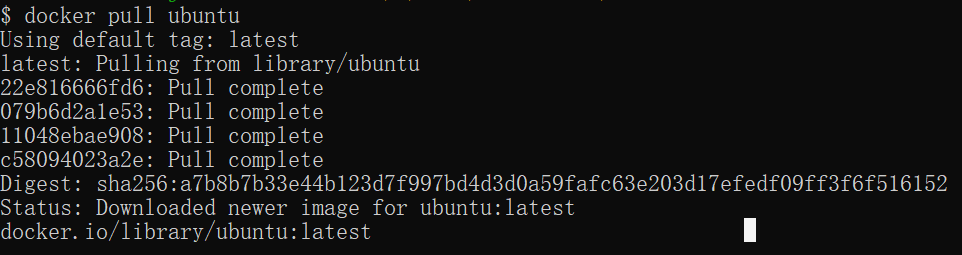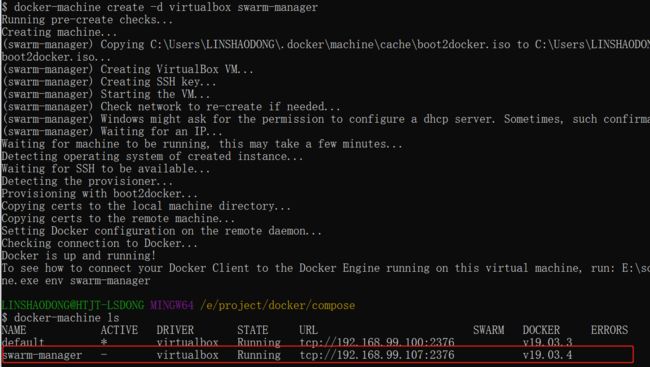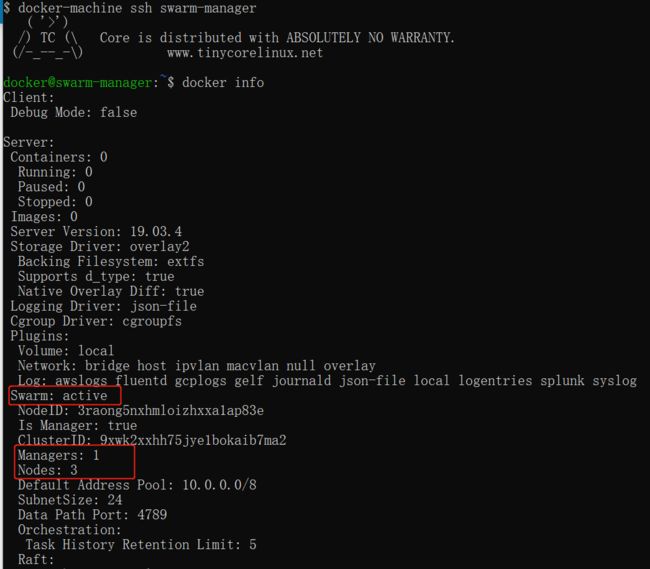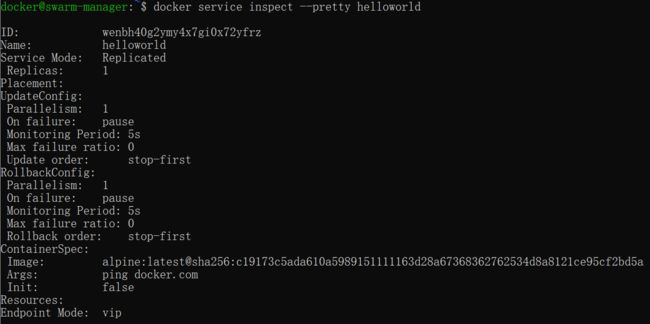Docker命令大全
文章目录
- docker hello world
- 运行交互式的容器
- 启动容器(后台模式)
- 停止容器
- docker容器使用
- docker客户端
- 容器使用
- 获取镜像
- 启动容器
- 启动已停止运行的容器
- 后台运行
- 停止一个容器
- 进入容器
- 导入和导出容器
- 删除容器
- 清理掉所有处于终止状态的容器
- 运行一个web应用
- 查看web应用容器
- 网络端口的快捷方式
- 查看web应用程序日志
- 查看web应用程序容器的进程
- 检查web应用程序
- 停止web应用程序
- 重启web应用程序
- 移除web应用程序
- docker镜像使用
- 列出镜像列表
- 获取一个新的镜像
- 查找镜像
- 删除镜像
- 创建镜像
- 更新镜像
- 构建镜像
- 设置镜像标签
- docker容器连接
- 网络端口映射
- docker容器互联
- 容器命名
- 新建网络
- 连接容器
- 配置 DNS
- docker仓库管理
- Docker Hub
- 注册
- 登录和退出
- 推送镜像
- docker dockerfile
- 什么是 Dockerfile?
- 使用 Dockerfile 定制镜像
- 开始构建镜像
- 上下文路径
- 指令详解
- COPY
- ADD
- CMD
- ENTRYPOINT
- ENV
- ARG
- VOLUME
- EXPOSE
- WORKDIR
- USER
- HEALTHCHECK
- ONBUILD
- docker compose
- Compose 简介
- 实例
- Compose 安装
- macOS
- windows PC
- 使用
- 1、准备
- composetest/app.py 文件代码
- 2、创建 Dockerfile 文件
- 3、创建 docker-compose.yml
- docker-compose.yml 配置文件
- 4、使用 Compose 命令构建和运行您的应用
- yml 配置指令参考
- version
- build
- cap_add,cap_drop
- cgroup_parent
- command
- container_name
- depends_on
- deploy
- devices
- dns
- dns_search
- entrypoint
- env_file
- environment
- expose
- extra_hosts
- healthcheck
- image
- logging
- network_mode
- restart
- secrets
- security_opt
- stop_grace_period
- stop_signal
- sysctls
- tmpfs
- ulimits
- volumes
- docker machine
- 简介
- 安装
- Linux 安装命令
- macOS 安装命令
- Windows 安装命令
- 使用
- 1、列出可用的机器
- 2、创建机器
- 3、查看机器的 ip
- 4、停止机器
- 5、启动机器
- 6、进入机器
- docker-machine 命令参数说明
- swarm集群管理
- 简介
- 原理
- 使用
- 1、创建 swarm 集群管理节点(manager)
- 2、创建 swarm 集群工作节点(worker)
- 3、查看集群信息
- 4、部署服务到集群中
- 5、查看服务部署情况
- 6、扩展集群服务
- 7、删除服务
- 8、滚动升级服务
- 9、停止某个节点接收新的任务
docker hello world
docker run ubuntu:15.10 /bin/echo "Hello world"
各个参数解析:
- docker: Docker 的二进制执行文件。
- run: 与前面的 docker 组合来运行一个容器。
- ubuntu:15.10 指定要运行的镜像,Docker 首先从本地主机上查找镜像是否存在,如果不存在,Docker 就会从镜像仓库 Docker Hub 下载公共镜像。
- /bin/echo “Hello world”: 在启动的容器里执行的命令
以上命令完整的意思可以解释为:Docker 以 ubuntu15.10 镜像创建一个新容器,然后在容器里执行 bin/echo "Hello world",然后输出结果。
运行交互式的容器
我们通过 docker 的两个参数 -i -t,让 docker 运行的容器实现**“对话”**的能力:
docker run -i -t ubuntu:15.10 /bin/bash
各个参数解析:
- -t: 在新容器内指定一个伪终端或终端。
- -i: 允许你对容器内的标准输入 (STDIN) 进行交互。
运行完上述命令后,会出现以下情况:
root@5a91c8411ff4:/#
注意第二行 root@5a91c8411ff4:/#,此时我们已进入一个 ubuntu15.10 系统的容器,
我们尝试在容器中运行命令 cat /proc/version和ls分别查看当前系统的版本信息和当前目录下的文件列表
root@5a91c8411ff4:/# cat /proc/version
Linux version 4.9.184-linuxkit (root@a8c33e955a82) (gcc version 8.3.0 (Alpine 8.3.0) ) #1 SMP Tue Jul 2 22:58:16 UTC 2019
root@5a91c8411ff4:/# ls
bin dev home lib64 mnt proc run srv tmp var
boot etc lib media opt root sbin sys usr
我们可以通过运行 exit 命令或者使用 CTRL+D 来退出容器。
启动容器(后台模式)
使用以下命令创建一个以进程方式运行的容器
# chenxilin @ chenxilindembp in ~ [9:51:28]
$ docker run -d ubuntu:15.10 /bin/sh -c "while true; do echo hello world; sleep 1; done"
8c454213a796fae9ddcf5b473f27e21462ef071d01a2d8725b9ed60317bd3faa
在输出中,我们没有看到期望的 “hello world”,而是一串长字符
8c454213a796fae9ddcf5b473f27e21462ef071d01a2d8725b9ed60317bd3faa
这个长字符串叫做容器 ID,对每个容器来说都是唯一的,我们可以通过容器 ID 来查看对应的容器发生了什么。
首先,我们需要确认容器有在运行,可以通过 docker ps 来查看:
$ docker ps
CONTAINER ID IMAGE COMMAND CREATED STATUS PORTS NAMES
8c454213a796 ubuntu:15.10 "/bin/sh -c 'while t…" 53 seconds ago Up 52 seconds heuristic_kapitsa
065ea8aba91b bizseer/alpine-java:latest "/bin/bash -c 'envsu…" 7 days ago Up 2 hours 0.0.0.0:8081->8081/tcp kraken
0711d8911f62 mongo:4.0 "docker-entrypoint.s…" 7 days ago Up 2 hours 0.0.0.0:27017->27017/tcp mongodb
f4091e930829 bizseer/es-head:latest "entrypoint.sh nginx…" 7 days ago Up 2 hours 0.0.0.0:9100->80/tcp eshead
f9628fe0af4f bizseer/livy:latest "entrypoint.sh livy-…" 7 days ago Up 2 hours 0.0.0.0:4040-4050->4040-4050/tcp, 0.0.0.0:8998->8998/tcp livy
24aafdc8c385 bizseer/alpine-java:latest "/bin/bash -c 'envsu…" 7 days ago Up 2 hours 0.0.0.0:8080->8080/tcp restapi
96bab031568d bizseer/kafka:0.10.2.2 "entrypoint.sh super…" 7 days ago Up 2 hours 0.0.0.0:2181->2181/tcp, 0.0.0.0:9092->9092/tcp kafka
7fcda552dfbe neo4j:3.5 "/sbin/tini -g -- /d…" 7 days ago Up 2 hours 0.0.0.0:7474->7474/tcp, 7473/tcp, 0.0.0.0:7687->7687/tcp neo4j
7186079acc49 influxdb:1.7 "/bin/bash -c 'mkdir…" 7 days ago Up 2 hours 0.0.0.0:8086->8086/tcp influxdb
848037c2e75a bizseer/web-proxy:latest "entrypoint.sh nginx…" 7 days ago Up 2 hours 0.0.0.0:8000->80/tcp web
9ccc1b7a7fc6 continuumio/anaconda3:latest "/bin/bash -c '/opt/…" 7 days ago Up 2 hours 0.0.0.0:8888->8888/tcp anaconda3
c52fd82d9328 redis:5.0 "docker-entrypoint.s…" 7 days ago Up 2 hours 0.0.0.0:6379->6379/tcp redis
a340bb2a0d85 elasticsearch:6.5.4 "/usr/local/bin/dock…" 7 days ago Up 2 hours 0.0.0.0:9200->9200/tcp, 0.0.0.0:9300->9300/tcp elasticsearch
输出详情介绍:
-
CONTAINER ID: 容器 ID。
-
IMAGE: 使用的镜像。
-
COMMAND: 启动容器时运行的命令。
-
CREATED: 容器的创建时间。
-
STATUS: 容器状态,有7种状态
- created 已创建
- restarting 重启中
- **running **运行中
- removing 迁移中
- paused 暂停
- exited 停止
- dead 死亡
-
PORTS: 容器的端口信息和使用的连接类型(tcp\udp)。
-
NAMES: 自动分配的容器名称。
在宿主主机内使用 docker logs 命令,查看容器内的标准输出:
# chenxilin @ chenxilindembp in ~ [10:13:36] C:1
$ docker logs 8c454213a796
hello world
hello world
hello world
hello world
hello world
hello world
hello world
hello world
hello world
hello world
停止容器
我们使用 docker stop 命令来停止容器:
# chenxilin @ chenxilindembp in ~ [10:14:52]
$ docker stop 8c454213a796
8c454213a796
docker stop 后可以跟参数CONTAINER ID或者NAMES
通过docker ps可以看到容器已经停止工作:
# chenxilin @ chenxilindembp in ~ [10:15:16]
$ docker ps
CONTAINER ID IMAGE COMMAND CREATED STATUS PORTS NAMES
065ea8aba91b bizseer/alpine-java:latest "/bin/bash -c 'envsu…" 7 days ago Up 3 hours 0.0.0.0:8081->8081/tcp kraken
0711d8911f62 mongo:4.0 "docker-entrypoint.s…" 7 days ago Up 3 hours 0.0.0.0:27017->27017/tcp mongodb
f4091e930829 bizseer/es-head:latest "entrypoint.sh nginx…" 7 days ago Up 3 hours 0.0.0.0:9100->80/tcp eshead
f9628fe0af4f bizseer/livy:latest "entrypoint.sh livy-…" 7 days ago Up 3 hours 0.0.0.0:4040-4050->4040-4050/tcp, 0.0.0.0:8998->8998/tcp livy
24aafdc8c385 bizseer/alpine-java:latest "/bin/bash -c 'envsu…" 7 days ago Up 3 hours 0.0.0.0:8080->8080/tcp restapi
96bab031568d bizseer/kafka:0.10.2.2 "entrypoint.sh super…" 7 days ago Up 3 hours 0.0.0.0:2181->2181/tcp, 0.0.0.0:9092->9092/tcp kafka
7fcda552dfbe neo4j:3.5 "/sbin/tini -g -- /d…" 7 days ago Up 3 hours 0.0.0.0:7474->7474/tcp, 7473/tcp, 0.0.0.0:7687->7687/tcp neo4j
7186079acc49 influxdb:1.7 "/bin/bash -c 'mkdir…" 7 days ago Up 3 hours 0.0.0.0:8086->8086/tcp influxdb
848037c2e75a bizseer/web-proxy:latest "entrypoint.sh nginx…" 7 days ago Up 3 hours 0.0.0.0:8000->80/tcp web
9ccc1b7a7fc6 continuumio/anaconda3:latest "/bin/bash -c '/opt/…" 7 days ago Up 3 hours 0.0.0.0:8888->8888/tcp anaconda3
c52fd82d9328 redis:5.0 "docker-entrypoint.s…" 7 days ago Up 3 hours 0.0.0.0:6379->6379/tcp redis
a340bb2a0d85 elasticsearch:6.5.4 "/usr/local/bin/dock…" 7 days ago Up 3 hours 0.0.0.0:9200->9200/tcp, 0.0.0.0:9300->9300/tcp elasticsearch
docker容器使用
docker客户端
docker 客户端非常简单 ,我们可以直接输入 docker 命令来查看到 Docker 客户端的所有命令选项。
$ docker
Usage: docker [OPTIONS] COMMAND
A self-sufficient runtime for containers
Options:
--config string Location of client config files (default "/Users/chenxilin/.docker")
-c, --context string Name of the context to use to connect to the daemon (overrides DOCKER_HOST env var and default context set with "docker context use")
-D, --debug Enable debug mode
-H, --host list Daemon socket(s) to connect to
-l, --log-level string Set the logging level ("debug"|"info"|"warn"|"error"|"fatal") (default "info")
--tls Use TLS; implied by --tlsverify
--tlscacert string Trust certs signed only by this CA (default "/Users/chenxilin/.docker/ca.pem")
--tlscert string Path to TLS certificate file (default "/Users/chenxilin/.docker/cert.pem")
--tlskey string Path to TLS key file (default "/Users/chenxilin/.docker/key.pem")
--tlsverify Use TLS and verify the remote
-v, --version Print version information and quit
Management Commands:
builder Manage builds
config Manage Docker configs
container Manage containers
context Manage contexts
image Manage images
network Manage networks
可以通过docker command --help更深入了解docker命令使用方法
例如,我们要查看docker stats指令的具体使用方法:
$ docker stats --help
Usage: docker stats [OPTIONS] [CONTAINER...]
Display a live stream of container(s) resource usage statistics
Options:
-a, --all Show all containers (default shows just running)
--format string Pretty-print images using a Go template
--no-stream Disable streaming stats and only pull the first result
--no-trunc Do not truncate output
容器使用
获取镜像
如果本地没有ubuntu镜像,我们可以使用docker pull命令来载入ubuntu镜像
$ docker pull ubuntu
启动容器
以下命令使用 ubuntu 镜像启动一个容器,参数为以命令行模式进入该容器:
$ docker run -it ubuntu /bin/bash
启动已停止运行的容器
查看所有的容器
$ docker ps -a
使用docker start启动一个已停止的容器
$ docker start b750bbcfd88
后台运行
大部分场景下,我们希望docker的服务是后台运行的,可以通过**-d**指定容器的运行模式
$ docker run -itd --name ubuntu-test ubuntu /bin/bash
注意:加了-d参数默认不会进入容器,想要进入容器需要使用指令docker exec
停止一个容器
$ docker stop 容器ID
停止的容器可以通过docker restart重启
$ docker restart 容器ID
进入容器
在使用参数**-d**之后,容器启动会进入后台,这时想要进入容易,可以通过以下指令进入:
- docker attach
- docker exec
推荐使用docker exec命令,因为这个命令在退出容器终端后,不会导致容器的停止,而docker attach会导致容器停止
$ docker exec -it 243c32535da7 /bin/bash
导入和导出容器
- 容器导出到本地
$ docker export 1e560fca3906 > ubuntu.tar
这样将容器快照到本地文件
- 导入容器快照
$ cat docker/ubuntu.tar | docker import - test/ubuntu:v1
此外,也可以通过指定url或者某个目录来导入,例如:
$ docker import http://example.com/exampleimage.tgz example/inagerepo
删除容器
$ docker rm -f 1e560fca3906
清理掉所有处于终止状态的容器
$ docker container prune
运行一个web应用
前面我们运行的容器并没有一些什么特别的用处,接下来让我们尝试使用docker构建一个web应用程序。我们将在docker容器中运行一个python flask应用来运行一个web应用
$ docker pull training/webapp # 载入镜像
$ docker run -d -P training/webapp python app.py
-P: 将容器内部使用的网络端口映射到我们使用的主机上
也可以通过-p参数设置不一样的端口:
$ docker run -d -p 5000:5000 training/webapp python app.py
查看web应用容器
$ docker ps
能看到PORTS端口信息
网络端口的快捷方式
通过docker ps命令可以查看到容器的端口映射,docker还提供了另一个快捷方式docker port ,使用docker port 可以查看指定容器的端口映射
$ docker port bf08b7f2cd89
查看web应用程序日志
$ docker logs -f bf08b7f2cd89
-f 让docker logs像使用tail -f一样来输出容器内部的标准输出
查看web应用程序容器的进程
我们可以使用docker top来查看容器内部运行的进程
$ docker top wizardly_chandrasekhar
检查web应用程序
使用docker inspect来查看docker的底层信息,会返回一个json文件,记录着docker容器的配置和状态信息
$ docker inspect wizardly_chandrasekhar
停止web应用程序
$ docker stop wizardly_chandrasekhar
重启web应用程序
已经停止的容器,使用docker start来启动
$ docker start wizardly_chandrasekhar
正在运行的程序,使用docker restart来重启
$ docker restart wizardly_chandrasekhar
移除web应用程序
$ docker rm wizardly_chandrasekhar
删除容器时,容器必须是停止状态,否则会报错
docker镜像使用
当运行容器时,使用的镜像如果在本地不存在,docker就会自动从docker镜像仓库中下载,默认是docker hub公开镜像源
列出镜像列表
列出本地主机上的镜像
$ docker images
各个选项说明:
- **REPOSITORY:**表示镜像的仓库源
- **TAG:**镜像的标签
- **IMAGE ID:**镜像ID
- **CREATED:**镜像创建时间
- **SIZE:**镜像大小
同一仓库源可以有多个 TAG,代表这个仓库源的不同个版本,如 ubuntu 仓库源里,有 15.10、14.04 等多个不同的版本,我们使用 REPOSITORY:TAG 来定义不同的镜像。
所以,我们如果要使用版本为15.10的ubuntu系统镜像来运行容器时,命令如下:
$ docker run -t -i ubuntu:15.10 /bin/bash
如果你不指定一个镜像的版本标签,例如你只使用 ubuntu,docker 将默认使用 ubuntu:latest 镜像。
获取一个新的镜像
当我们在本地主机上使用一个不存在的镜像时 Docker 就会自动下载这个镜像。如果我们想预先下载这个镜像,我们可以使用 docker pull 命令来下载它。
$ docker pull ubuntu:13.10
查找镜像
我们可以从 Docker Hub 网站来搜索镜像,Docker Hub 网址为: https://hub.docker.com/
我们也可以使用 docker search 命令来搜索镜像。比如我们需要一个 httpd 的镜像来作为我们的 web 服务。我们可以通过 docker search 命令搜索 httpd 来寻找适合我们的镜像。
$ docker search httpd
NAME DESCRIPTION STARS OFFICIAL AUTOMATED
httpd The Apache HTTP Server Project 2817 [OK]
centos/httpd-24-centos7 Platform for running Apache httpd 2.4 or bui… 29
centos/httpd 26 [OK]
armhf/httpd The Apache HTTP Server Project 8
salim1983hoop/httpd24 Dockerfile running apache config 2 [OK]
lead4good/httpd-fpm httpd server which connects via fcgi proxy h… 1 [OK]
clearlinux/httpd httpd HyperText Transfer Protocol (HTTP) ser… 1
solsson/httpd-openidc mod_auth_openidc on official httpd image, ve… 1 [OK]
dariko/httpd-rproxy-ldap Apache httpd reverse proxy with LDAP authent… 1 [OK]
manasip/httpd 0
dockerpinata/httpd 0
interlutions/httpd httpd docker image with debian-based config … 0 [OK]
itsziget/httpd24 Extended HTTPD Docker image based on the off… 0 [OK]
appertly/httpd Customized Apache HTTPD that uses a PHP-FPM … 0 [OK]
izdock/httpd Production ready Apache HTTPD Web Server + m… 0
trollin/httpd 0
amd64/httpd The Apache HTTP Server Project 0
e2eteam/httpd 0
manageiq/httpd_configmap_generator Httpd Configmap Generator 0 [OK]
hypoport/httpd-cgi httpd-cgi 0 [OK]
publici/httpd httpd:latest 0 [OK]
buzzardev/httpd Based on the official httpd image 0 [OK]
manageiq/httpd Container with httpd, built on CentOS for Ma… 0 [OK]
alvistack/httpd Docker Image Packaging for Apache 0 [OK]
ppc64le/httpd The Apache HTTP Server Project 0
-
NAME: 镜像仓库源的名称
-
DESCRIPTION: 镜像的描述
-
OFFICIAL: 是否 docker 官方发布
-
stars: 类似 Github 里面的 star,表示点赞、喜欢的意思。
-
AUTOMATED: 自动构建。
删除镜像
$ docker rmi hello-world
创建镜像
当我们从 docker 镜像仓库中下载的镜像不能满足我们的需求时,我们可以通过以下两种方式对镜像进行更改。
- 1、从已经创建的容器中更新镜像,并且提交这个镜像
- 2、使用 Dockerfile 指令来创建一个新的镜像
更新镜像
$ docker -t -i ubuntu:15.10 /bin/bash
root@0c1d76804cb4:/# apt-get update
root@0c1d76804cb4:/# exit
docker commit -m="has update" -a="chenxilin" 0c1d76804cb4 chenxilin/ubuntu:v2
- 更新镜像之前,我们需要使用镜像来创建一个容器
- 在运行的容器内使用 apt-get update 命令进行更新
- 在完成操作之后,输入 exit 命令来退出这个容器
- 通过命令 docker commit 来提交容器副本。各个参数说明:
- -m: 提交的描述信息
- -a: 指定镜像作者
- **e218edb10161:**容器 ID
- runoob/ubuntu:v2: 指定要创建的目标镜像名
构建镜像
构建镜像的流程:
-
创建一个Dockerfile文件,文件中包含一组指令来告诉docker如何来构建我们的镜像
runoob@runoob:~$ cat Dockerfile FROM centos:6.7 MAINTAINER Fisher "[email protected]" RUN /bin/echo 'root:123456' |chpasswd RUN useradd runoob RUN /bin/echo 'runoob:123456' |chpasswd RUN /bin/echo -e "LANG=\"en_US.UTF-8\"" >/etc/default/local EXPOSE 22 EXPOSE 80 CMD /usr/sbin/sshd -D注意事项:
- 每一个指令都会在镜像上创建一个新的层,每一个指令的前缀都必须是大写的
- 第一条FROM,指定使用哪个镜像源
- RUN 指令告诉docker 在镜像内执行命令,安装了什么。。。
-
使用 Dockerfile 文件,通过 docker build 命令来构建一个镜像
$ docker build -t chenxilin/centor:6.7 . Sending build context to Docker daemon 17.92 kB Step 1 : FROM centos:6.7 ---> d95b5ca17cc3 Step 2 : MAINTAINER Fisher "[email protected]" ---> Using cache ---> 0c92299c6f03 Step 3 : RUN /bin/echo 'root:123456' |chpasswd ---> Using cache ---> 0397ce2fbd0a Step 4 : RUN useradd runoob ......参数说明:
- -t :指定要创建的目标镜像名
- . :Dockerfile 文件所在目录,可以指定Dockerfile 的绝对路径
设置镜像标签
$ docker tag 860c279d2fec runoob/centos:dev
docker tag 镜像ID 用户名称/镜像源名(repository name):新的标签名(tag)
docker容器连接
前面我们实现了通过网络端口来访问运行在 docker 容器内的服务。
容器中可以运行一些网络应用,要让外部也可以访问这些应用,可以通过 -P 或 -p 参数来指定端口映射。
下面我们来实现通过端口连接到一个 docker 容器。
网络端口映射
我们创建了一个 python 应用的容器:
runoob@runoob:~$ docker run -d -P training/webapp python app.py
fce072cc88cee71b1cdceb57c2821d054a4a59f67da6b416fceb5593f059fc6d
指定容器绑定的网络地址,比如绑定 127.0.0.1。
我们使用 -P 参数创建一个容器,使用 docker ps 可以看到容器端口 5000 绑定主机端口 32768。
runoob@runoob:~$ docker ps
CONTAINER ID IMAGE COMMAND ... PORTS NAMES
fce072cc88ce training/webapp "python app.py" ... 0.0.0.0:32768->5000/tcp grave_hopper
我们也可以使用 -p 标识来指定容器端口绑定到主机端口。
两种方式的区别是:
- -P :是容器内部端口随机映射到主机的高端口。
- -p : 是容器内部端口绑定到指定的主机端口。
runoob@runoob:~$ docker run -d -p 5000:5000 training/webapp python app.py
33e4523d30aaf0258915c368e66e03b49535de0ef20317d3f639d40222ba6bc0
另外,我们可以指定容器绑定的网络地址,比如绑定 127.0.0.1。
runoob@runoob:~$ docker run -d -p 127.0.0.1:5001:5000 training/webapp python app.py
95c6ceef88ca3e71eaf303c2833fd6701d8d1b2572b5613b5a932dfdfe8a857c
runoob@runoob:~$ docker ps
CONTAINER ID IMAGE COMMAND ... PORTS NAMES
95c6ceef88ca training/webapp "python app.py" ... 5000/tcp, 127.0.0.1:5001->5000/tcp adoring_stonebraker
33e4523d30aa training/webapp "python app.py" ... 0.0.0.0:5000->5000/tcp berserk_bartik
fce072cc88ce training/webapp "python app.py" ... 0.0.0.0:32768->5000/tcp grave_hopper
这样我们就可以通过访问 127.0.0.1:5001 来访问容器的 5000 端口。
上面的例子中,默认都是绑定 tcp 端口,如果要绑定 UDP 端口,可以在端口后面加上 /udp。
runoob@runoob:~$ docker run -d -p 127.0.0.1:5000:5000/udp training/webapp python app.py
6779686f06f6204579c1d655dd8b2b31e8e809b245a97b2d3a8e35abe9dcd22a
runoob@runoob:~$ docker ps
CONTAINER ID IMAGE COMMAND ... PORTS NAMES
6779686f06f6 training/webapp "python app.py" ... 5000/tcp, 127.0.0.1:5000->5000/udp drunk_visvesvaraya
95c6ceef88ca training/webapp "python app.py" ... 5000/tcp, 127.0.0.1:5001->5000/tcp adoring_stonebraker
33e4523d30aa training/webapp "python app.py" ... 0.0.0.0:5000->5000/tcp berserk_bartik
fce072cc88ce training/webapp "python app.py" ... 0.0.0.0:32768->5000/tcp grave_hopper
docker port 命令可以让我们快捷地查看端口的绑定情况。
runoob@runoob:~$ docker port adoring_stonebraker 5000
127.0.0.1:5001
docker容器互联
端口映射并不是唯一把 docker 连接到另一个容器的方法。
docker 有一个连接系统允许将多个容器连接在一起,共享连接信息。
docker 连接会创建一个父子关系,其中父容器可以看到子容器的信息。
容器命名
当我们创建一个容器的时候,docker 会自动对它进行命名。另外,我们也可以使用 –name 标识来命名容器,例如:
runoob@runoob:~$ docker run -d -P --name runoob training/webapp python app.py
43780a6eabaaf14e590b6e849235c75f3012995403f97749775e38436db9a441
我们可以使用 docker ps 命令来查看容器名称。
runoob@runoob:~$ docker ps -l
CONTAINER ID IMAGE COMMAND ... PORTS NAMES
43780a6eabaa training/webapp "python app.py" ... 0.0.0.0:32769->5000/tcp runoob
新建网络
下面先创建一个新的 Docker 网络。
$ docker network create -d bridge test-net
参数说明:
-d:参数指定 Docker 网络类型,有 bridge、overlay。
其中 overlay 网络类型用于 Swarm mode,在本小节中你可以忽略它。
连接容器
运行一个容器并连接到新建的 test-net 网络:
$ docker run -itd --name test1 --network test-net ubuntu /bin/bash
打开新的终端,再运行一个容器并加入到 test-net 网络:
$ docker run -itd --name test2 --network test-net ubuntu /bin/bash
下面通过 ping 来证明 test1 容器和 test2 容器建立了互联关系。
如果 test1、test2 容器内中无 ping 命令,则在容器内执行以下命令安装 ping(即学即用:可以在一个容器里安装好,提交容器到镜像,在以新的镜像重新运行以上俩个容器)。
apt-get update
apt install iputils-ping
在 test1 容器输入以下命令:
同理在 test2 容器也会成功连接到:
这样,test1 容器和 test2 容器建立了互联关系。
如果你有多个容器之间需要互相连接,推荐使用 Docker Compose,后面会介绍。
配置 DNS
我们可以在宿主机的 /etc/docker/daemon.json 文件中增加以下内容来设置全部容器的 DNS:
{
"dns" : [
"114.114.114.114",
"8.8.8.8"
]
}
设置后,启动容器的 DNS 会自动配置为 114.114.114.114 和 8.8.8.8。
配置完,需要重启 docker 才能生效。
查看容器的 DNS 是否生效可以使用以下命令,它会输出容器的 DNS 信息:
$ docker run -it --rm ubuntu cat etc/resolv.conf
手动指定容器的配置
如果只想在指定的容器设置 DNS,则可以使用以下命令:
$ docker run -it --rm host_ubuntu --dns=114.114.114.114 --dns-search=test.com ubuntu
参数说明:
-h HOSTNAME 或者 --hostname=HOSTNAME: 设定容器的主机名,它会被写到容器内的 /etc/hostname 和 /etc/hosts。
–dns=IP_ADDRESS: 添加 DNS 服务器到容器的 /etc/resolv.conf 中,让容器用这个服务器来解析所有不在 /etc/hosts 中的主机名。
–dns-search=DOMAIN: 设定容器的搜索域,当设定搜索域为 .example.com 时,在搜索一个名为 host 的主机时,DNS 不仅搜索 host,还会搜索 host.example.com。
如果在容器启动时没有指定 –dns 和 –dns-search,Docker 会默认用宿主主机上的 /etc/resolv.conf 来配置容器的 DNS。
docker仓库管理
仓库(Repository)是集中存放镜像的地方。以下介绍一下 Docker Hub。当然不止 docker hub,只是远程的服务商不一样,操作都是一样的。
Docker Hub
目前 Docker 官方维护了一个公共仓库 Docker Hub。
大部分需求都可以通过在 Docker Hub 中直接下载镜像来实现。
注册
在 https://hub.docker.com 免费注册一个 Docker 账号。
登录和退出
登录需要输入用户名和密码,登录成功后,我们就可以从 docker hub 上拉取自己账号下的全部镜像。
$ docker login
退出
退出 docker hub 可以使用以下命令:
$ docker logout
拉取镜像
你可以通过 docker search 命令来查找官方仓库中的镜像,并利用 docker pull 命令来将它下载到本地。
以 ubuntu 为关键词进行搜索:
$ docker search ubuntu
使用 docker pull 将官方 ubuntu 镜像下载到本地:
$ docker pull ubuntu
推送镜像
用户登录后,可以通过 docker push 命令将自己的镜像推送到 Docker Hub。
以下命令中的 username 请替换为你的 Docker 账号用户名。
$ docker tag ubuntu:18.04 username/ubuntu:18.04
$ docker image ls
REPOSITORY TAG IMAGE ID CREATED ...
ubuntu 18.04 275d79972a86 6 days ago ...
username/ubuntu 18.04 275d79972a86 6 days ago ...
$ docker push username/ubuntu:18.04
$ docker search username/ubuntu
NAME DESCRIPTION STARS OFFICIAL AUTOMATED
username/ubuntu
docker dockerfile
什么是 Dockerfile?
Dockerfile 是一个用来构建镜像的文本文件,文本内容包含了一条条构建镜像所需的指令和说明。
使用 Dockerfile 定制镜像
这里仅讲解如何运行 Dockerfile 文件来定制一个镜像,具体 Dockerfile 文件内指令详解,将在下一节中介绍,这里你只要知道构建的流程即可。
1、下面以定制一个 nginx 镜像(构建好的镜像内会有一个 /usr/share/nginx/html/index.html 文件)
在一个空目录下,新建一个名为 Dockerfile 文件,并在文件内添加以下内容:
FROM nginx
RUN echo '这是一个本地构建的nginx镜像' > /usr/share/nginx/html/index.html
![]()
2、FROM 和 RUN 指令的作用
FROM:定制的镜像都是基于 FROM 的镜像,这里的 nginx 就是定制需要的基础镜像。后续的操作都是基于 nginx。
RUN:用于执行后面跟着的命令行命令。有以下俩种格式:
shell 格式:
RUN <命令行命令>
# <命令行命令> 等同于,在终端操作的 shell 命令。
exec 格式:
RUN ["可执行文件", "参数1", "参数2"]
# 例如:
# RUN ["./test.php", "dev", "offline"] 等价于 RUN ./test.php dev offline
注意:Dockerfile 的指令每执行一次都会在 docker 上新建一层。所以过多无意义的层,会造成镜像膨胀过大。例如:
FROM centos
RUN yum install wget
RUN wget -O redis.tar.gz “http://download.redis.io/releases/redis-5.0.3.tar.gz”
RUN tar -xvf redis.tar.gz
以上执行会创建 3 层镜像。可简化为以下格式:
FROM centos
RUN yum install wget
&& wget -O redis.tar.gz “http://download.redis.io/releases/redis-5.0.3.tar.gz”
&& tar -xvf redis.tar.gz
如上,以 && 符号连接命令,这样执行后,只会创建 1 层镜像。
开始构建镜像
在 Dockerfile 文件的存放目录下,执行构建动作。
以下示例,通过目录下的 Dockerfile 构建一个 nginx:test(镜像名称:镜像标签)。
注:最后的 . 代表本次执行的上下文路径,下一节会介绍。
$ docker build -t nginx:test .
![]()
以上显示,说明已经构建成功。
上下文路径
上一节中,有提到指令最后一个 . 是上下文路径,那么什么是上下文路径呢?
$ docker build -t nginx:test .
上下文路径,是指 docker 在构建镜像,有时候想要使用到本机的文件(比如复制),docker build 命令得知这个路径后,会将路径下的所有内容打包。
解析:由于 docker 的运行模式是 C/S。我们本机是 C,docker 引擎是 S。实际的构建过程是在 docker 引擎下完成的,所以这个时候无法用到我们本机的文件。这就需要把我们本机的指定目录下的文件一起打包提供给 docker 引擎使用。
如果未说明最后一个参数,那么默认上下文路径就是 Dockerfile 所在的位置。
注意:上下文路径下不要放无用的文件,因为会一起打包发送给 docker 引擎,如果文件过多会造成过程缓慢。
指令详解
COPY
复制指令,从上下文目录中复制文件或者目录到容器里指定路径。
格式:
COPY [--chown=:] <源路径1>... <目标路径>
COPY [--chown=:] ["<源路径1>",... "<目标路径>"]
[–chown=:]:可选参数,用户改变复制到容器内文件的拥有者和属组。
<源路径>:源文件或者源目录,这里可以是通配符表达式,其通配符规则要满足 Go 的 filepath.Match 规则。例如:
COPY hom* /mydir/
COPY hom?.txt /mydir/
<目标路径>:容器内的指定路径,该路径不用事先建好,路径不存在的话,会自动创建。
ADD
ADD 指令和 COPY 的使用格式一致(同样需求下,官方推荐使用 COPY)。功能也类似,不同之处如下:
- ADD 的优点:在执行 <源文件> 为 tar 压缩文件的话,压缩格式为 gzip, bzip2 以及 xz 的情况下,会自动复制并解压到 <目标路径>。
- ADD 的缺点:在不解压的前提下,无法复制 tar 压缩文件。会令镜像构建缓存失效,从而可能会令镜像构建变得比较缓慢。具体是否使用,可以根据是否需要自动解压来决定。
CMD
类似于 RUN 指令,用于运行程序,但二者运行的时间点不同:
- CMD 在docker run 时运行。
- RUN 是在 docker build。
作用:为启动的容器指定默认要运行的程序,程序运行结束,容器也就结束。CMD 指令指定的程序可被 docker run 命令行参数中指定要运行的程序所覆盖。
注意:如果 Dockerfile 中如果存在多个 CMD 指令,仅最后一个生效。
格式:
CMD
CMD ["<可执行文件或命令>","","",...]
CMD ["","",...] # 该写法是为 ENTRYPOINT 指令指定的程序提供默认参数
推荐使用第二种格式,执行过程比较明确。第一种格式实际上在运行的过程中也会自动转换成第二种格式运行,并且默认可执行文件是 sh。
ENTRYPOINT
类似于 CMD 指令,但其不会被 docker run 的命令行参数指定的指令所覆盖,而且这些命令行参数会被当作参数送给 ENTRYPOINT 指令指定的程序。
但是, 如果运行 docker run 时使用了 --entrypoint 选项,此选项的参数可当作要运行的程序覆盖 ENTRYPOINT 指令指定的程序。
优点:在执行 docker run 的时候可以指定 ENTRYPOINT 运行所需的参数。
注意:如果 Dockerfile 中如果存在多个 ENTRYPOINT 指令,仅最后一个生效。
格式:
ENTRYPOINT ["","","",...]
可以搭配 CMD 命令使用:一般是变参才会使用 CMD ,这里的 CMD 等于是在给 ENTRYPOINT 传参,以下示例会提到。
示例:
假设已通过 Dockerfile 构建了 nginx:test 镜像:
FROM nginx
ENTRYPOINT ["nginx", "-c"] # 定参
CMD ["/etc/nginx/nginx.conf"] # 变参
1、不传参运行
$ docker run nginx:test
容器内会默认运行以下命令,启动主进程。
nginx -c /etc/nginx/nginx.conf
2、传参运行
$ docker run nginx:test -c /etc/nginx/new.conf
容器内会默认运行以下命令,启动主进程(/etc/nginx/new.conf:假设容器内已有此文件)
nginx -c /etc/nginx/new.conf
ENV
设置环境变量,定义了环境变量,那么在后续的指令中,就可以使用这个环境变量。
格式:
ENV
ENV = =...
以下示例设置 NODE_VERSION = 7.2.0 , 在后续的指令中可以通过 $NODE_VERSION 引用:
ENV NODE_VERSION 7.2.0
RUN curl -SLO "https://nodejs.org/dist/v$NODE_VERSION/node-v$NODE_VERSION-linux-x64.tar.xz" \
&& curl -SLO "https://nodejs.org/dist/v$NODE_VERSION/SHASUMS256.txt.asc"
ARG
构建参数,与 ENV 作用一至。不过作用域不一样。ARG 设置的环境变量仅对 Dockerfile 内有效,也就是说只有 docker build 的过程中有效,构建好的镜像内不存在此环境变量。
构建命令 docker build 中可以用 --build-arg <参数名>=<值> 来覆盖。
格式:
ARG <参数名>[=<默认值>]
VOLUME
定义匿名数据卷。在启动容器时忘记挂载数据卷,会自动挂载到匿名卷。
作用:
- 避免重要的数据,因容器重启而丢失,这是非常致命的。
- 避免容器不断变大。
格式:
VOLUME ["<路径1>", "<路径2>"...]
VOLUME <路径>
在启动容器 docker run 的时候,我们可以通过 -v 参数修改挂载点。
EXPOSE
仅仅只是声明端口。
作用:
- 帮助镜像使用者理解这个镜像服务的守护端口,以方便配置映射。
- 在运行时使用随机端口映射时,也就是 docker run -P 时,会自动随机映射 EXPOSE 的端口。
格式:
EXPOSE <端口1> [<端口2>...]
WORKDIR
指定工作目录。用 WORKDIR 指定的工作目录,会在构建镜像的每一层中都存在。(WORKDIR 指定的工作目录,必须是提前创建好的)。
docker build 构建镜像过程中的,每一个 RUN 命令都是新建的一层。只有通过 WORKDIR 创建的目录才会一直存在。
格式:
WORKDIR <工作目录路径>
USER
用于指定执行后续命令的用户和用户组,这边只是切换后续命令执行的用户(用户和用户组必须提前已经存在)。
格式:
USER <用户名>[:<用户组>]
HEALTHCHECK
用于指定某个程序或者指令来监控 docker 容器服务的运行状态。
格式:
HEALTHCHECK [选项] CMD <命令>:设置检查容器健康状况的命令
HEALTHCHECK NONE:如果基础镜像有健康检查指令,使用这行可以屏蔽掉其健康检查指令
HEALTHCHECK [选项] CMD <命令> : 这边 CMD 后面跟随的命令使用,可以参考 CMD 的用法。
ONBUILD
用于延迟构建命令的执行。简单的说,就是 Dockerfile 里用 ONBUILD 指定的命令,在本次构建镜像的过程中不会执行(假设镜像为 test-build)。当有新的 Dockerfile 使用了之前构建的镜像 FROM test-build ,这是执行新镜像的 Dockerfile 构建时候,会执行 test-build 的 Dockerfile 里的 ONBUILD 指定的命令。
格式:
ONBUILD <其它指令>
docker compose
Compose 简介
Compose 是用于定义和运行多容器 Docker 应用程序的工具。通过 Compose,您可以使用 YML 文件来配置应用程序需要的所有服务。然后,使用一个命令,就可以从 YML 文件配置中创建并启动所有服务。
如果你还不了解 YML 文件配置,可以先阅读 YAML 入门教程。
Compose 使用的三个步骤:
- 使用 Dockerfile 定义应用程序的环境。
- 使用 docker-compose.yml 定义构成应用程序的服务,这样它们可以在隔离环境中一起运行。
- 最后,执行 docker-compose up 命令来启动并运行整个应用程序。
docker-compose.yml 的配置案例如下(配置参数参考下文):
实例
# yaml 配置实例
version*** ‘3’
services:
web:
build*** .
ports**:
** - “5000:5000”
volumes**:
** - .:/code
- logvolume01:/var/log
links**:
** - redis
redis:
image*** redis
volumes:
logvolume01*** {}
Compose 安装
Linux
Linux 上我们可以从 Github 上下载它的二进制包来使用,最新发行的版本地址:https://github.com/docker/compose/releases。
运行以下命令以下载 Docker Compose 的当前稳定版本:
$ sudo curl -L "https://github.com/docker/compose/releases/download/1.24.1/docker-compose-$(uname -s)-$(uname -m)" -o /usr/local/bin/docker-compose
要安装其他版本的 Compose,请替换 1.24.1。
将可执行权限应用于二进制文件:
$ sudo chmod +x /usr/local/bin/docker-compose
创建软链:
$ sudo ln -s /usr/local/bin/docker-compose /usr/bin/docker-compose
测试是否安装成功:
$ docker-compose --version
cker-compose version 1.24.1, build 4667896b
注意: 对于 alpine,需要以下依赖包: py-pip,python-dev,libffi-dev,openssl-dev,gcc,libc-dev,和 make。
macOS
Mac 的 Docker 桌面版和 Docker Toolbox 已经包括 Compose 和其他 Docker 应用程序,因此 Mac 用户不需要单独安装 Compose。Docker 安装说明可以参阅 MacOS Docker 安装。
windows PC
Windows 的 Docker 桌面版和 Docker Toolbox 已经包括 Compose 和其他 Docker 应用程序,因此 Windows 用户不需要单独安装 Compose。Docker 安装说明可以参阅 Windows Docker 安装。
使用
1、准备
创建一个测试目录:
$ mkdir composetest
$ cd composetest
在测试目录中创建一个名为 app.py 的文件,并复制粘贴以下内容:
composetest/app.py 文件代码
import time
import redis
from flask import Flask
app = Flask(name)
cache = redis.Redis(host=‘redis’, port=6379)
def get_hit_count():
retries = 5
while True:
try:
return cache.incr(‘hits’)
except redis.exceptions.ConnectionError as exc:
if retries == 0:
raise exc
retries -= 1
time.sleep(0.5)
@app.route(’/’)
def hello():
count = get_hit_count()
return ‘Hello World! I have been seen {} times.\n’.format(count)
在此示例中,redis 是应用程序网络上的 redis 容器的主机名,该主机使用的端口为 6379。
在 composetest 目录中创建另一个名为 requirements.txt 的文件,内容如下:
flask
redis
2、创建 Dockerfile 文件
在 composetest 目录中,创建一个名为的文件 Dockerfile,内容如下:
FROM python:3.7-alpine
WORKDIR /code
ENV FLASK_APP app.py
ENV FLASK_RUN_HOST 0.0.0.0
RUN apk add --no-cache gcc musl-dev linux-headers
COPY requirements.txt requirements.txt
RUN pip install -r requirements.txt
COPY . .
CMD ["flask", "run"]
Dockerfile 内容解释:
-
FROM python:3.7-alpine: 从 Python 3.7 映像开始构建镜像。
-
WORKDIR /code: 将工作目录设置为 /code。
-
ENV FLASK_APP app.py ENV FLASK_RUN_HOST 0.0.0.0设置 flask 命令使用的环境变量。
-
RUN apk add --no-cache gcc musl-dev linux-headers: 安装 gcc,以便诸如 MarkupSafe 和 SQLAlchemy 之类的 Python 包可以编译加速。
-
COPY requirements.txt requirements.txt RUN pip install -r requirements.txt复制 requirements.txt 并安装 Python 依赖项。
-
COPY . .: 将 . 项目中的当前目录复制到 . 镜像中的工作目录。
-
CMD [“flask”, “run”]: 容器提供默认的执行命令为:flask run。
3、创建 docker-compose.yml
在测试目录中创建一个名为 docker-compose.yml 的文件,然后粘贴以下内容:
docker-compose.yml 配置文件
# yaml 配置
version*** ‘3’
services:
web:
build*** .
ports**:
** - “5000:5000”
redis:
image*** “redis:alpine”
该 Compose 文件定义了两个服务:web 和 redis。
- web:该 web 服务使用从 Dockerfile 当前目录中构建的镜像。然后,它将容器和主机绑定到暴露的端口 5000。此示例服务使用 Flask Web 服务器的默认端口 5000 。
- redis:该 redis 服务使用 Docker Hub 的公共 Redis 映像。
4、使用 Compose 命令构建和运行您的应用
在测试目录中,执行以下命令来启动应用程序:
docker-compose up
如果你想在后台执行该服务可以加上 -d 参数:
docker-compose up -d
yml 配置指令参考
version
指定本 yml 依从的 compose 哪个版本制定的。
build
指定为构建镜像上下文路径:
例如 webapp 服务,指定为从上下文路径 ./dir/Dockerfile 所构建的镜像:
version: "3.7"
services:
webapp:
build: ./dir
或者,作为具有在上下文指定的路径的对象,以及可选的 Dockerfile 和 args:
version: "3.7"
services:
webapp:
build:
context: ./dir
dockerfile: Dockerfile-alternate
args:
buildno: 1
labels:
- "com.example.description=Accounting webapp"
- "com.example.department=Finance"
- "com.example.label-with-empty-value"
target: prod
- context:上下文路径。
- dockerfile:指定构建镜像的 Dockerfile 文件命。
- args:添加构建参数,这是只能在构建过程中访问的环境变量。
- labels:设置构建镜像的标签。
- target:多层构建,可以指定构建哪一层。
cap_add,cap_drop
添加或删除容器拥有的宿主机的内核功能。
cap_add:
- ALL # 开启全部权限
cap_drop:
- SYS_PTRACE # 关闭 ptrace权限
cgroup_parent
为容器指定父 cgroup 组,意味着将继承该组的资源限制。
cgroup_parent: m-executor-abcd
command
覆盖容器启动的默认命令。
command: ["bundle", "exec", "thin", "-p", "3000"]
container_name
指定自定义容器名称,而不是生成的默认名称。
container_name: my-web-container
depends_on
设置依赖关系。
- docker-compose up :以依赖性顺序启动服务。在以下示例中,先启动 db 和 redis ,才会启动 web。
- docker-compose up SERVICE :自动包含 SERVICE 的依赖项。在以下示例中,docker-compose up web 还将创建并启动 db 和 redis。
- docker-compose stop :按依赖关系顺序停止服务。在以下示例中,web 在 db 和 redis 之前停止。
version: "3.7"
services:
web:
build: .
depends_on:
- db
- redis
redis:
image: redis
db:
image: postgres
注意:web 服务不会等待 redis db 完全启动 之后才启动。
deploy
指定与服务的部署和运行有关的配置。只在 swarm 模式下才会有用。
version: "3.7"
services:
redis:
image: redis:alpine
deploy:
mode:replicated
replicas: 6
endpoint_mode: dnsrr
labels:
description: "This redis service label"
resources:
limits:
cpus: '0.50'
memory: 50M
reservations:
cpus: '0.25'
memory: 20M
restart_policy:
condition: on-failure
delay: 5s
max_attempts: 3
window: 120s
可以选参数:
endpoint_mode:访问集群服务的方式。
endpoint_mode: vip
# Docker 集群服务一个对外的虚拟 ip。所有的请求都会通过这个虚拟 ip 到达集群服务内部的机器。
endpoint_mode: dnsrr
# DNS 轮询(DNSRR)。所有的请求会自动轮询获取到集群 ip 列表中的一个 ip 地址。
labels:在服务上设置标签。可以用容器上的 labels(跟 deploy 同级的配置) 覆盖 deploy 下的 labels。
mode:指定服务提供的模式。
-
replicated:复制服务,复制指定服务到集群的机器上。
-
global:全局服务,服务将部署至集群的每个节点。
-
图解:下图中黄色的方块是 replicated 模式的运行情况,灰色方块是 global 模式的运行情况。

replicas:mode 为 replicated 时,需要使用此参数配置具体运行的节点数量。
resources:配置服务器资源使用的限制,例如上例子,配置 redis 集群运行需要的 cpu 的百分比 和 内存的占用。避免占用资源过高出现异常。
restart_policy:配置如何在退出容器时重新启动容器。
- condition:可选 none,on-failure 或者 any(默认值:any)。
- delay:设置多久之后重启(默认值:0)。
- max_attempts:尝试重新启动容器的次数,超出次数,则不再尝试(默认值:一直重试)。
- window:设置容器重启超时时间(默认值:0)。
rollback_config:配置在更新失败的情况下应如何回滚服务。
- parallelism:一次要回滚的容器数。如果设置为0,则所有容器将同时回滚。
- delay:每个容器组回滚之间等待的时间(默认为0s)。
- failure_action:如果回滚失败,该怎么办。其中一个 continue 或者 pause(默认pause)。
- monitor:每个容器更新后,持续观察是否失败了的时间 (ns|us|ms|s|m|h)(默认为0s)。
- max_failure_ratio:在回滚期间可以容忍的故障率(默认为0)。
- order:回滚期间的操作顺序。其中一个 stop-first(串行回滚),或者 start-first(并行回滚)(默认 stop-first )。
update_config:配置应如何更新服务,对于配置滚动更新很有用。
- parallelism:一次更新的容器数。
- delay:在更新一组容器之间等待的时间。
- failure_action:如果更新失败,该怎么办。其中一个 continue,rollback 或者pause (默认:pause)。
- monitor:每个容器更新后,持续观察是否失败了的时间 (ns|us|ms|s|m|h)(默认为0s)。
- max_failure_ratio:在更新过程中可以容忍的故障率。
- order:回滚期间的操作顺序。其中一个 stop-first(串行回滚),或者 start-first(并行回滚)(默认stop-first)。
注:仅支持 V3.4 及更高版本。
devices
指定设备映射列表。
devices:
- "/dev/ttyUSB0:/dev/ttyUSB0"
dns
自定义 DNS 服务器,可以是单个值或列表的多个值。
dns: 8.8.8.8
dns:
- 8.8.8.8
- 9.9.9.9
dns_search
自定义 DNS 搜索域。可以是单个值或列表。
dns_search: example.com
dns_search:
- dc1.example.com
- dc2.example.com
entrypoint
覆盖容器默认的 entrypoint。
entrypoint: /code/entrypoint.sh
也可以是以下格式:
entrypoint:
- php
- -d
- zend_extension=/usr/local/lib/php/extensions/no-debug-non-zts-20100525/xdebug.so
- -d
- memory_limit=-1
- vendor/bin/phpunit
env_file
从文件添加环境变量。可以是单个值或列表的多个值。
env_file: .env
也可以是列表格式:
env_file:
- ./common.env
- ./apps/web.env
- /opt/secrets.env
environment
添加环境变量。您可以使用数组或字典、任何布尔值,布尔值需要用引号引起来,以确保 YML 解析器不会将其转换为 True 或 False。
environment:
RACK_ENV: development
SHOW: 'true'
expose
暴露端口,但不映射到宿主机,只被连接的服务访问。
仅可以指定内部端口为参数:
expose:
- "3000"
- "8000"
extra_hosts
添加主机名映射。类似 docker client --add-host。
extra_hosts:
- "somehost:162.242.195.82"
- "otherhost:50.31.209.229"
以上会在此服务的内部容器中 /etc/hosts 创建一个具有 ip 地址和主机名的映射关系:
162.242.195.82 somehost
50.31.209.229 otherhost
healthcheck
用于检测 docker 服务是否健康运行。
healthcheck:
test: ["CMD", "curl", "-f", "http://localhost"] # 设置检测程序
interval: 1m30s # 设置检测间隔
timeout: 10s # 设置检测超时时间
retries: 3 # 设置重试次数
start_period: 40s # 启动后,多少秒开始启动检测程序
image
指定容器运行的镜像。以下格式都可以:
image: redis
image: ubuntu:14.04
image: tutum/influxdb
image: example-registry.com:4000/postgresql
image: a4bc65fd # 镜像id
logging
服务的日志记录配置。
driver:指定服务容器的日志记录驱动程序,默认值为json-file。有以下三个选项
driver: "json-file"
driver: "syslog"
driver: "none"
仅在 json-file 驱动程序下,可以使用以下参数,限制日志得数量和大小。
logging:
driver: json-file
options:
max-size: "200k" # 单个文件大小为200k
max-file: "10" # 最多10个文件
当达到文件限制上限,会自动删除旧得文件。
syslog 驱动程序下,可以使用 syslog-address 指定日志接收地址。
logging:
driver: syslog
options:
syslog-address: "tcp://192.168.0.42:123"
network_mode
设置网络模式。
network_mode: "bridge"
network_mode: "host"
network_mode: "none"
network_mode: "service:[service name]"
network_mode: "container:[container name/id]"
networks
配置容器连接的网络,引用顶级 networks 下的条目 。
services:
some-service:
networks:
some-network:
aliases:
- alias1
other-network:
aliases:
- alias2
networks:
some-network:
# Use a custom driver
driver: custom-driver-1
other-network:
# Use a custom driver which takes special options
driver: custom-driver-2
aliases :同一网络上的其他容器可以使用服务名称或此别名来连接到对应容器的服务。
restart
- no:是默认的重启策略,在任何情况下都不会重启容器。
- always:容器总是重新启动。
- on-failure:在容器非正常退出时(退出状态非0),才会重启容器。
- unless-stopped:在容器退出时总是重启容器,但是不考虑在Docker守护进程启动时就已经停止了的容器
restart: "no"
restart: always
restart: on-failure
restart: unless-stopped
注:swarm 集群模式,请改用 restart_policy。
secrets
存储敏感数据,例如密码:
version: "3.1"
services:
mysql:
image: mysql
environment:
MYSQL_ROOT_PASSWORD_FILE: /run/secrets/my_secret
secrets:
- my_secret
secrets:
my_secret:
file: ./my_secret.txt
security_opt
修改容器默认的 schema 标签。
security-opt:
- label:user:USER # 设置容器的用户标签
- label:role:ROLE # 设置容器的角色标签
- label:type:TYPE # 设置容器的安全策略标签
- label:level:LEVEL # 设置容器的安全等级标签
stop_grace_period
指定在容器无法处理 SIGTERM (或者任何 stop_signal 的信号),等待多久后发送 SIGKILL 信号关闭容器。
stop_grace_period: 1s # 等待 1 秒
stop_grace_period: 1m30s # 等待 1 分 30 秒
默认的等待时间是 10 秒。
stop_signal
设置停止容器的替代信号。默认情况下使用 SIGTERM 。
以下示例,使用 SIGUSR1 替代信号 SIGTERM 来停止容器。
stop_signal: SIGUSR1
sysctls
设置容器中的内核参数,可以使用数组或字典格式。
sysctls:
net.core.somaxconn: 1024
net.ipv4.tcp_syncookies: 0
sysctls:
- net.core.somaxconn=1024
- net.ipv4.tcp_syncookies=0
tmpfs
在容器内安装一个临时文件系统。可以是单个值或列表的多个值。
tmpfs: /run
tmpfs:
- /run
- /tmp
ulimits
覆盖容器默认的 ulimit。
ulimits:
nproc: 65535
nofile:
soft: 20000
hard: 40000
volumes
将主机的数据卷或着文件挂载到容器里。
version: "3.7"
services:
db:
image: postgres:latest
volumes:
- "/localhost/postgres.sock:/var/run/postgres/postgres.sock"
- "/localhost/data:/var/lib/postgresql/data"
docker machine
简介
Docker Machine 是一种可以让您在虚拟主机上安装 Docker 的工具,并可以使用 docker-machine 命令来管理主机。
Docker Machine 也可以集中管理所有的 docker 主机,比如快速的给 100 台服务器安装上 docker。
![]()
Docker Machine 管理的虚拟主机可以是机上的,也可以是云供应商,如阿里云,腾讯云,AWS,或 DigitalOcean。
使用 docker-machine 命令,您可以启动,检查,停止和重新启动托管主机,也可以升级 Docker 客户端和守护程序,以及配置 Docker 客户端与您的主机进行通信。
![]()
安装
安装 Docker Machine 之前你需要先安装 Docker。
Docker Mechine 可以在多种平台上安装使用,包括 Linux 、MacOS 以及 windows。
Linux 安装命令
$ base=https://github.com/docker/machine/releases/download/v0.16.0 &&
curl -L $base/docker-machine-$(uname -s)-$(uname -m) >/tmp/docker-machine &&
sudo mv /tmp/docker-machine /usr/local/bin/docker-machine &&
chmod +x /usr/local/bin/docker-machine
macOS 安装命令
$ base=https://github.com/docker/machine/releases/download/v0.16.0 &&
curl -L $base/docker-machine-$(uname -s)-$(uname -m) >/usr/local/bin/docker-machine &&
chmod +x /usr/local/bin/docker-machine
Windows 安装命令
如果你是 Windows 平台,可以使用 Git BASH,并输入以下命令:
$ base=https://github.com/docker/machine/releases/download/v0.16.0 &&
mkdir -p "$HOME/bin" &&
curl -L $base/docker-machine-Windows-x86_64.exe > "$HOME/bin/docker-machine.exe" &&
chmod +x "$HOME/bin/docker-machine.exe"
查看是否安装成功:
$ docker-machine version
docker-machine version 0.16.0, build 9371605
使用
本章通过 virtualbox 来介绍 docker-machine 的使用方法。其他云服务商操作与此基本一致。具体可以参考每家服务商的指导文档。
1、列出可用的机器
可以看到目前只有这里默认的 default 虚拟机。
$ docker-machine ls
![]()
2、创建机器
创建一台名为 test 的机器。
$ docker-machine create --driver virtualbox test
- –driver:指定用来创建机器的驱动类型,这里是 virtualbox。
![]()
3、查看机器的 ip
$ docker-machine ip test
![]()
4、停止机器
$ docker-machine stop test
![]()
5、启动机器
$ docker-machine start test
![]()
6、进入机器
$ docker-machine ssh test
![]()
docker-machine 命令参数说明
-
docker-machine active:查看当前激活状态的 Docker 主机。
$ docker-machine ls NAME ACTIVE DRIVER STATE URL dev - virtualbox Running tcp://192.168.99.103:2376 staging * digitalocean Running tcp://203.0.113.81:2376 $ echo $DOCKER_HOST tcp://203.0.113.81:2376 $ docker-machine active staging -
config:查看当前激活状态 Docker 主机的连接信息。
-
creat:创建 Docker 主机
-
env:显示连接到某个主机需要的环境变量
-
inspect: 以 json 格式输出指定Docker的详细信息
-
ip: 获取指定 Docker 主机的地址
-
kill: 直接杀死指定的 Docker 主机
-
ls: 列出所有的管理主机
-
provision: 重新配置指定主机
-
regenerate-certs: 为某个主机重新生成 TLS 信息
-
restart: 重启指定的主机
-
rm: 删除某台 Docker 主机,对应的虚拟机也会被删除
-
ssh: 通过 SSH 连接到主机上,执行命令
-
scp: 在 Docker 主机之间以及 Docker 主机和本地主机之间通过 scp 远程复制数据
-
mount: 使用 SSHFS 从计算机装载或卸载目录
-
start: 启动一个指定的 Docker 主机,如果对象是个虚拟机,该虚拟机将被启动
-
status: 获取指定 Docker 主机的状态(包括:Running、Paused、Saved、Stopped、Stopping、Starting、Error)等
-
stop: 停止一个指定的 Docker 主机
-
upgrade: 将一个指定主机的 Docker 版本更新为最新
-
url: 获取指定 Docker 主机的监听 URL
-
version: 显示 Docker Machine 的版本或者主机 Docker 版本
-
help: 显示帮助信息
swarm集群管理
简介
Docker Swarm 是 Docker 的集群管理工具。它将 Docker 主机池转变为单个虚拟 Docker 主机。 Docker Swarm 提供了标准的 Docker API,所有任何已经与 Docker 守护程序通信的工具都可以使用 Swarm 轻松地扩展到多个主机。
支持的工具包括但不限于以下各项:
- Dokku
- Docker Compose
- Docker Machine
- Jenkins
原理
如下图所示,swarm 集群由管理节点(manager)和工作节点(work node)构成。
- swarm mananger:负责整个集群的管理工作包括集群配置、服务管理等所有跟集群有关的工作。
- work node:即图中的 available node,主要负责运行相应的服务来执行任务(task)。
使用
以下示例,均以 Docker Machine 和 virtualbox 进行介绍,确保你的主机已安装 virtualbox。
1、创建 swarm 集群管理节点(manager)
创建 docker 机器:
$ docker-machine create -d virtualbox swarm-manager
初始化 swarm 集群,进行初始化的这台机器,就是集群的管理节点。
$ docker-machine ssh swarm-manager
$ docker swarm init --advertise-addr 192.168.99.107 #这里的 IP 为创建机器时分配的 ip。
以上输出,证明已经初始化成功。需要把以下这行复制出来,在增加工作节点时会用到:
docker swarm join --token SWMTKN-1-4oogo9qziq768dma0uh3j0z0m5twlm10iynvz7ixza96k6jh9p-ajkb6w7qd06y1e33yrgko64sk 192.168.99.107:2377
2、创建 swarm 集群工作节点(worker)
这里直接创建好俩台机器,swarm-worker1 和 swarm-worker2 。
分别进入俩个机器里,指定添加至上一步中创建的集群,这里会用到上一步复制的内容。
以上数据输出说明已经添加成功。
上图中,由于上一步复制的内容比较长,会被自动截断,实际上在图运行的命令如下:
docker@swarm-worker1:~$ docker swarm join --token SWMTKN-1-4oogo9qziq768dma0uh3j0z0m5twlm10iynvz7ixza96k6jh9p-ajkb6w7qd06y1e33yrgko64sk 192.168.99.107:2377
3、查看集群信息
进入管理节点,执行:docker info 可以查看当前集群的信息。
$ docker info
通过画红圈的地方,可以知道当前运行的集群中,有三个节点,其中有一个是管理节点。
4、部署服务到集群中
注意:跟集群管理有关的任何操作,都是在管理节点上操作的。
以下例子,在一个工作节点上创建一个名为 helloworld 的服务,这里是随机指派给一个工作节点:
docker@swarm-manager:~$ docker service create --replicas 1 --name helloworld alpine ping docker.com
5、查看服务部署情况
查看 helloworld 服务运行在哪个节点上,可以看到目前是在 swarm-worker1 节点:
docker@swarm-manager:~$ docker service ps helloworld
查看 helloworld 部署的具体信息:
docker@swarm-manager:~$ docker service inspect --pretty helloworld
6、扩展集群服务
我们将上述的 helloworld 服务扩展到俩个节点。
docker@swarm-manager:~$ docker service scale helloworld=2
可以看到已经从一个节点,扩展到两个节点。
7、删除服务
docker@swarm-manager:~$ docker service rm helloworld
查看是否已删除:
8、滚动升级服务
以下实例,我们将介绍 redis 版本如果滚动升级至更高版本。
创建一个 3.0.6 版本的 redis。
docker@swarm-manager:~$ docker service create --replicas 1 --name redis --update-delay 10s redis:3.0.6
滚动升级 redis 。
docker@swarm-manager:~$ docker service update --image redis:3.0.7 redis
看图可以知道 redis 的版本已经从 3.0.6 升级到了 3.0.7,说明服务已经升级成功。
9、停止某个节点接收新的任务
查看所有的节点:
docker@swarm-manager:~$ docker node ls
可以看到目前所有的节点都是 Active, 可以接收新的任务分配。
停止节点 swarm-worker1:
注意:swarm-worker1 状态变为 Drain。不会影响到集群的服务,只是 swarm-worker1 节点不再接收新的任务,集群的负载能力有所下降。
可以通过以下命令重新激活节点:
docker@swarm-manager:~$ docker node update --availability active swarm-worker1
转载自https://www.runoob.com/docker/docker-tutorial.html