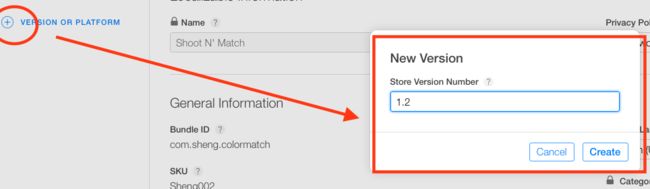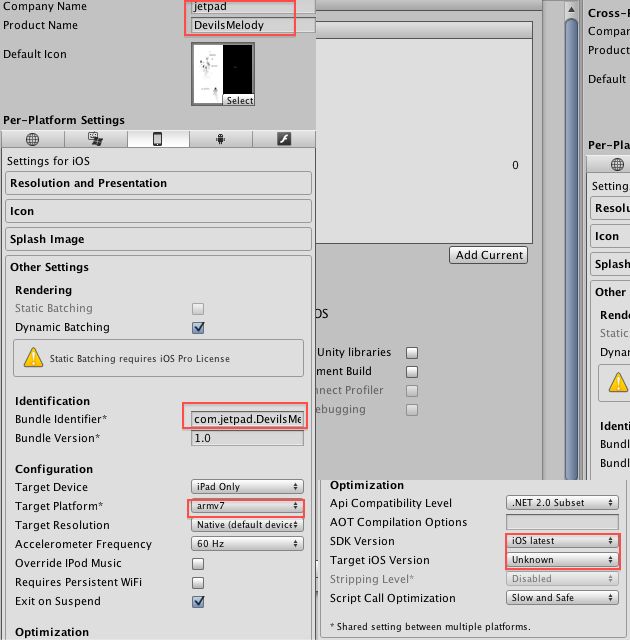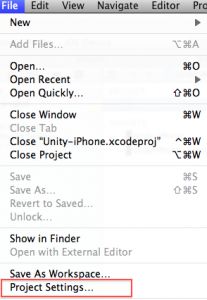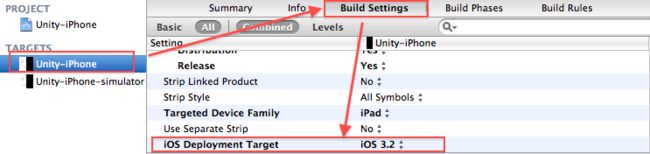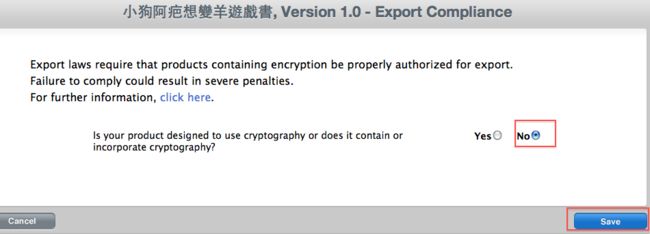Unity上傳App到App Store的步驟(Xcode,上架,送審)
http://blog.csdn.net/gaojinjingg/article/details/53214529
快速步驟:送審新遊戲
- 你的電腦:Keychain Access> 要求憑證(Request a Certificate)
- Apple Developer Web Page
- 建立憑證 (iOS Certificates for Production) 然後安裝到Keychain(拖過去就可以)
- 建立App ID (如果之前沒建立,或建一個新的)
- 建立發佈產品用的PP檔(iOS Provisioning Profile for Distribution)
- Unity: 產生Xcode Project檔
- Xcode相關設定
- Preferences: Account / Details / Download All Provisioning Profiles
- Project Panel: Info / Deployment Target設在最低版本
- Project Panel: Info / Release >Distribution
- Project Panel): Build Settings / Code Signing >Sign to Distribution PP file
- Targets: General / Identity >Assign a Team
- Targets: Capabilities / Game Center and IAP ON (also for UnityAD)
- Targets: Build Settings / Code Signing >Sign to Distribution PP file
- 建立Archive
- Product / Archive
- Window / Organizer
- Validate
- Upload To App Store
- iTunes Connect設定
- Submit for Review >Waiting for Review
快速步驟:如果只是在設備上開發(還沒要送審) Development Only
完成這四步驟就可以在手機上測試了!
- 建立憑證(Certificate) (初次拿到開發者帳號適用)
- 新增設備 (Register Device)
- 取得App ID + Bundle ID
- 建立相應的Provisioning Profile for Development
快速步驟:如果只是改版送審(Add New Version)
- Open your Xcode .proj file and Unplug your device
- In Xcode: Release >Duplicate >Distribution
- In Xcode: All Code Signing set to Distribution option (not developer)
- In Xcode: Product >Archive
- Xcode / Window / Organizer >Validate
- Xcode / Window / Organizer >Upload
- Back to iTunes Connect select the build you just uploaded and press Submit
*在Xcode完成上傳後,大約1-2小時才會收到email通知說已經完成上傳程序,並不會馬上就顯示在iTunes Connect頁面
*等到你新的Build可以在iTunes Connect顯示後,選擇後按下Save >Submit會詢問你有關Export Compliance與Advertising Identifier的問題,通常都選No就可以,完成後狀態就會變成Waiting For Review了,大概2天吧
內容重點
- iOS相關認證安裝-建立憑證 (Certificate) (初次拿到開發者帳號適用)
- iOS相關認證安裝 (APP ID, Bundle ID, Provisioning Profile)
- 新增iPad/iPhone/iPodTouch
- Unity Build Settings (Player Settings)
- *建立發佈上架用的Distribution Provisioning Profile
- 經由Xcode建立.app檔 (.app檔/應用程式檔)
- 在iTune Connect填寫該app的相關資料
- 用Application Loader上傳 app壓縮檔
iOS相關認證安裝-建立憑證 (Certificate) (初次拿到開發者帳號適用)
iOS相關認證安裝
(如果是初次做認證申請 記得啓用你的任何iOS設備(如iPhone, iPad) 可參考此文章 #iOS開發:如何註冊/啓用你的開發設備)
(如果只是app版本更新 請直接跳到下一步驟)
在每次有新的app 都需要再重新申請安裝該app專屬的認證 (New App ID, New Provisioning Profile)
對新的app而言總共有以下幾個認證須申請:
- App ID : 每個App所特有的識別碼
- Provisioning Profile:內部開發測試用的
- Distribution Provisioning Profile:For Distribution 正式發佈上傳到App Store用的
- Distribution Certificate
APP ID申請
首先到iOS開發頁面的Member Center登入(點此連結)
然後進入Provisioning Portal頁面
![]()
進入App ID頁面 按下New App ID
填入ID資料 尤其是Bundle Identifier (之後Unity Player Setting裡的Bundle Identifier要用這個)
安裝PROVISIONING PROFILE
Provisioning Profile是給內部開發設備用(Locally)的 讓你可以在你的iPad, iPhone上開發
到Provisioning頁面 按下New Profile
在Certificates選擇你的開發者帳號 App ID位置選擇 前面建立的App ID Devices選擇你已經登錄的開發設備
![]()
按下Submit後 可以看到Provisioning Profile已建立 接下來連接你的設備 然後按下Download
Download完成 打開它後 會自動開啓Xcode的Organizer 並且可看到你剛安裝的Provisioning Profile
建立發佈上架用的Distribution Provisioning Profile與Distribution Certificate
前面已建立測試用的Provisioning Profile 但那是Local測試用的 正式發佈上架用的Provisioning Profile for Distribution要另外建立
回到Apple開發頁面 >進入Provisioning頁面 >Distribution >按下New Profile
參考下圖填入資料 第一個選App Store 然後填入Profile Name 最後Apple ID要選你要發佈的 完成後按下Submit
我們同樣地 像之前申請開發用的Provisioning Profile一樣 將Distribution Provisioning Profile下載下來 並打開它
![]()
下載建立好的Certificate >Distribution
>到Certificate頁面 >Distribution >Download
(可以看到我門先前建立的Distribution Provisioning Profile已經包含在此Certificate裡面了)
下載後點兩下就會自動安裝
下載建立好的PROVISIONING DISTRIBUTION
下載後點兩下就會自動安裝
接下來回到Unity進行設置
新增iPad/iPhone/iPodTouch
Unity Build Settings (Player Settings)
- 設定如圖
- Bundle Version: 新的app通常為1.0 如果只是同一個app的更新可修改此處 如1.0
- 按下Build (*如果需要直接在iPad2上看app的執行效果 可以按下Build and Run比較不會出錯 )
- Target Platform可以選arm6+arm7或arm7
- 注意:Company Name與Bundle Identifier必需一致, 而且必需和之前在建立Provisioning的時候一致,也就是說,之後沒必要不要修改此部份,不然一旦此Bundle Identifier與在Apple Provisioning頁面建立的不同 會造成版本不符的問題 而導致Build失敗
經由Xcode為你的app建立一個.app的檔案
這部份的重點在於:
- 了解在Xcode的如何設定
- 產生(Build)送審用版本(.app檔)
- 並產生.zip檔(作為上傳到Apple用的Binary Version)
- 最後用Application Loader上傳到Apple
了解在Xcode的如何設定
在Unity build好了後 會自己打開Xcode 如果沒有開 自行到先前Unity所build給Xcode的資料夾去打開Xcode的project檔 做以下設定:
#先設定好.app檔的儲存位置
(之前沒設定 一直以為Build出來的.app檔都會存在左邊Product的資料夾下 並且.app檔在Xcode中都是紅色的 但實際上又找不到這資料夾…害我浪費了一個整天 以為Build都是失敗的)
![]()
#建立Distribution (在Configurations下)
- 如果看不到Configurations頁面 可以按一下如下圖的箭頭
-
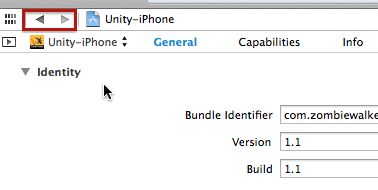
- 選Release >按下”+”號 >然後改名成Distribution
-

- 將Command-line build use選 Distribution
-
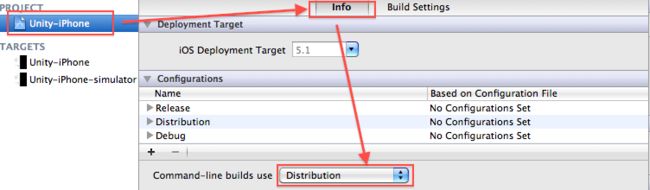
Code Signing設定
改選先前已經建立給Distribution用的Provisioning檔案
iOS Deployment Target版本設定
在Target頁面下 將iOS Deployment Target改成iOS 3.2以上 (不然之後上傳會有錯誤)
建立.app檔
>Product >Build
壓縮.app檔
在Build完成後 可以在這位置找到你的.app檔 /Users/你的名字/專案名稱/DerivedData/Unity-iPhone/Build/Products (記得要先做好前面說的Xcode專案儲存位置的設定)
*.app檔是看不到副檔名的 但你可以看到該檔會被叫做”應用程式”)
找到後 按右鍵壓縮
在iTune Connect填寫該app的相關資料
大部份直接登入iOS Dev Center找到iTune Connect頁面 按指示填寫資料就可以了
以下只就重點說明:
付費版軟體注意事項
選擇任何定價級別(Tier)後 進到下個頁面 會看到最上面出現幾行訊息:
這意思是說你必需另外簽署Paid Application相關合約 不然之後你的付費App會被pending
合約在此 >進入iTunes Connect頁面 >點Contracts, Tax, and Banking 然後按指示填寫相關資料
將 Prepare for Upload變成Waiting for Upload
在iTunes Connect填寫完所有app相關料後 此時還是Prepare for Upload的狀態
將View Details按下 做進一步設定
檢查一下資料是否正確 然後按下Ready to Upload Binary
然後會問是否有加密 >選擇No >Save
最後狀態就會變成Waiting For Upload 然後就可以去Application Loader進行最後的上傳步驟了
用Application Loader上傳 app壓縮檔
打開Application Loader
*必需先完成前一步驟 讓狀態變成Waiting For Upload 不然在Application Loader會找不到你的app
(Application Loader可以在這找到 /Developer/Applications/Utilities)
![]()
選擇你要傳的app
選擇你app的壓縮檔
上傳中…
![]()
回到iTunes Connect 狀態已經變成Waiting For Review
![]()
接下來要做的就是燒香拜拜等結果了 一般來說大約7天會得到回覆