替代Selenium,实现异步抓取,新神器Pyppeteer操作更简单!
作者 | 崔庆才
来源 | 进击的Coder(id:FightingCoder)
编辑 | Jane
【导读】Selenium 库是一个自动化测试工具,很多人可能对它并不陌生,不过在使用 Selenium 过程中,会遇到一些麻烦的事情,如要提前准备好环境配置、驱动等,而且在大规模部署中也会与遇到让我们头疼的事情,那有什么解决方法呢?我只有 Selenium 一种工具可用吗?本文,我们就将为大家介绍另外一个工具——Pyppeteer。
如果大家对 Python 爬虫有所了解的话,想必你应该听说过 Selenium 这个库,这实际上是一个自动化测试工具,现在已经被广泛用于网络爬虫中来应对 JavaScript 渲染的页面的抓取。
但 Selenium 用的时候有个麻烦事,就是环境的相关配置,得安装好相关浏览器,比如 Chrome、Firefox 等等,然后还要到官方网站去下载对应的驱动,最重要的还需要安装对应的 Python Selenium 库,确实是不是很方便,另外如果要做大规模部署的话,环境配置的一些问题也是个头疼的事情。
那么本此就给大家介绍另一个类似的替代品,叫做 Pyppeteer。注意,是叫做 Pyppeteer,不是 Puppeteer。Puppeteer 是 Google 基于 Node.js 开发的一个工具,有了它我们可以通过 JavaScript 来控制 Chrome 浏览器的一些操作,当然也可以用作网络爬虫上,其 API 极其完善,功能非常强大。而 Pyppeteer 又是什么呢?它实际上是 Puppeteer 的 Python 版本的实现,但他不是 Google 开发的,是一位来自于日本的工程师依据 Puppeteer 的一些功能开发出来的非官方版本。
在 Pyppetter 中,实际上它背后也是有一个类似 Chrome 浏览器的 Chromium 浏览器在执行一些动作进行网页渲染,首先说下 Chrome 浏览器和 Chromium 浏览器的渊源。
Chromium 是谷歌为了研发 Chrome 而启动的项目,是完全开源的。二者基于相同的源代码构建,Chrome 所有的新功能都会先在 Chromium 上实现,待验证稳定后才会移植,因此 Chromium 的版本更新频率更高,也会包含很多新的功能,但作为一款独立的浏览器,Chromium 的用户群体要小众得多。两款浏览器“同根同源”,它们有着同样的 Logo,但配色不同,Chrome 由蓝红绿黄四种颜色组成,而 Chromium 由不同深度的蓝色构成。
Chromium vs Chrome
总的来说,两款浏览器的内核是一样的,实现方式也是一样的,可以认为是开发版和正式版的区别,功能上基本是没有太大区别的。
Pyppeteer 就是依赖于 Chromium 这个浏览器来运行的。那么有了 Pyppeteer 之后,我们就可以免去那些繁琐的环境配置等问题。如果第一次运行的时候,Chromium 浏览器没有安全,那么程序会帮我们自动安装和配置,就免去了繁琐的环境配置等工作。另外 Pyppeteer 是基于 Python 的新特性 async 实现的,所以它的一些执行也支持异步操作,效率相对于 Selenium 来说也提高了。
那么下面就让我们来一起了解下 Pyppeteer 的相关用法吧。
安装
首先就是安装问题了,由于 Pyppeteer 采用了 Python 的 async 机制,所以其运行要求的 Python 版本为 3.5 及以上。
安装方式非常简单:
pip3 install pyppeteer好了,安装完成之后我们命令行下测试下:
import pyppeteer如果没有报错,那么就证明安装成功了。
快速上手
接下来我们测试下基本的页面渲染操作,这里我们选用的网址为:
http://quotes.toscrape.com/js/
这个页面是 JavaScript 渲染而成的,用基本的 requests 库请求得到的 HTML 结果里面是不包含页面中所见的条目内容的。为了证明 requests 无法完成正常的抓取,我们可以先用如下代码来测试一下:
import requestsfrom pyquery import PyQuery as pqurl = 'http://quotes.toscrape.com/js/'response = requests.get(url)doc = pq(response.text)print('Quotes:', doc('.quote').length)
这里首先使用 requests 来请求网页内容,然后使用 pyquery 来解析页面中的每一个条目。观察源码之后我们发现每个条目的 class 名为 quote,所以这里选用了 .quote 这个 CSS 选择器来选择,最后输出条目数量。
运行结果:
Quotes: 0结果是 0,这就证明使用 requests 是无法正常抓取到相关数据的。因为什么?因为这个页面是 JavaScript 渲染而成的,我们所看到的内容都是网页加载后又执行了 JavaScript 之后才呈现出来的,因此这些条目数据并不存在于原始 HTML 代码中,而 requests 仅仅抓取的是原始 HTML 代码。
好的,所以遇到这种类型的网站我们应该怎么办呢?
其实答案有很多:
分析网页源代码数据,如果数据是隐藏在 HTML 中的其他地方,以 JavaScript 变量的形式存在,直接提取就好了。
分析 Ajax,很多数据可能是经过 Ajax 请求时候获取的,所以可以分析其接口。
模拟 JavaScript 渲染过程,直接抓取渲染后的结果。
而 Pyppeteer 和 Selenium 就是用的第三种方法,下面我们再用 Pyppeteer 来试试,如果用 Pyppeteer 实现如上页面的抓取的话,代码就可以写为如下形式:
import asynciofrom pyppeteer import launchfrom pyquery import PyQuery as pqasync def main():browser = await launch()page = await browser.newPage()await page.goto('http://quotes.toscrape.com/js/')doc = pq(await page.content())print('Quotes:', doc('.quote').length)await browser.close()asyncio.get_event_loop().run_until_complete(main())
运行结果:
Quotes: 10看运行结果,这说明我们就成功匹配出来了 class 为 quote 的条目,总数为 10 条,具体的内容可以进一步使用 pyquery 解析查看。
那么这里面的过程发生了什么?
实际上,Pyppeteer 整个流程就完成了浏览器的开启、新建页面、页面加载等操作。另外 Pyppeteer 里面进行了异步操作,所以需要配合 async/await 关键词来实现。
首先, launch 方法会新建一个 Browser 对象,然后赋值给 browser,然后调用 newPage 方法相当于浏览器中新建了一个选项卡,同时新建了一个 Page 对象。然后 Page 对象调用了 goto 方法就相当于在浏览器中输入了这个 URL,浏览器跳转到了对应的页面进行加载,加载完成之后再调用 content 方法,返回当前浏览器页面的源代码。然后进一步地,我们用 pyquery 进行同样地解析,就可以得到 JavaScript 渲染的结果了。
另外其他的一些方法如调用 asyncio 的 get_event_loop 等方法的相关操作则属于 Python 异步 async 相关的内容了,大家如果不熟悉可以了解下 Python 的 async/await 的相关知识。
好,通过上面的代码,我们就可以完成 JavaScript 渲染页面的爬取了。
在这个过程中,我们没有配置 Chrome 浏览器,没有配置浏览器驱动,免去了一些繁琐的步骤,同样达到了 Selenium 的效果,还实现了异步抓取,爽歪歪!
接下来我们再看看另外一个例子,这个例子可以模拟网页截图,保存 PDF,另外还可以执行自定义的 JavaScript 获得特定的内容,代码如下:
import asynciofrom pyppeteer import launchasync def main():browser = await launch()page = await browser.newPage()await page.goto('http://quotes.toscrape.com/js/')await page.screenshot(path='example.png')await page.pdf(path='example.pdf')dimensions = await page.evaluate('''() => {return {width: document.documentElement.clientWidth,height: document.documentElement.clientHeight,deviceScaleFactor: window.devicePixelRatio,}}''')print(dimensions)# >>> {'width': 800, 'height': 600, 'deviceScaleFactor': 1}await browser.close()asyncio.get_event_loop().run_until_complete(main())
这里我们又用到了几个新的 API,完成了网页截图保存、网页导出 PDF 保存、执行 JavaScript 并返回对应数据。
首先 screenshot 方法可以传入保存的图片路径,另外还可以指定保存格式 type、清晰度 quality、是否全屏 fullPage、裁切 clip 等各个参数实现截图。
截图的样例如下:
效果页面
可以看到它返回的就是 JavaScript 渲染后的页面。
pdf 方法也是类似的,只不过页面保存格式不一样,最后得到一个多页的 pdf 文件,样例如下:
保存的PDF
可见其内容也是 JavaScript 渲染后的内容,另外这个方法还可以指定放缩大小 scale、页码范围 pageRanges、宽高 width 和 height、方向 landscape 等等参数,导出定制化的 pdf 用这个方法就十分方便。
最后我们又调用了 evaluate 方法执行了一些 JavaScript,JavaScript 传入的是一个函数,使用 return 方法返回了网页的宽高、像素大小比率三个值,最后得到的是一个 JSON 格式的对象,内容如下:
{'width': 800, 'height': 600, 'deviceScaleFactor': 1}OK,实例就先感受到这里,还有太多太多的功能还没提及。
总之利用 Pyppeteer 我们可以控制浏览器执行几乎所有动作,想要的操作和功能基本都可以实现,用它来自由地控制爬虫当然就不在话下了。
详细用法
了解了基本的实例之后,我们再来梳理一下 Pyppeteer 的一些基本和常用操作。
Pyppeteer 的几乎所有功能都能在其官方文档的 API Reference 里面找到(https://miyakogi.github.io/pyppeteer/reference.html),用到哪个方法就来这里查询就好了,参数不必死记硬背,即用即查就好。
开启浏览器
使用 Pyppeteer 的第一步便是启动浏览器,首先我们看下怎样启动一个浏览器,其实就相当于我们点击桌面上的浏览器图标一样,把它开起来。用 Pyppeteer 完成同样的操作,只需要调用 launch 方法即可。
我们先看下 launch 方法的 API,链接为:
https://miyakogi.github.io/pyppeteer/reference.html#pyppeteer.launcher.launch
其方法定义如下:
pyppeteer.launcher.launch(options: dict = None, **kwargs) → pyppeteer.browser.Browser可以看到它处于 launcher 模块中,参数没有在声明中特别指定,返回类型是 browser 模块中的 Browser 对象,另外观察源码发现这是一个 async 修饰的方法,所以调用它的时候需要使用 await。
接下来看看它的参数:
ignoreHTTPSErrors (bool): 是否要忽略 HTTPS 的错误,默认是 False。
headless (bool): 是否启用 Headless 模式,即无界面模式,如果 devtools 这个参数是 True 的话,那么该参数就会被设置为 False,否则为 True,即默认是开启无界面模式的。
executablePath (str): 可执行文件的路径,如果指定之后就不需要使用默认的 Chromium 了,可以指定为已有的 Chrome 或 Chromium。
slowMo (int|float): 通过传入指定的时间,可以减缓 Pyppeteer 的一些模拟操作。
args (List[str]): 在执行过程中可以传入的额外参数。
ignoreDefaultArgs (bool): 不使用 Pyppeteer 的默认参数,如果使用了这个参数,那么最好通过 args 参数来设定一些参数,否则可能会出现一些意想不到的问题。这个参数相对比较危险,慎用。
handleSIGINT (bool): 是否响应 SIGINT 信号,也就是可以使用 Ctrl + C 来终止浏览器程序,默认是 True。
handleSIGTERM (bool): 是否响应 SIGTERM 信号,一般是 kill 命令,默认是 True。
handleSIGHUP (bool): 是否响应 SIGHUP 信号,即挂起信号,比如终端退出操作,默认是 True。
dumpio (bool): 是否将 Pyppeteer 的输出内容传给 process.stdout 和 process.stderr 对象,默认是 False。
userDataDir (str): 即用户数据文件夹,即可以保留一些个性化配置和操作记录。
env (dict): 环境变量,可以通过字典形式传入。
devtools (bool): 是否为每一个页面自动开启调试工具,默认是 False。如果这个参数设置为 True,那么 headless 参数就会无效,会被强制设置为 False。
logLevel (int|str): 日志级别,默认和 root logger 对象的级别相同。
autoClose (bool): 当一些命令执行完之后,是否自动关闭浏览器,默认是 True。
loop (asyncio.AbstractEventLoop): 时间循环对象。
好了,知道这些参数之后,我们可以先试试看。
首先可以试用下最常用的参数 headless,如果我们将它设置为 True 或者默认不设置它,在启动的时候我们是看不到任何界面的,如果把它设置为 False,那么在启动的时候就可以看到界面了,一般我们在调试的时候会把它设置为 False,在生产环境上就可以设置为 True,我们先尝试一下关闭 headless 模式:
import asynciofrom pyppeteer import launchasync def main():await launch(headless=False)await asyncio.sleep(100)asyncio.get_event_loop().run_until_complete(main())
运行之后看不到任何控制台输出,但是这时候就会出现一个空白的 Chromium 界面了:
关闭 Headless 模式之后的界面
但是可以看到这就是一个光秃秃的浏览器而已,看一下相关信息:
浏览器相关信息
看到了,这就是 Chromium,上面还写了开发者内部版本,可以认为是开发版的 Chrome 浏览器就好。
另外我们还可以开启调试模式,比如在写爬虫的时候会经常需要分析网页结构还有网络请求,所以开启调试工具还是很有必要的,我们可以将 devtools 参数设置为 True,这样每开启一个界面就会弹出一个调试窗口,非常方便,示例如下:
import asynciofrom pyppeteer import launchasync def main():browser = await launch(devtools=True)page = await browser.newPage()await page.goto('https://www.baidu.com')await asyncio.sleep(100)asyncio.get_event_loop().run_until_complete(main())
刚才说过 devtools 这个参数如果设置为了 True,那么 headless 就会被关闭了,界面始终会显现出来。在这里我们新建了一个页面,打开了百度,界面运行效果如下:
调试模式
这时候我们可以看到上面的一条提示:"Chrome 正受到自动测试软件的控制",这个提示条有点烦,那咋关闭呢?这时候就需要用到 args 参数了,禁用操作如下:
browser = await launch(headless=False, args=['--disable-infobars'])这里就不再写完整代码了,就是在 launch 方法中,args 参数通过 list 形式传入即可,这里使用的是 --disable-infobars 的参数。
另外有人就说了,这里你只是把提示关闭了,有些网站还是会检测到是 webdriver 吧,比如淘宝检测到是 webdriver 就会禁止登录了,我们可以试试:
import asynciofrom pyppeteer import launchasync def main():browser = await launch(headless=False)page = await browser.newPage()await page.goto('https://www.taobao.com')await asyncio.sleep(100)asyncio.get_event_loop().run_until_complete(main())
运行时候进行一下登录,然后就会弹出滑块,自己手动拖动一下,然后就报错了,界面如下:
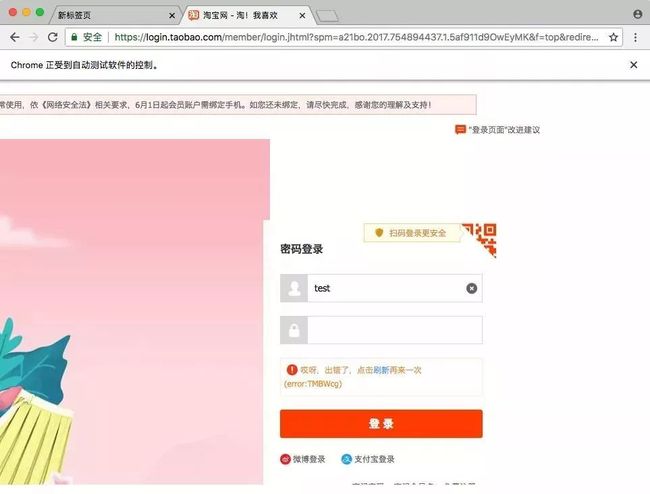
淘宝登录失败
爬虫的时候看到这界面是很让人崩溃的吧,而且这时候我们还发现了页面的 bug,整个浏览器窗口比显示的内容窗口要大,这个是某些页面会出现的情况,让人看起来很不爽。
我们可以先解决一下这个显示的 bug,需要设置下 window-size 还有 viewport,代码如下:
import asynciofrom pyppeteer import launchwidth, height = 1366, 768async def main():browser = await launch(headless=False,args=[f'--window-size={width},{height}'])page = await browser.newPage()await page.setViewport({'width': width, 'height': height})await page.goto('https://www.taobao.com')await asyncio.sleep(100)asyncio.get_event_loop().run_until_complete(main())
这样整个界面就正常了:
正常的界面
OK,那刚才所说的 webdriver 检测问题怎样来解决呢?其实淘宝主要通过 window.navigator.webdriver 来对 webdriver 进行检测,所以我们只需要使用 JavaScript 将它设置为 false 即可,代码如下:
import asynciofrom pyppeteer import launchasync def main():browser = await launch(headless=False, args=['--disable-infobars'])page = await browser.newPage()await page.goto('https://login.taobao.com/member/login.jhtml?redirectURL=https://www.taobao.com/')await page.evaluate('''() =>{ Object.defineProperties(navigator,{ webdriver:{ get: () => false } }) }''')await asyncio.sleep(100)asyncio.get_event_loop().run_until_complete(main())
这里没加输入用户名密码的代码,当然后面可以自行添加,下面打开之后,我们点击输入用户名密码,然后这时候会出现一个滑动条,这里滑动的话,就可以通过了,如图所示:
淘宝滑动条验证通过
OK,这样的话我们就成功规避了 webdriver 的检测,使用鼠标拖动模拟就可以完成淘宝的登录了。
还有另一种方法可以进一步免去淘宝登录的烦恼,那就是设置用户目录。平时我们已经注意到,当我们登录淘宝之后,如果下次再次打开浏览器发现还是登录的状态。这是因为淘宝的一些关键 Cookies 已经保存到本地了,下次登录的时候可以直接读取并保持登录状态。
那么这些信息保存在哪里了呢?其实就是保存在用户目录下了,里面不仅包含了浏览器的基本配置信息,还有一些 Cache、Cookies 等各种信息都在里面,如果我们能在浏览器启动的时候读取这些信息,那么启动的时候就可以恢复一些历史记录甚至一些登录状态信息了。
这也就解决了一个问题:很多朋友在每次启动 Selenium 或 Pyppeteer 的时候总是是一个全新的浏览器,那就是没有设置用户目录,如果设置了它,每次打开就不再是一个全新的浏览器了,它可以恢复之前的历史记录,也可以恢复很多网站的登录信息。
那么这个怎么来做呢?很简单,在启动的时候设置 userDataDir 就好了,示例如下:
import asynciofrom pyppeteer import launchasync def main():browser = await launch(headless=False, userDataDir='./userdata', args=['--disable-infobars'])page = await browser.newPage()await page.goto('https://www.taobao.com')await asyncio.sleep(100)asyncio.get_event_loop().run_until_complete(main())
好,这里就是加了一个 userDataDir 的属性,值为 userdata,即当前目录的 userdata 文件夹。我们可以首先运行一下,然后登录一次淘宝,这时候我们同时可以观察到在当前运行目录下又多了一个 userdata 的文件夹,里面的结构是这样子的:
![]()
用户文件夹
具体的介绍可以看官方的一些说明,如:
https://chromium.googlesource.com/chromium/src/+/master/docs/user_data_dir.md
这里面介绍了 userdatadir 的相关内容。
再次运行上面的代码,这时候可以发现现在就已经是登录状态了,不需要再次登录了,这样就成功跳过了登录的流程。当然可能时间太久了,Cookies 都过期了,那还是需要登录的。
(本文为Python大本营转载文章,转载请联系原作者)
福利
扫码添加小助手,回复:1,加入Python技术交流群,共享Python学习资料,定时更新。
![]()
