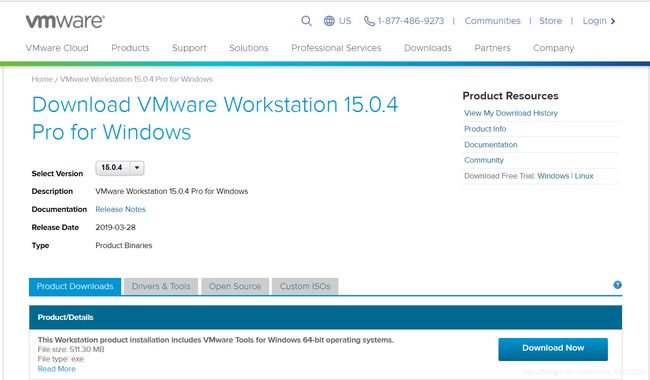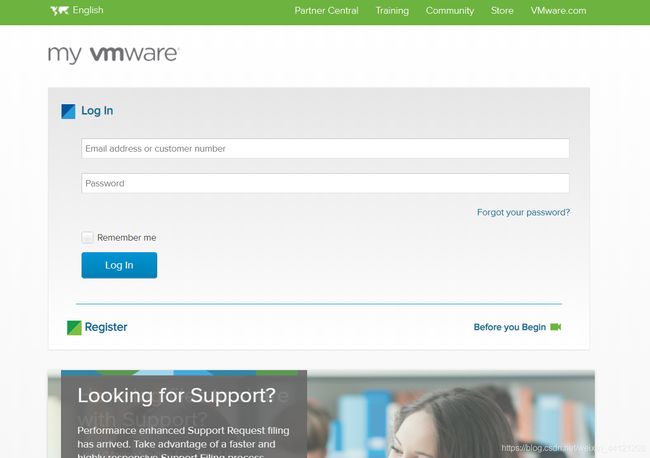搭建VMware Linux虚拟机(手把手教学)
虚拟机(Virtual Machine)是指通过软件模拟的具有完整硬件系统功能的、运行在一个完全隔离环境中的完整计算机系统。
为什么要搭载Linux:
主机有Windows了干嘛还搭载一个Windows
Linux已成为服务器主流,操作Linux系统是程序员必备技能
搭建Linux系统一般有两种方式:物理机、虚拟机
作为小白,建议还是先从虚拟机开始(虚拟机搞崩了删掉就好,物理机崩了就要修了 )
常用的虚拟机有VMware、VitualBox等,这里我们以VMware Workstation Pro 15 为例
安装完的大概是长这个样子:
虚拟机设备配置可以参考下图,主机16G豪华内存,挂两台虚拟机丝毫不慌 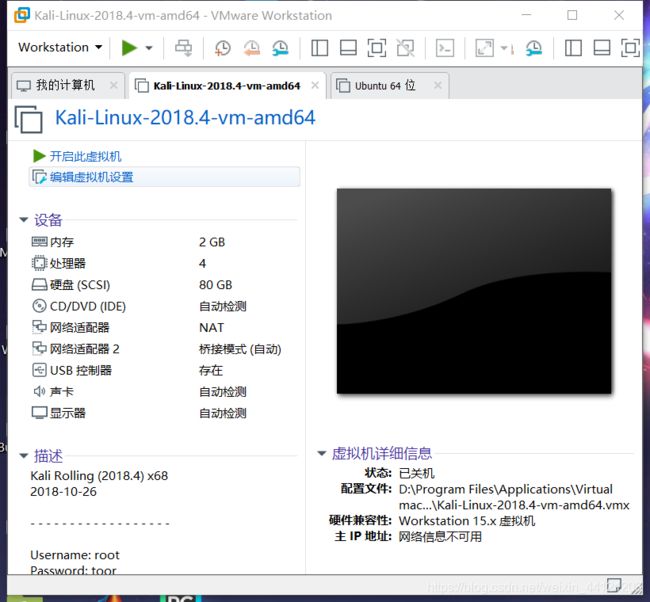
现在开始动手实践
建议你的电脑至少拥有8G内存
Step One:安装搭载平台
现在,我们开始安装VMware:
官网:vmware workstation pro 15
进去是这么个样子:
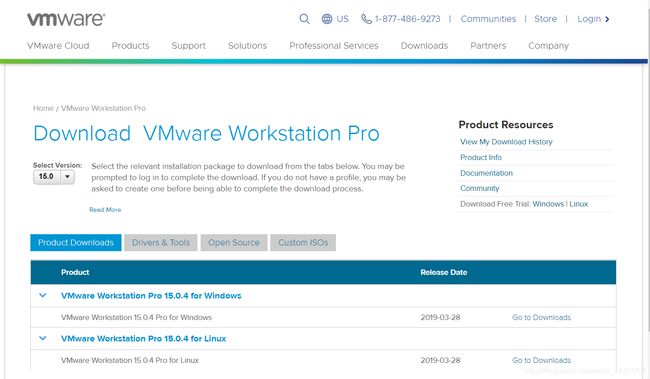
这里我们选择 for Windows,点击Go to Downloads
#MAC用户可以参考这篇文章:其实还没开始写,别急
然后看到如下界面:
然后点击Download Now,看到这个界面:
我们在这里先注册一个
点击Register:
看到这个界面:
注册完成后在登录界面Log in就好
然后回到刚刚那个下载界面:vmware workstation pro 15
点击Download Now
弹出一个服务条款:
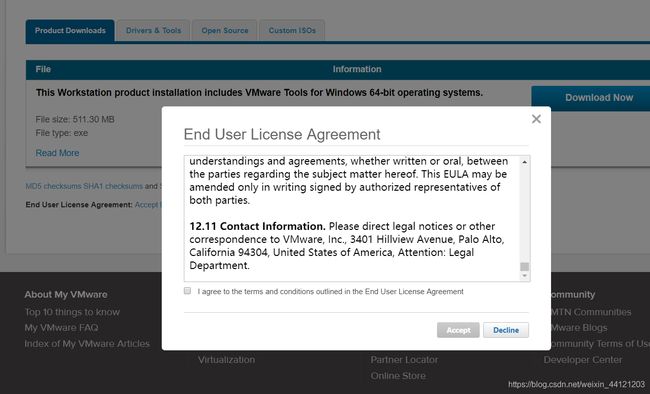
仔细读一遍发现和国内的要求其实差不多,所以直接Accept了。
然后等待下载完成。
(貌似有点小卡…慢慢等吧 )
等不及的同学可用用我的:VMware workstation pro 15.0.4 提取码:2dz4
下载下来是一个完整的exe文件,直接双击运行
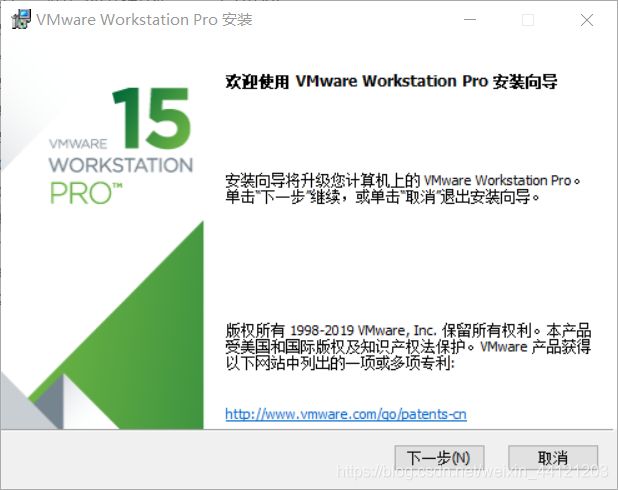
(我的已经安装过了,所以这里显示的是升级)
然后一路点“下一步”就好
建议安装在非系统盘,毕竟比较大
密钥:(随便填一个,其实不填也是可以的)
UG5J2-0ME12-M89WY-NPWXX-WQH88
B806Y-86Y05-GA590-X4PEE-ZV8E0
ZF582-0NW5N-H8D2P-0XZEE-Z22VA
GA590-86Y05-4806Y-X4PEE-ZV8E0
YA18K-0WY8P-H85DY-L4NZG-X7RAD
UA5DR-2ZD4H-089FY-6YQ5T-YPRX6
然后完成安装
Step Two:下载虚拟机镜像
这里我们以kali和Ubuntu为例:
kali的下载
进入kali官网:https://www.kali.org/downloads/

往下翻,找到Kali Linux 64 bit for Vmware VM
(如果想直接装物理机也可以,选择对应版本就行)
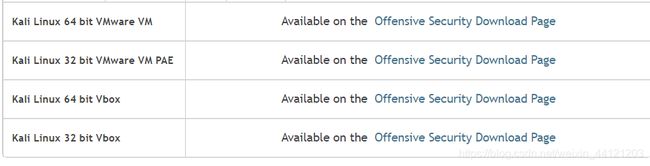
点进去,进入下载界面,往下翻

如果这里下载也很卡…建议下载种子(Torrent),然后挂到迅雷里面下载
同时,在国内几个开源镜像站均可下载
这里推荐几个:
清华镜像站:https://mirrors.tuna.tsinghua.edu.cn/
中科大镜像站:https://mirrors.ustc.edu.cn/
阿里镜像站:https://opsx.alibaba.com/mirror
我们学校也正版化平台,但是只有本校同学能用,所以就不放了
Ubuntu的下载
Ubuntu官网:https://www.ubuntu.com/download/desktop
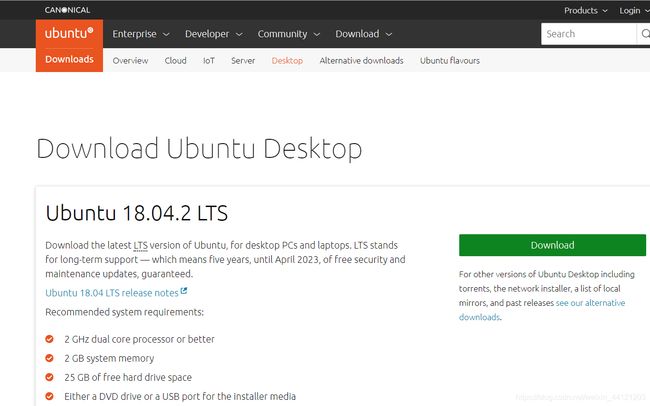
找到最新版,点击Download
正常的话应该能看到一个“Thank you”

然后开始下载镜像
这个直接是.iso文件,用某雷下载可能会快一点
如果学校有正版资源建议直接下载学校的,毕竟我们学校正版化平台是IPv6的,贼快
或者我们再次回到这几个镜像站找镜像
清华镜像站:https://mirrors.tuna.tsinghua.edu.cn/
中科大镜像站:https://mirrors.ustc.edu.cn/
阿里镜像站:https://opsx.alibaba.com/mirror
搜索Ubuntu就好
Step Three:部署镜像
写在前面:
如果虚拟机卡住而且鼠标还消失了…不要绝望
按Ctrl+Alt,让鼠标退出虚拟机
kali部署:
打开VMware,在上方菜单栏选择“文件”->“打开”
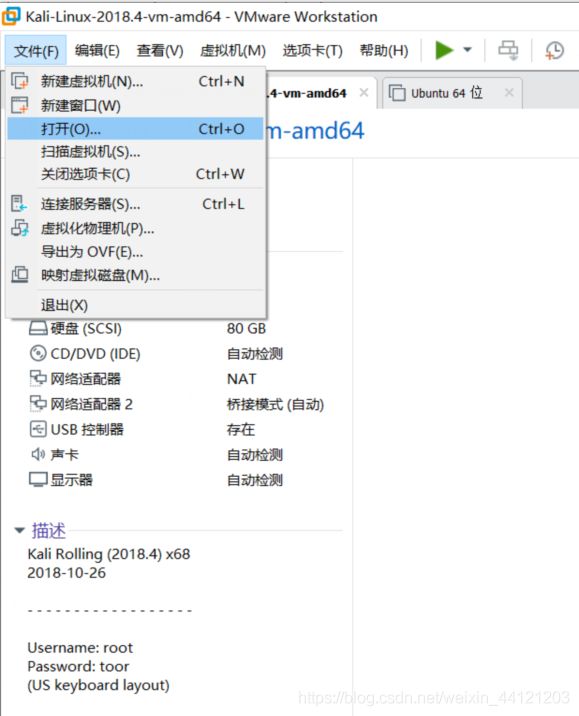
打开刚刚解压kali的那个文件夹
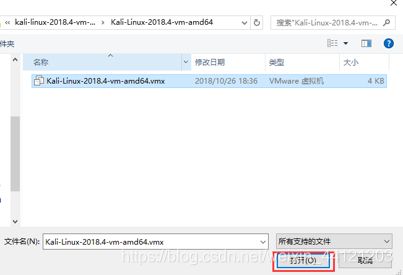
找到.vmx 文件,打开
然后编辑一下:

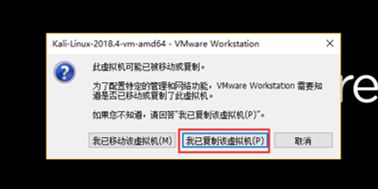
配置好之后打开,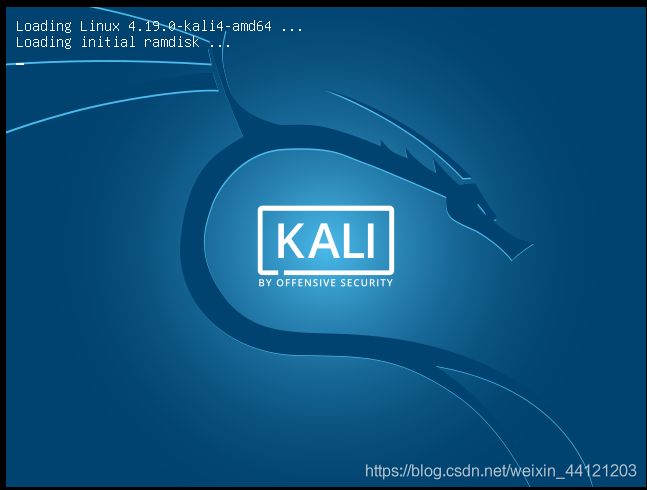
默认用户名:root,密码:toor
尺寸和分辨率的问题,如果调不好, 直接点击查看->立即适应客户机
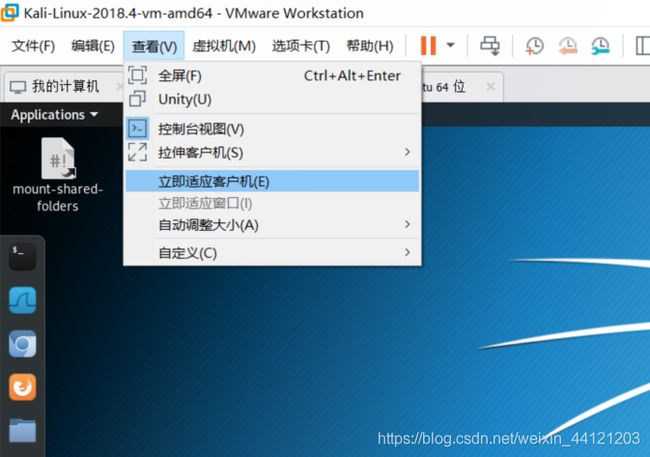
打开Applications,可以看到kali系统集成了大量的渗透工具

Ubuntu部署:
由于刚刚下载的是.iso文件,这里我们用另一种方法搭建虚拟机:
“文件”->“新建虚拟机”
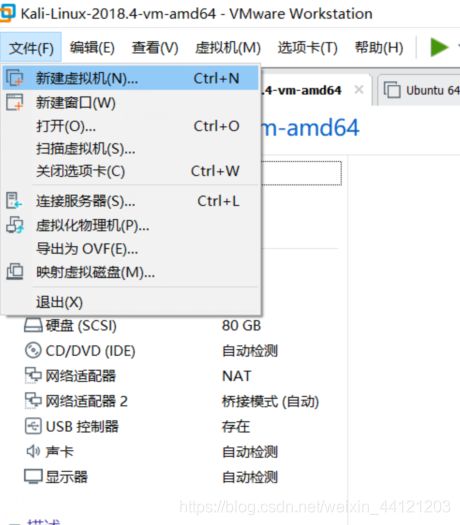
这里建议选“典型”,当然,想自己搞的话就选自定义
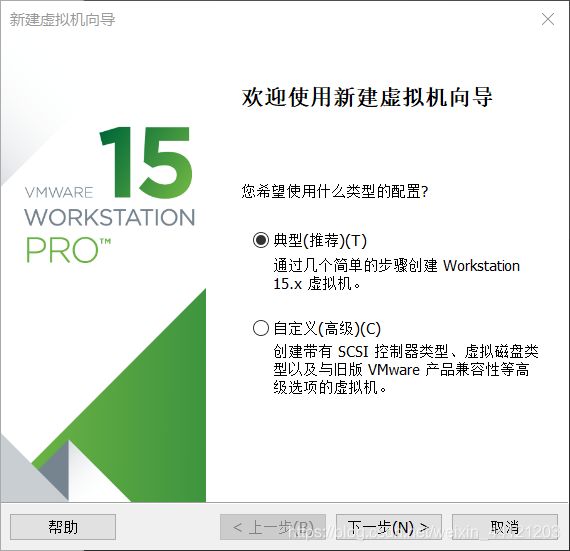
它应该会自动检测.iso文件,如图(如果没有的话,自己手动寻找刚刚下载的镜像)
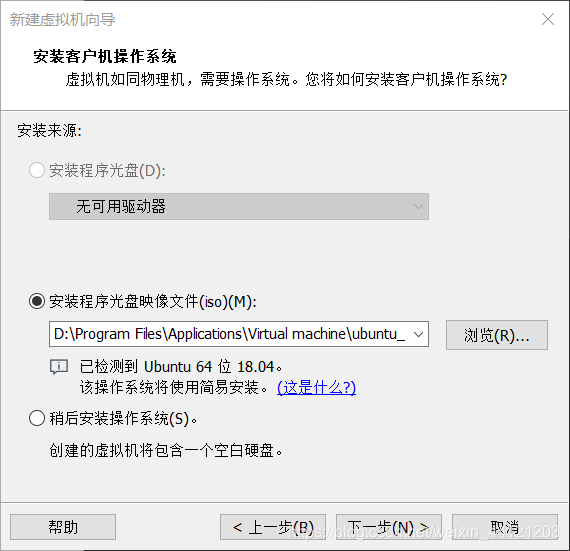
后面的操作就比较简单了,自己设定就好
建议安装在非系统盘:
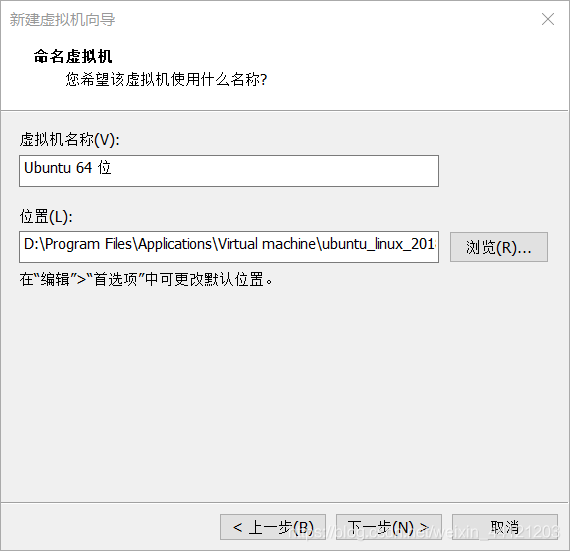
然后等待文件部署,这里需要一点点时间…
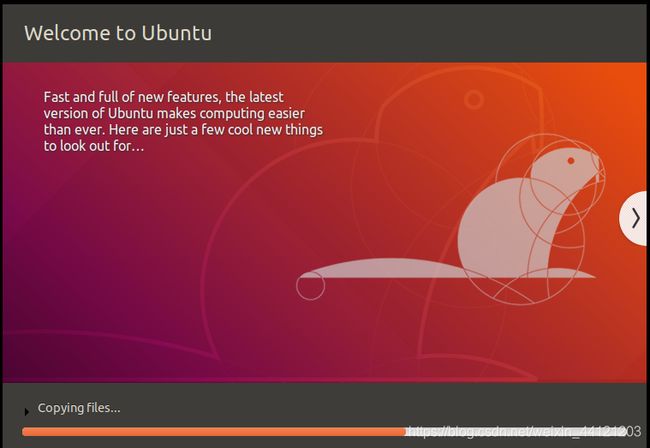
后面就是一些基本设置了,根据提示按回车就好
有点版本可能要设置语言….但是我的并没有,我的直接是英文版的
这里建议设置为英文,避免安装的时候中文包翻车导致乱码
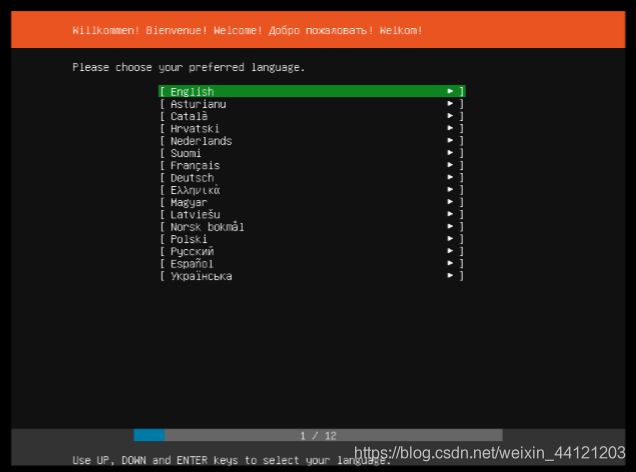
英文界面的话,认识关键词就行,关键词都不认识就慢慢查吧
装完之后直接开机,是这么个界面:输入刚刚设定的密码登录就好了
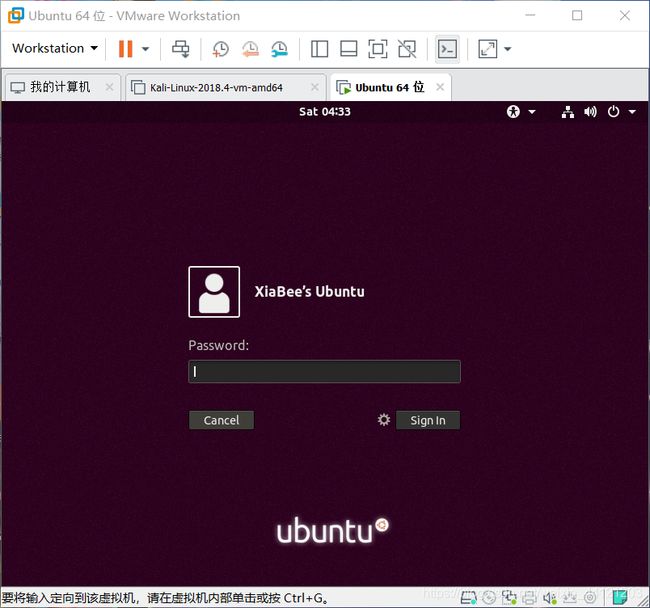
Ubuntu的图形界面还是比较友好的,但是毕竟Linux系统,还是要习惯命令行操作
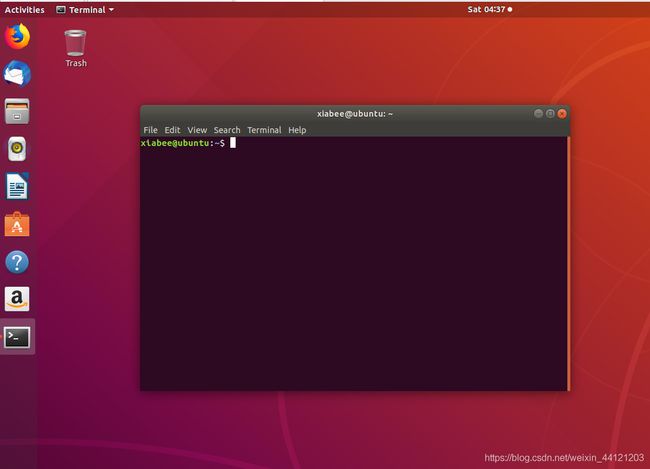
一些VMware的简单操作:
1.刚刚提到的屏幕大小问题,可以直接点击“查看”->“适应客户机”:

2.搭载USB网卡、或者其他硬件设备:
插入时会有提示:
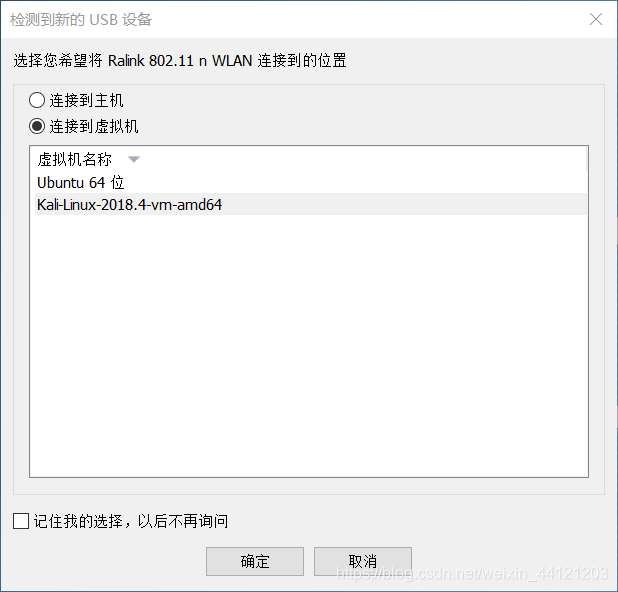
若要更改硬件搭载:点击“虚拟机”->“可移动设备”->“xxxx”->“连接”
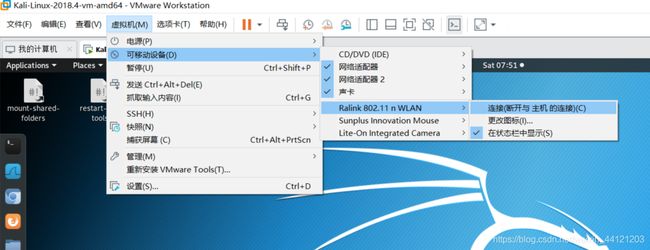
还有很多简单易懂的操作,这里就不一一介绍了 。