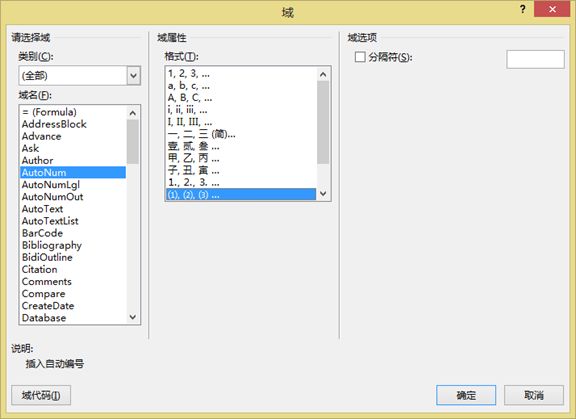因快写毕业论文,专门研究了一下Word2013对公式的处理,有一点小心得,记在这里。
文章中公式展示的预期效果是:公式居中,尾端有编号,同时在文章中可以实现引用。实现该效果有很多方法,这里就说一种,其他的方法可以参照其他朋友的博客,都写的很详细。
-
公式样式设置
为了对公式的统一操作,我们为它建立一个新的样式:在"开始"面版,单机"样式"模块右下方的那个小箭头![]() ,选择"新建样式"
,选择"新建样式"![]()
名称取一个自己能够标识的名称,这里取名为"公式",样式基准"正文",后续段落样式"正文",如上图。点击左下角的格式—制表位,第一步设置公示居中:第一行空格处填写21.6,即21.6个字符/8厘米,对齐方式"居中",前导符号"无",点击"设置",可以看到下面显示"21.6 字符";第二步设置编号右对齐:第一行空格处填写43.2,,对齐方式"右对齐",前导符号"无",点击"设置"。
这样就完成了制表位的设置,确定完成"公式"样式建立。选中在word里面的一行公式,设置为"公式"样式,在公式前加一个Tab可以实现公式居中,在公式和编号间加一个Tab,可以实现编号右对齐。
-
公式自动编号设置。
在word中输入一个公式,光标停在公式末尾,选择"插入"面板,文档部件,域,如上图所示。在域名中选择"AutoNum",域属性选择合适的格式,点击确定,你的公式后面就有了一个自动的编号,如下图。
将公式所在行的样式改为之前设定的"公式"样式,在公式前和公式编号之间各键入一个Tab,将达到如下效果。
我们用同样的方法再键入一个公式,会发现编号自动变为(2)。
如果我们将两个公式调换,其编号也会自动排序。
-
公式交叉引用
为了能够达到引用,我们的处理方法是针对每个公式的编号创建一个标签。选中一个编号,"插入"面板,书签。如选中编号1,然后键入eq1,该名使得自己能够区分就好,然后点击添加。
用同样的方法添加书签2。
将光标停在文本中需要引用的公式的地方,选择"插入"面板,交叉引用,引用类型选择"书签",下面就会有已经添加的书签,选择你要插入的公式,比如eq1,点击插入,效果如下。
此时我们再将公式1和公式2进行对调,发现引用公式的编号没有发生相应改变,如下图。
这是因为域需要手动更新一下,可以右键要更新的编号,选"更新域",或者直接ctrl + A全选,然后F9刷新就好了。
如果将公式2删掉,再次全选后刷新,公式的引用就会出错,提示你引用错误,其可以防止错误的引用。
-
参考:
http://www.360doc.com/content/11/1203/10/3541931_169319173.shtml
https://lttt.blog.ustc.edu.cn/2012/06/22/word2010%E4%B8%AD%E6%8F%92%E5%85%A5%E5%B1%85%E4%B8%AD%E5%85%AC%E5%BC%8F%E4%B8%94%E8%87%AA%E5%8A%A8%E7%BC%96%E5%8F%B7%E7%9A%84%E6%96%B9%E6%B3%95.html