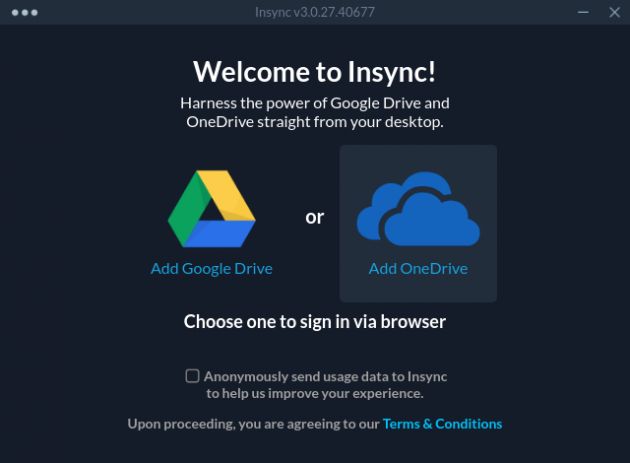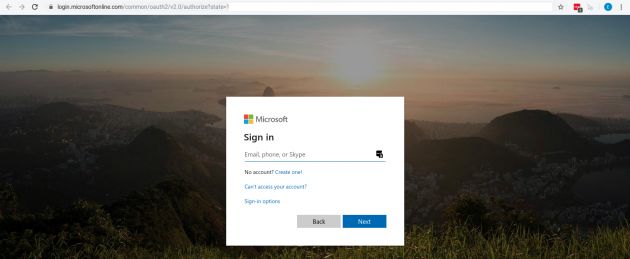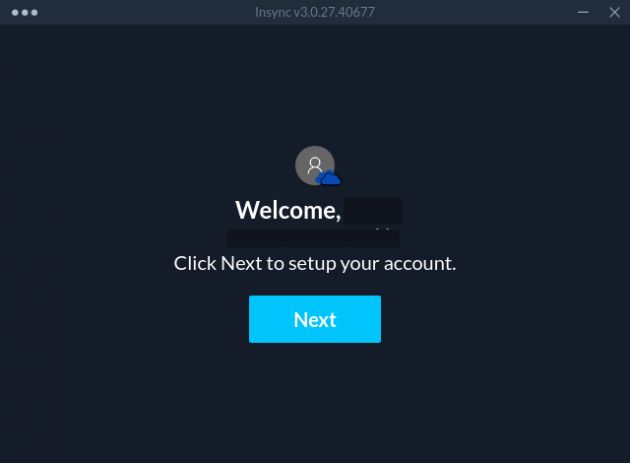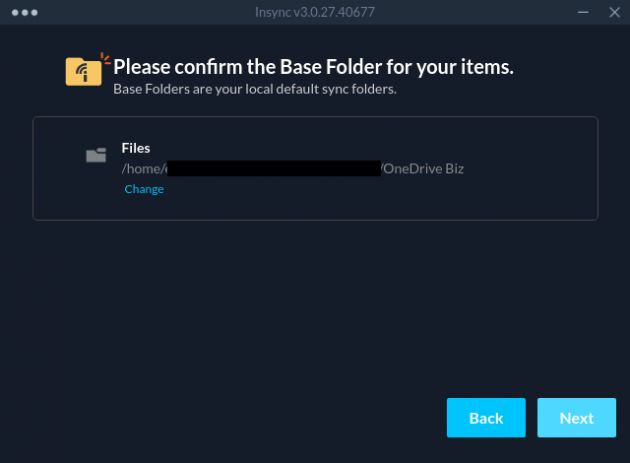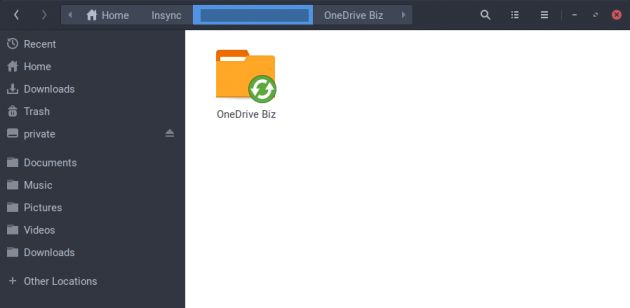ib_insync_如何使用Insync在Linux中同步OneDrive和OneDrive for Business文件
ib_insync
OneDrive is one of the good cloud storage services available and there is a business version called OneDrive for Business. Microsoft’s Office 365 plan is widely used including Exchange Email service and OneDrive for Business. However, there is no official client released yet for Linux users. Insync is a third party cloud storage syncing software that works well for Google Drive and it works very well for OneDrive and OneDrive for Business too on Linux. It enables synchronization of files from/to OneDrive for Linux users. We will check how to install and use Insync in Linux in this post.
OneDrive是可用的良好云存储服务之一,并且有一个称为OneDrive for Business的商业版本。 Microsoft的Office 365计划被广泛使用,包括Exchange电子邮件服务和OneDrive for Business。 但是,还没有针对Linux用户的正式客户端发布。 Insync是一款第三方云存储同步软件 , 适用于Google Drive ,在Linux上也适用于OneDrive和OneDrive for Business。 它为Linux用户启用了与OneDrive之间的文件同步。 我们将在这篇文章中检查如何在Linux中安装和使用Insync 。
安装异步和工具 (Install Insync and tools)
Please follow How to synchronize Google Drive and Google Docs files in Ubuntu/Debian/Mint Linux using Insync to install Insync and Insync tools. The procedures are the same and I do not repeat them here. You don’t need to purchase a license yet and use the trial license to test first.
请按照如何使用Insync在Ubuntu / Debian / Mint Linux中同步Google Drive和Google Docs文件来安装Insync和Insync工具。 程序相同,在此不再赘述。 您不需要购买许可证,也可以先使用试用许可证进行测试。
The following steps will focus on how to configure Insync to synchronize files from OneDrive and OneDrive for Business.
以下步骤将重点介绍如何配置“异步”以同步OneDrive和OneDrive for Business中的文件。
将OneDrive或OneDrive for Business帐户添加到Insync (Add OneDrive or OneDrive for Business account to Insync)
After installing Insync, Insync should start automatically and show the Welcome window. If it does not start, you may manually start it by running
安装Insync后,Insync应该会自动启动并显示Welcome窗口。 如果它没有启动,则可以通过运行手动启动它
insync
Select “Add OneDrive” and it should open the browser to connect to Microsoft’s authorization page.
选择“添加OneDrive”,它将打开浏览器以连接到Microsoft的授权页面。
After you login and authorize the Insync app to your account, it shall redirect to Insync page confirming the authorization is ready as follows.
登录并授权Insync应用到您的帐户后,它将重定向到Insync页面,确认授权已准备就绪,如下所示。
在“异步”中配置同步 (Configure synchronization in Insync)
Then the “Welcome” window should show in the Insync app. You may continue to setup your account by clicking “Next”.
然后,“欢迎”窗口应显示在Insync应用中。 您可以通过单击“下一步”继续设置您的帐户。
Confirm the Base Folder for items.
确认项目的基本文件夹。
Select the folders in your OneDrive or OneDrive for Business to synchronize.
在您的OneDrive或OneDrive for Business中选择文件夹进行同步。
After all are set, Insync should start to sync your files from OneDrive/OneDrive for Business.
完成所有设置后,Insync应该开始从OneDrive / OneDrive for Business同步文件。
检查文件和同步状态 (Check files and syncing status)
Insync will stay in a system tray as an icon showing its status.
异步将保留在系统托盘中,作为显示其状态的图标。
If you use Nautilus and installed the Nautilus plugin for Insync in the first step, you can open Nautilus to view the folders and files and the synchronization status of the folders and files.
如果使用Nautilus并在第一步中安装了Nautilus Insync插件,则可以打开Nautilus来查看文件夹和文件以及文件夹和文件的同步状态。
Then you can edit and save files in your Linux, and the files will be automatically synchronized to your OneDrive.
然后,您可以在Linux中编辑和保存文件,这些文件将自动同步到OneDrive。
翻译自: https://www.systutorials.com/how-to-synchronize-onedrive-and-onedrive-for-business-files-in-linux-using-insync/
ib_insync