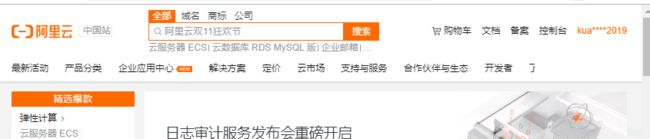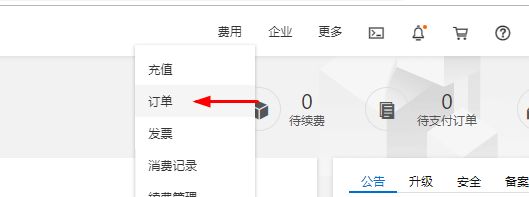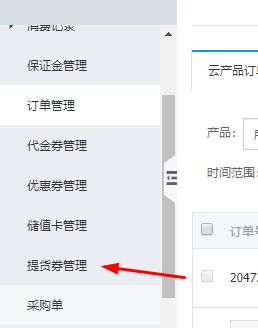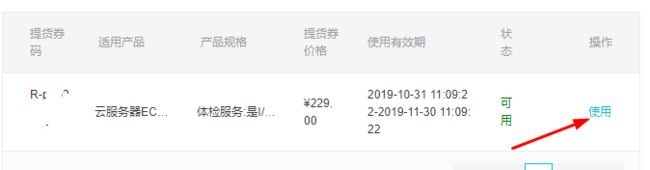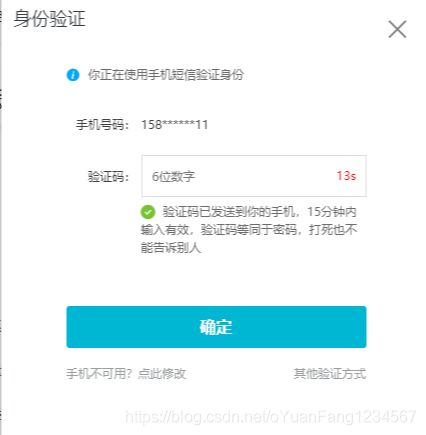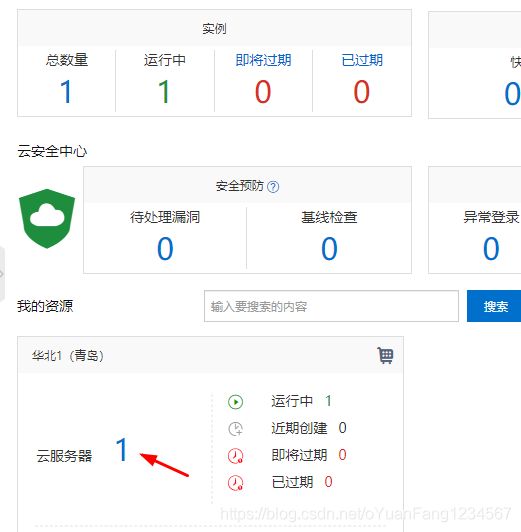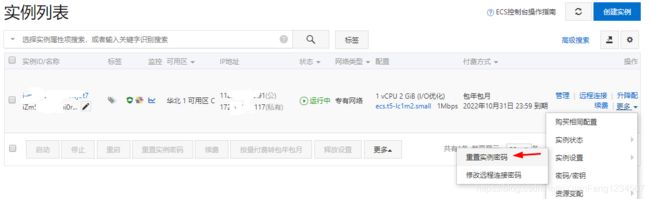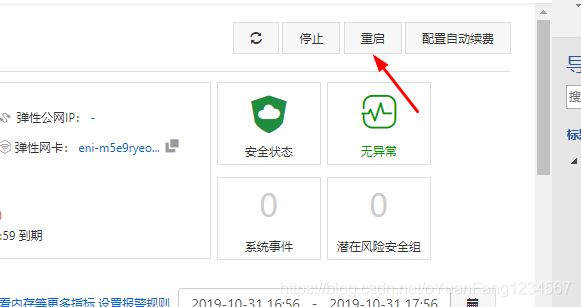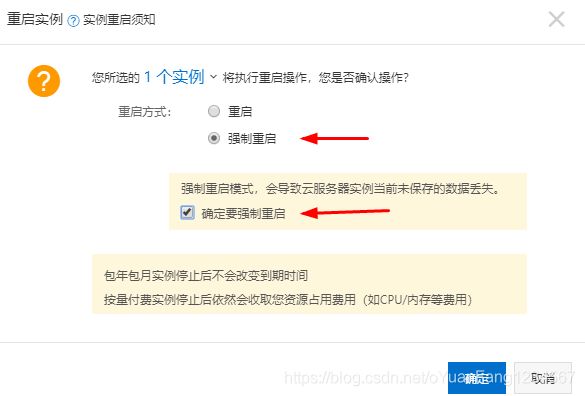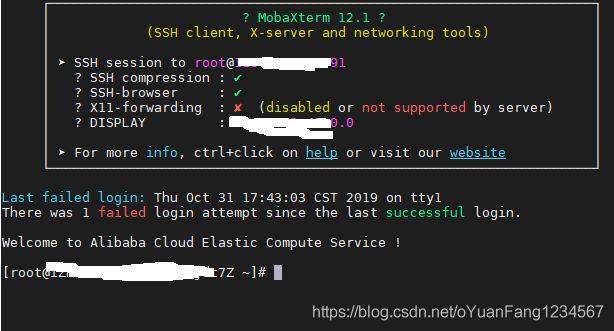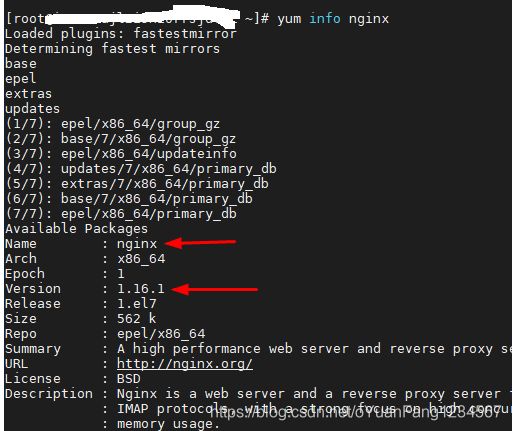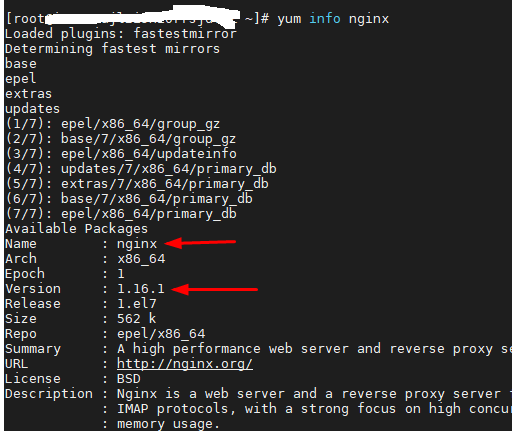一站式手把手教你搭建网站服务器
大家好,有很长一段时间没有写技术文章分享了,因为太忙了,所以耽误了。这次回来,先给大家带来一份干货哈。
一、为什么要双十一买阿里云的云服务器
正值双十一活动,想着准备买些什么,想来想去,作为一个程序员,也没有什么所求,最后就锁定了阿里云的云服务器的活动。作为C++技术网的站长,长期无法盈利,所以也只能尽可能压缩成本了,网站得一直运行着。作为老客户,阿里云是比较贵的,就单核2G的服务器,每年上千块服务器费用,一个月一百多。双十一的活动虽然很便宜,1年才八十多,3年才229,看着还是非常诱惑的。所以,还是想办法弄一个,这样可以节省一大笔开支。自己的账号不是新用户了,没关系,我用我爸的号买了一个。买的配置和现在C++技术网服务器是一样的。到时候C++技术网服务器到期后直接迁移到新买的这个来,以后每隔三年就用一个新号来买3年,这样长期下来,成本就很低了,随便玩了。
作为一个程序员,有必要熟悉和学习一下Linux系统,而在虚拟机里玩还是不方便,总感觉是一个玩的。如果想搞一个在线的网站,就没有办法了。所以趁此机会买一个3年的服务器,作为学习练习的工具,也是非常有必要的。特别是想开发自己的网站练手的,那就非常有必要了。
二、怎么购买
购买链接:阿里云服务器ECS86元/年-229元/3年购买地址
三、购买流程介绍
首先你要是一个新用户,如果自己的账号已经买过了,就不能享有这个优惠了。那你可以用亲人的手机号注册新账号,然后来购买。买完之后,再将手机号修改为自己的手机号。这样你也不用麻烦亲人来操作,以后就可以完全自己来操作就可以了。我就是这么干的。
点击前面的链接,进入页面,然后选好自己的配置,然后点击“立即购买”。个人建议需要的话可以买3年,如果只是想临时用,可以选一年的。后续的购买流程就不说了,和买衣服一样的。
买完之后,就需要告诉你接下来怎么操作了。
3.1 进入控制台
登录后,进入主页。如下图:
点击右上角的“控制台”进入控制台界面如下:
3.2 查看订单
在控制台的菜单,点“费用”下的“订单”,进入订单列表界面。如下:
可以看到买的是一个提货券,等会要用此提货券激活产品的。因为这个是虚拟产品,和买衣服不一样的流程哦。你可以看到,我买的这个是229元的,然后原价是2977元,是不是便宜了10倍!之前我续费一年,心疼的要死,自己体会一下。点击详情可以看到详细信息。
3.3 使用提货券激活服务器
在订单页面的最左侧的菜单里,可以看到“提货券管理”菜单,如下:
点击“提货券管理”进入提货券列表界面,如下:
最左边可以看到一个提货码。点击最右边的“使用”,开始激活服务器的过程。进入下一个环节-初始化配置网站服务器。
3.4 初始化配置网站服务器
在上一步点击“使用”之后,可以进入开始激活服务器的过程,如下:
可以选择地域(服务器所在的位置)、操作系统(服务器的系统和版本),其他是固定的。点击“立即开通”就可以开通了。
这里解释一下。
地域的选择,建议选择你要提供服务的位置,比如你的网站是地方网站,比如在北京,那么你最好选择靠近北京的服务器,这样服务器的响应更加快速,因为地域很近。如果是全国开放,尽量选择中部的,对四周辐射都会比较近。当然还可以参考各地方的服务器稳定性,如果没有特别需求,可以按照图示的选择。我的服务器一直在这个区运行,挺稳定的。
服务器的选择,Linux一般是Centos,也建议使用Centos作为Linux服务器。如果你要用Windows,那么后续的安装配置,就需要你自己来折腾了。不过不建议用windows来跑服务器,毕竟可视化的界面会消耗不少内存,不划算。以前我就是用Windows的服务器运行C++技术网的,后来改成了Linux。同样的硬件配置,Windows非常吃紧,而Linux感觉资源没有充分利用,多数时候是浪费状态。以至于阿里云的经理有时候打电话问我是否还在用服务器,因为监测到服务器基本性能开销很小。哈哈。虽然现在网站日PV至少1.5万,也就是每天至少有1.5万次浏览量,服务器依然感觉没有在用似的,非常轻松。而之前用Windows就天天担心崩溃,那时候PV才几千。这就是两者的差别。
当然啦,选用Linux,下面会教你详细的配置过程,以后也可以咨询我,尽量给你解答问题。不过需要说明的一点,免费解答,所以不要让我帮你干着干那,可以提供建议。当然如果实在个人不会,付费请我帮忙,也是可以的哦。
点击“立即开通”之后,有一个提示,如下:
点击“立即开通”就行。然后还会继续弹出一个窗口,如下:
那就是新账号要验证啦。一个是手机验证码验证,一个是人脸识别。推荐使用手机验证码吧。这时候你就需要用注册的手机来收验证码了。如果用的是亲人的手机号,这一步先让亲人把验证码给你,等这些都操作完了,后续的步骤里,我会告诉你替换自己的手机号,然后就可以用自己的手机号随时操作获取验证码了。账号也是你注册的,后面换成你的手机号,这个账号就是你完全控制的了。其实也是很方便了,主要是很便宜很便宜很便宜。
点击“立即验证”,进行身份验证,如下:
和一般应用输入手机号一样,填写验证码即可。然后验证通过后提示开通成功,如下:
到此,服务器产品就已经激活成功了。等待1-5分钟,系统会将你的服务器创建出来,就可以看到了。这样就完成了真正的服务器购买流程啦。
四、管理服务器
管理服务器就是你要给服务器SSH终端登录设置一个登录密码,这样以后你就可以通过SSH终端登录服务器并控制服务器了。这就相当于本机虚拟机里的Linux服务器的操作了。但是在管理之前,你并没有设置root账户的密码,所以你现在还无法登录。
4.1 设置root账户的密码
点击前面步骤的“进入管理控制台”,进入如下界面:
这个界面也是以后进入阿里云网站默认会经常看到的。不过如果root账户密码设置好之后,一般不需要登录阿里云网站了。
点击图中的云服务器1,进入ECS服务器列表,如下:
点击右侧的“更多”-“实例设置”-“重置实例密码”,进入设置密码界面,如下:
设置好后提交。这个密码就是SSH登录的root密码。不过此时密码还没有生效,你还不能登录哦。接下来要重启一下服务器。回到之前看到服务器1的界面,如下:
4.2 重启服务器
点击右上角的“重启”,提示如下:
选择“强制重启”和“确定强制重启”,然后确定,立马重启。重启之后,就可以用SSH登录了。
4.3 修改手机号
注意啦,注意啦,在重置密码的时候,有一个界面需要你输入手机验证,此时的手机还是注册时候的手机,可能是你亲人的手机号。那么此时界面有一个更换手机号的按钮,你可以点击这个更换手机号。更换手机号依然会收验证码,只要拿到这个验证码,手机号更换过来后,后续你就可以用自己的手机号收验证码了。
五、登录SSH
前面设置好SSH的root密码,现在就可以用root和密码登录了。如果不重启服务器,密码是不生效的哦。切记!
登录SSH,你可以使用MobaXterm,也可以用putty或者xshell,或者任何你喜欢的终端工具。
登录进服务器后,界面如下:
第一次登录SSH,可以看到There was 1 failed login attempt since the last successful login.这是我在没有重启的时候登录了一次,显示登录失败了。
现在你可以随意的操作服务器了,用ls命令列出当前目录的文件列表,cd切换目录等等。
六、安装nginx服务器
我们选用的centos7.7,系统自带了nginx安装包,可以直接用yum安装。使用命令:
yum info nginx
可以看到如下的界面:
所以安装方法就是输入命令:
yum install nginx
安装成功后,输入以下命令来查看nginx服务器监听的端口80:
netstat -ltnp
查询结果如下:
可以看到,nginx服务器已经运行起来了。此时我们可以通过IP来查看Nginx运行的网站界面,如下:
这是Centos的nginx1.16.1的欢迎界面。
此时nginx服务器安装完毕。如果你选择的是其他的Centos版本,可能安装有点差异,需要自己去调整哈。
七、修改nginx默认的页面
我们使用MobaXterm的文件浏览功能进入目录:/usr/share/nginx/html/
或者用WinSCP软件进入此目录,界面如下:
默认的index.html是图中index2.html文件,我自己新增了一个文件,然后改为了我想显示的nginx欢迎页。默认的这个文件是链接到另外一个文件,就是介绍Centos的文档。
nginx默认的主页文件是index.html,所以我修改后就生效了。我们输入服务器的IP就可以看到Nginx的欢迎页了。如下:
看到没有,Nginx的欢迎页已经被我改了。所以,如果你想搭建一个静态网站,那么在这个目录下放上静态的html页面就可以看到你的网站了哦。
鉴于篇幅,那么本次就讲到这里了,下一篇将分享搭建Python的web服务器环境nginx+uwsgi+flask,包括Nginx配置、uwsgi配置、flask的demo网站程序。让你可以真正运行起来一个动态网站哦。