只要是对刻录机稍稍有所了解的朋友相信都不会对NERO这一款刻录软件感到陌生,NERO是一款德国公司出品的非常出色的刻录软件,它支持数据光盘、音频光盘、 视频光盘、启动光盘、硬盘备份以及混合模式光盘刻录,下载地址: [url]http://bbs.xker.com/dispbbs.asp?boardid=2&id=1187[/url]
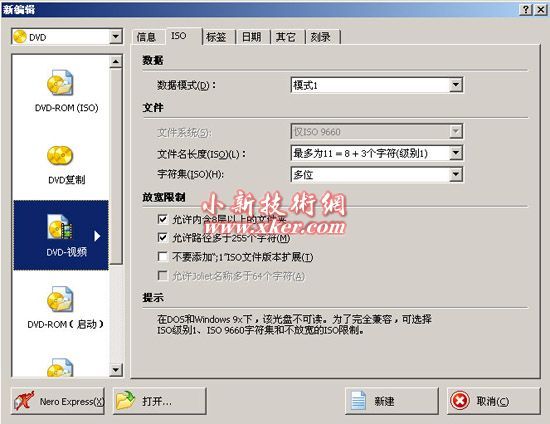

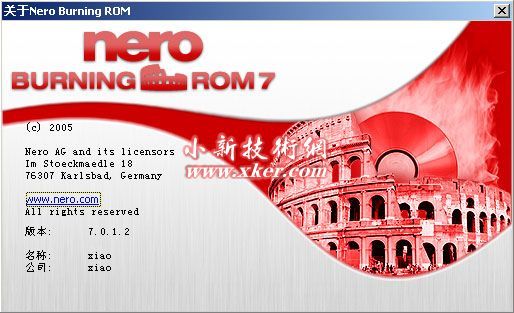

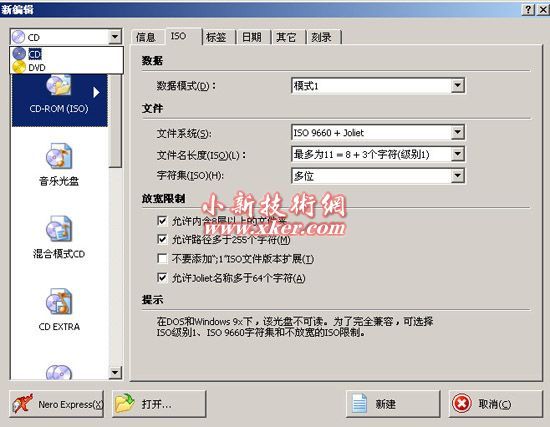

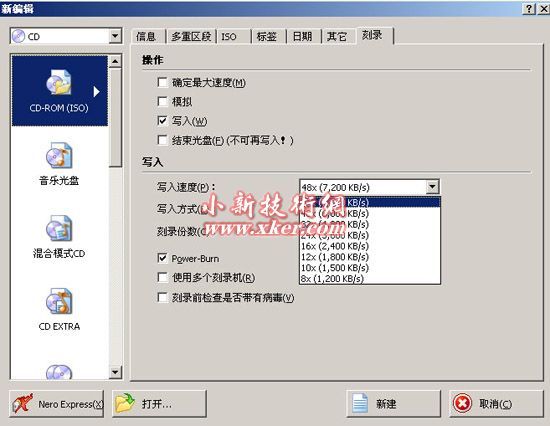

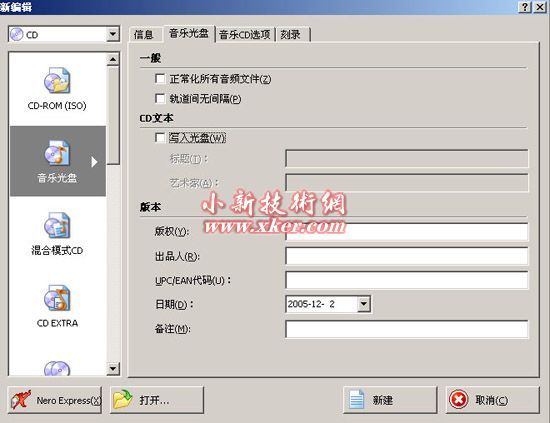

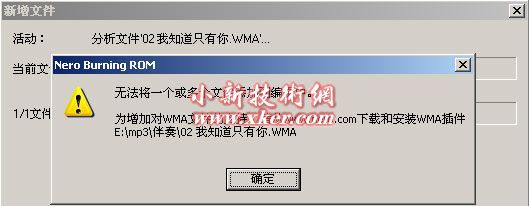




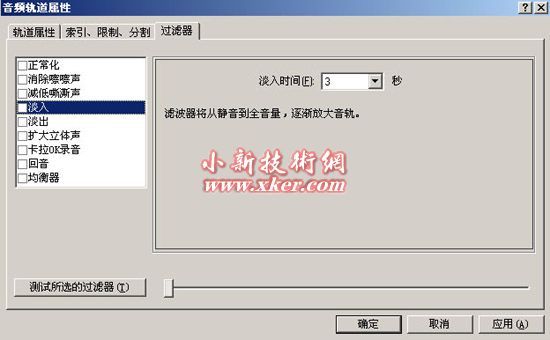
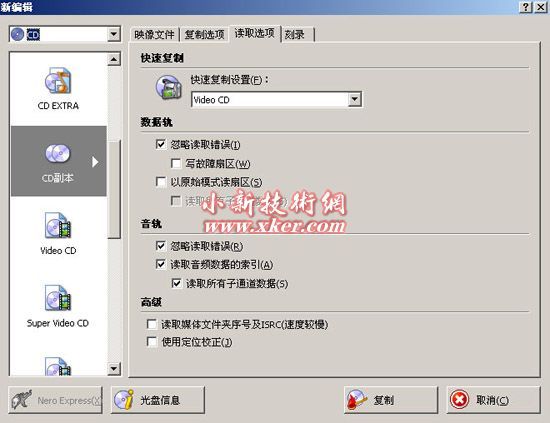

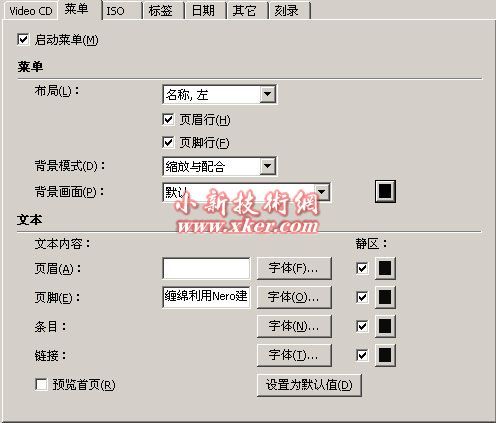










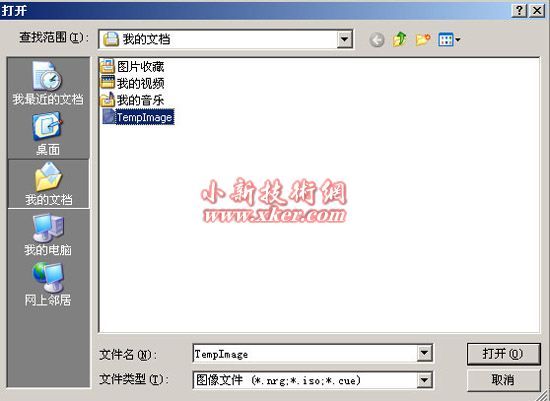

操作简便并提供多种可以定义的刻录选项,同时拥有经典的 Nero Burning ROM 界面和易用界面 Nero Express,如图
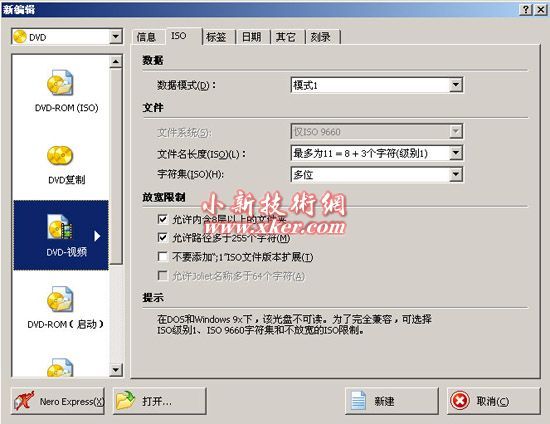

视频编辑与刻录可以说是一对密不可分的兄弟,因为 视频编辑制作最终的结果大多是把 视频文件刻录到光盘做成VCD、DVD的,但是很多对 视频编辑感兴趣的朋友对于刻录还只是停留在初级阶段,只知道刻刻数据和VCD其它就不甚了解了,下面我就以用得最广泛的NREO软件作为工具向朋友们说说我的刻录心得,以供大家参考。
现在NERO最新版本已经更新到v7.0.1.2版了,新版本支持雅马哈刻录机的 DiscT@2 功能。 它可让您以轻松快速的方式制作您专属的CD和DVD.不论您是所要刻录的是资料CD、音乐CD、Video CD、Super Video CD、DDCD 或是 DVD,所有的程序都是一样的,使用鼠标将档案从档案浏览器拖曳至编辑窗口中,开启刻录对话框,然后激活刻录。
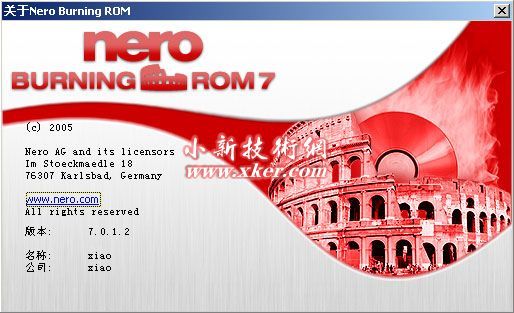
NREO有独特的文件侦测功能,它可以让您可以放一百二十个心,因为您几乎不可能出错。比方说,您想要制作一片音乐光盘,却误将数据文件拖曳至编辑窗口中;Nero 会自动侦测该档案的资料格式不正确 (无法辨识该档案的资料格式),因此就不会将这个档案加入音乐光盘片中。 高速、稳定的刻录核心,再加上友善的操作接口,Nero绝对是你刻录机的绝佳搭档!
下面我就以经典界面为例来说说如何用NREO来刻录不同类型的光盘!
从程序中打开经典界面Nero Burning ROM,如图

弹出新编辑对话框,在对话框左上方可以选择你的光盘类型(CD或是DVD),如图
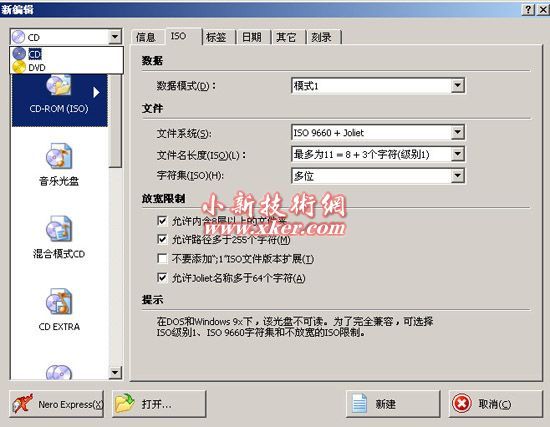
一、CD
CD类型的光盘包含有以下几种常用的格式:CD-ROM(ISO)、音乐光盘、混合模式CD、CD复本、Video CD、Super Video CD、miniDVD。下面一一介绍如何刻录以上几种格式的光盘。
1、CD-ROM(ISO)
这种光盘类型是最常见和最常用的数据光盘,就是在电脑硬盘里的什么东西都可以刻进光盘里,一言以蔽之就是把光盘当做小硬盘来使用,读取光盘内容就像读取硬盘里的内容一样容易。如图

上图中在“多重区段”设置中有三个选项,其代表的意思分别为:启动光盘的多重区段功能,第二次把数据刻录到有多重区段的光盘,不启动光盘的多重区段功能。其中选中第一项就是在第一次刻盘里把光盘初始化成区段光盘,意思就是可以多次往未满的光盘里写入数据,第一次写入一部分数据,下次如果还有数据可以继续往原光盘里写入,第二次往光盘里写入数据时就得选第二个选项了,这样 系统会把原多重区段光盘里的内容以灰色的形式显示出来,并会告之你光盘还剩多少空间可供刻录。第三个选项就是让光盘只能刻一次,不管你光盘满不满都不能再次向光盘里写入任何数据!
切换到“刻录”设置选项,可选择刻录速度及刻录方式等,如图
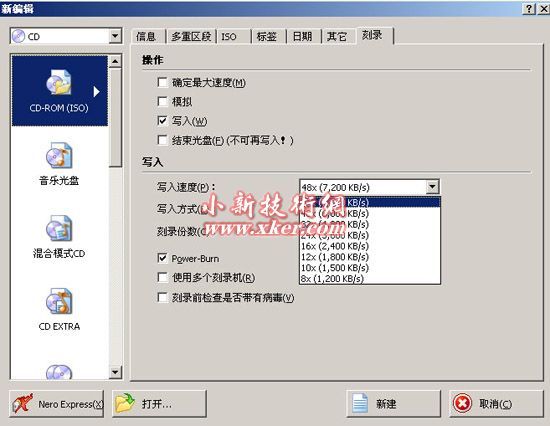
点击“新建”按钮,弹出界面,如图

这时只需在文件浏览器中找到自己想刻录的文件直接拖到图中红色键头所指的区域就可以了,然后点击上图上方的按钮就可以进行刻了!
2、音乐光盘
此种光盘类型就是我们平时常说的CD光盘,如图
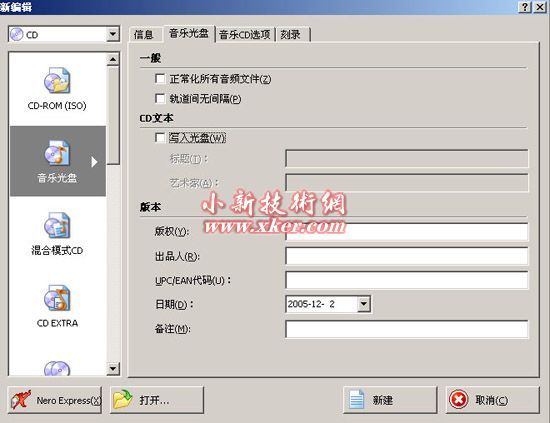
轨道音无间隔的意思就是你所刻录的音乐之间没有时间间隔,NERO默认的是有2秒的时间间隔的。点击“新建”按钮,弹出界面,如图

NERO支持的音频文件有WAV、MP3、MPA等,但是如果不是标准的MP3格式或是其它音频格式NERO的自动侦测文件功能就会提示文件类型出错,如图
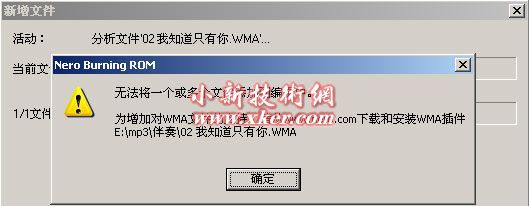
刚把自己要刻录的音乐一首一首拖到音乐区域后会自动排序,如图

如果你对其中的音乐想加点特殊效果的话可以在其属性里进行设置,如图


如标题、演唱者以及与下首音乐之间的时间间隔(也就是暂停)都可以自动修改。

切换到“索引、限制、分割”界面还可以对所选定的音乐进行编辑,如从什么时候开始什么时候结束等。
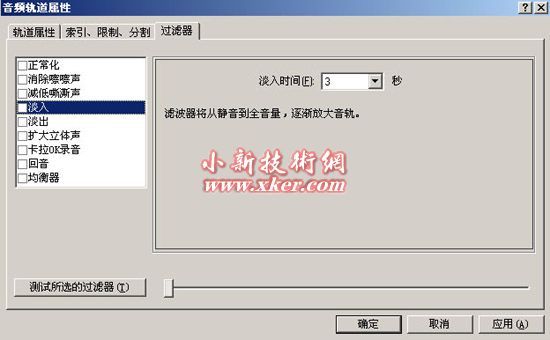
“过滤器”界面中可以对所选定的音乐加入一些音频特效。
确定后回到主界面点击刻录按钮就可以进行刻录了,在刻录音乐CD时最好把刻录速度放慢点,这样刻出来的CD才不容易产生爆音!
3、混合模式CD
此类光盘就是在音乐CD光盘里还可以加入一些数据文件。
4、CD复本
也就是复制光盘,
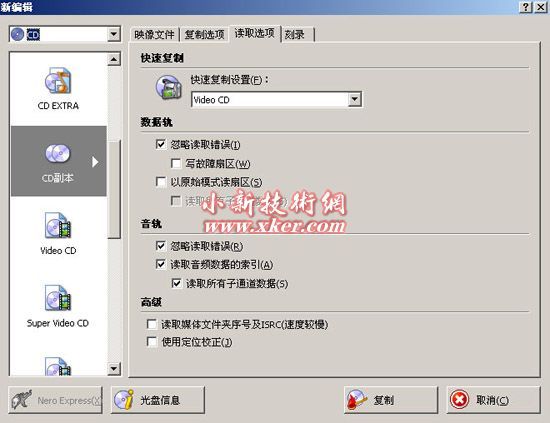
在上图的快速复制设置选项里可以选择你要复制的原光盘的类型,这样NERO会自动把相关设置内容设置成与所选类型最匹配的环境。
5、Video CD
也就是VCD光盘了,如图

编码分辨率要根据你的 视频文件是什么制式来选择,中国和欧洲地区的都可以选PAL,美国和日本等地区选NTSC。在新版的NERO中加入了启动菜单设置这一个性设置选项,如图
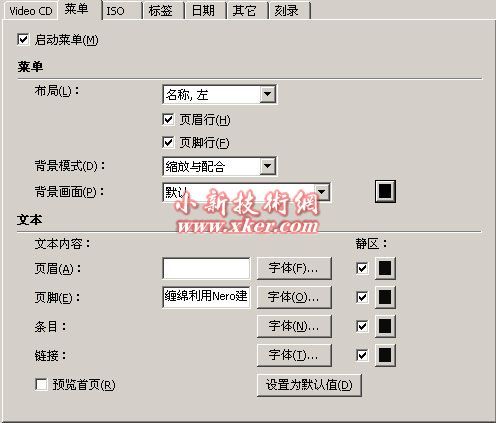
设置好相关参数后点击预览首页可以对所设置的菜单进行预览,如图

把符合标准的VCD(MPEG1)文件拖到上图的VCD2区域,NERO支持把 图片文件也转换成VCD 视频,如上图把几张 图片按顺序拖到VCD2区域,点击其中的 图片文件对其属性进行设置,如图



音轨之后暂停里可以设置 图片需播放多少时间,点击“效果”还可以对 图片添加特殊效果,如图

确定后刻录即可,刻VCD也刻录速度也不要选得太高以免产生马赛克现象!
6、Super Video CD
也就是平时所说的超级VCD,它的 视频质量要优于VCD,分辨率为480*576,

点击“兼容性”可对其进行设置,如图

点击“新建”按钮后把标准的SVCD文件拖到相关区域里后进行刻录即可,同样刻录速度不要太高!
7、miniDVD
就是把把DVD 视频文件刻录到CD光盘上,由于DVD文件比较大,而CD光盘的容易却只有700M,所以一般一张CD光盘最多能装下20分钟左右的DVD 视频文件,因此就叫miniDVD也就是迷你型的DVD。

点击“新建”按钮打开主界面,如图

NERO还是不能直接支持MPEG2文件,只能把它支持的文件如BUP、IFO、VOB等文件拖到DVD 视频文件夹VIDEO_TS里,如上图所示。
二、DVD
DVD类型的光盘常用的格式有:DVD-ROM(ISO)、DVD复制、DVD- 视频。其中DVD-ROM(ISO)与CD-ROM(ISO)的使用方法一样,DVD复制与CD复制也是一样的,DVD- 视频与miniDVD的制作方法一样,在这里就不一一赘述了!
三、映像文件的刻录
打开NERO主界面,点击主菜单里的刻录器中的刻录映像文件,如图

这时会弹出选择文件对话框让你选择你要刻录的映像文件,如图
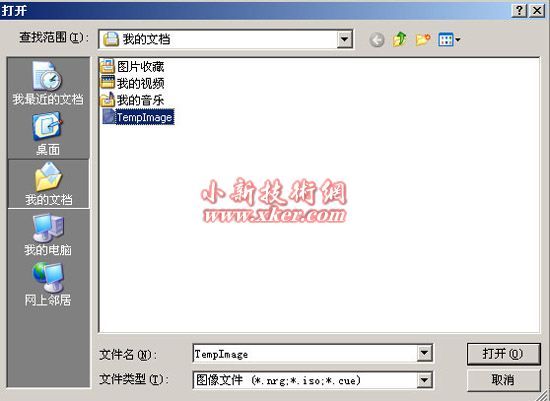

单击刻录即可!
到这里此篇文章也就接近尾声了,其中还有几种光盘类型没有在这里一一详细说明,那是因为剩下的几种光盘类型对于一般朋友来说是比较少用的,并且也需要一些专业的知识,比如启动盘的制作就需要自己对启动文件有所了解,因此在这里就略过!
NERO最新版本其实还有许多新功能,我在这里只是使用其最基本的刻录功能,如果大家有兴趣可以自己去体会一下!