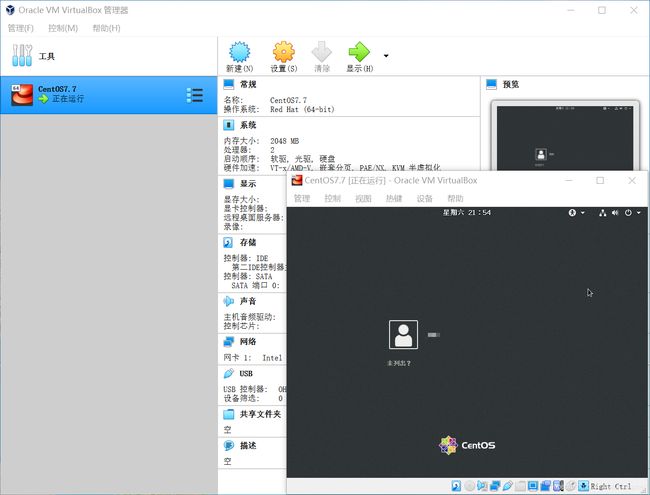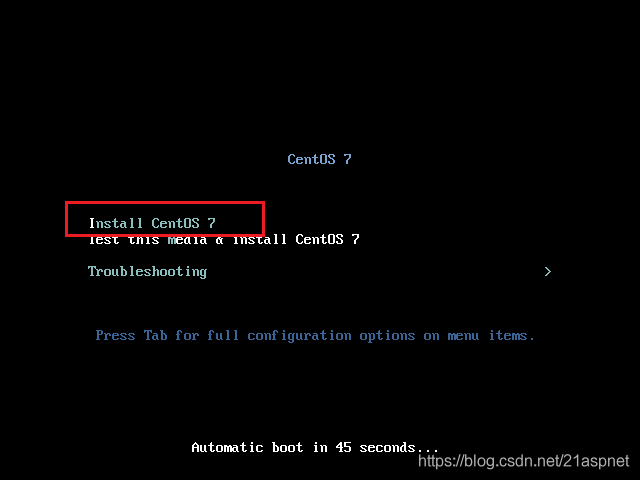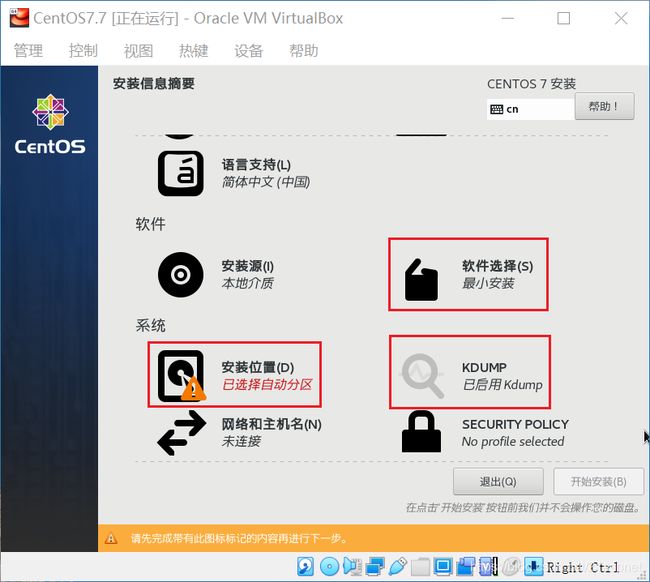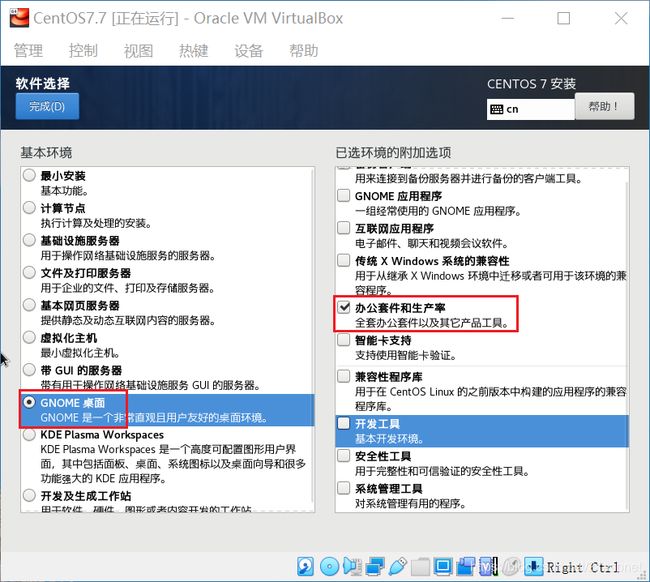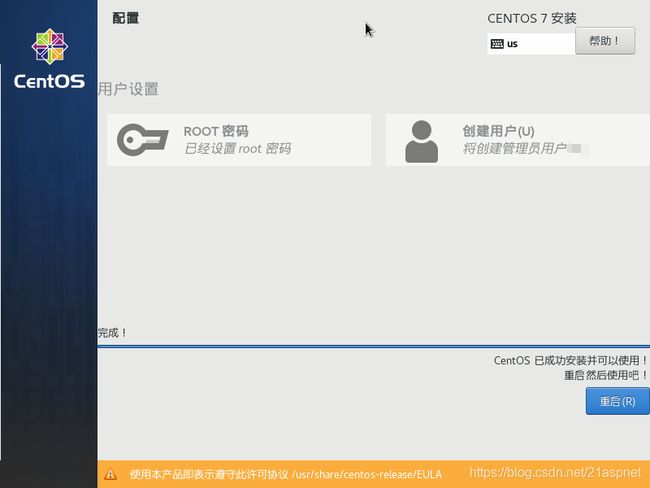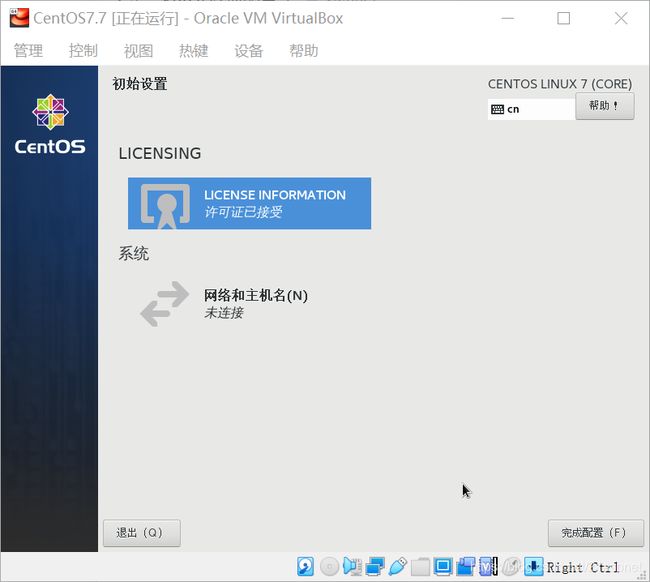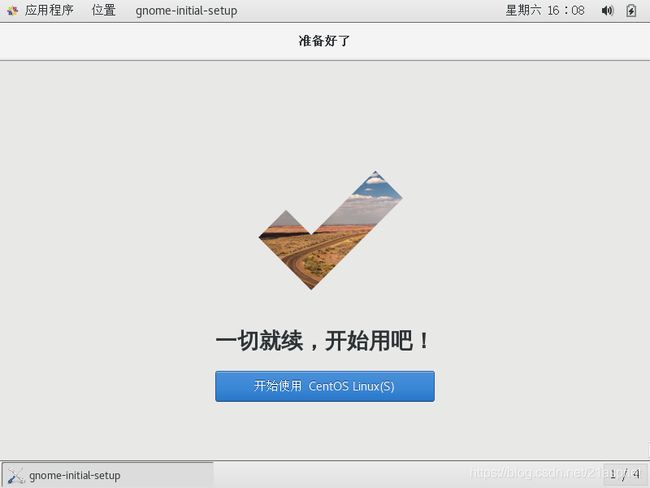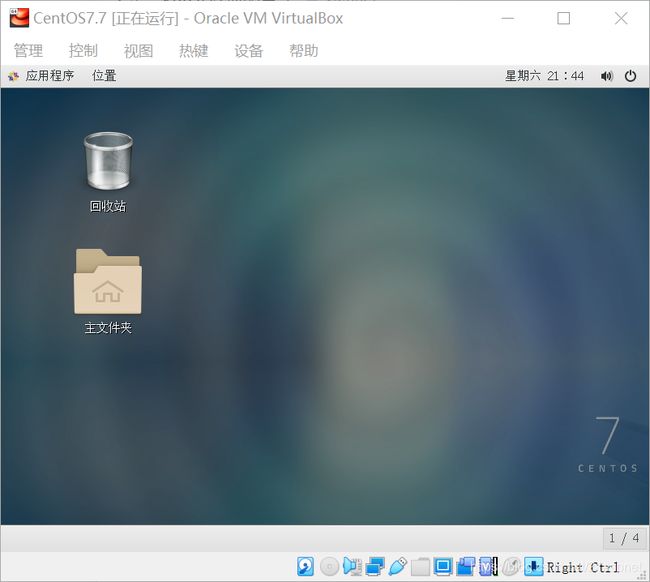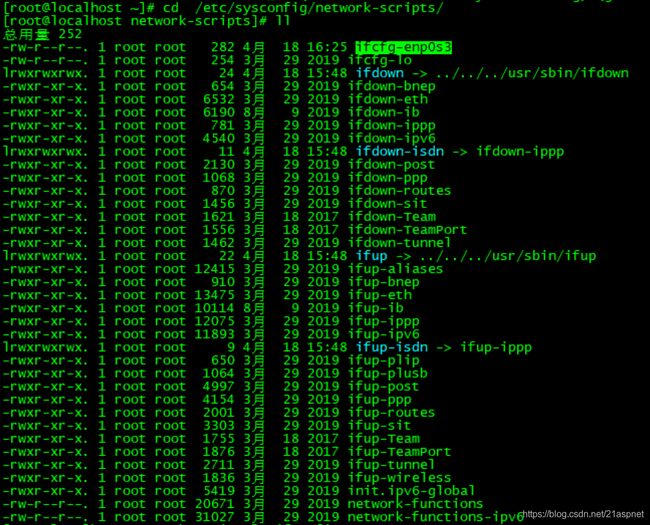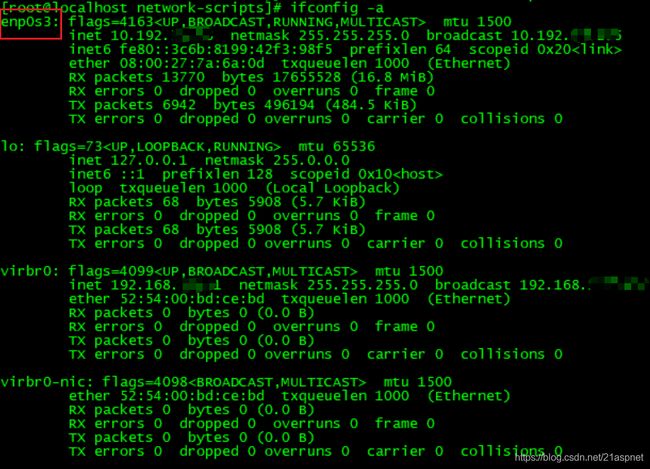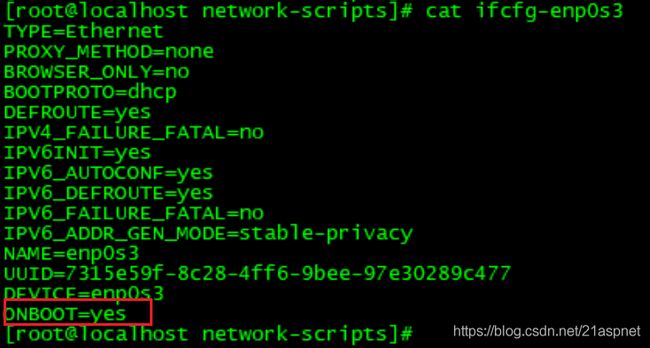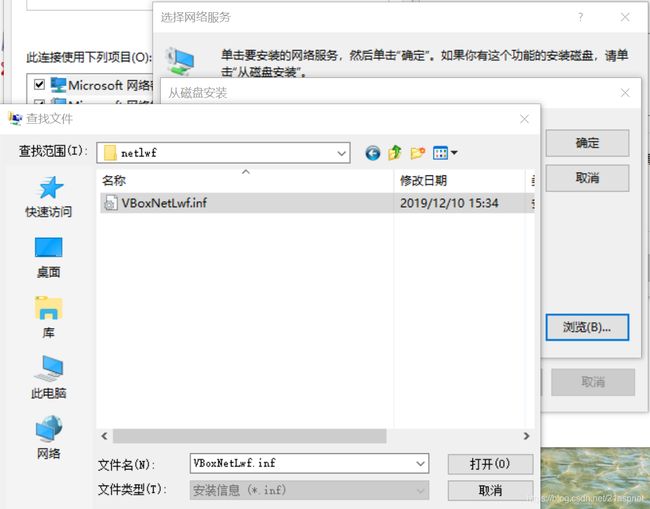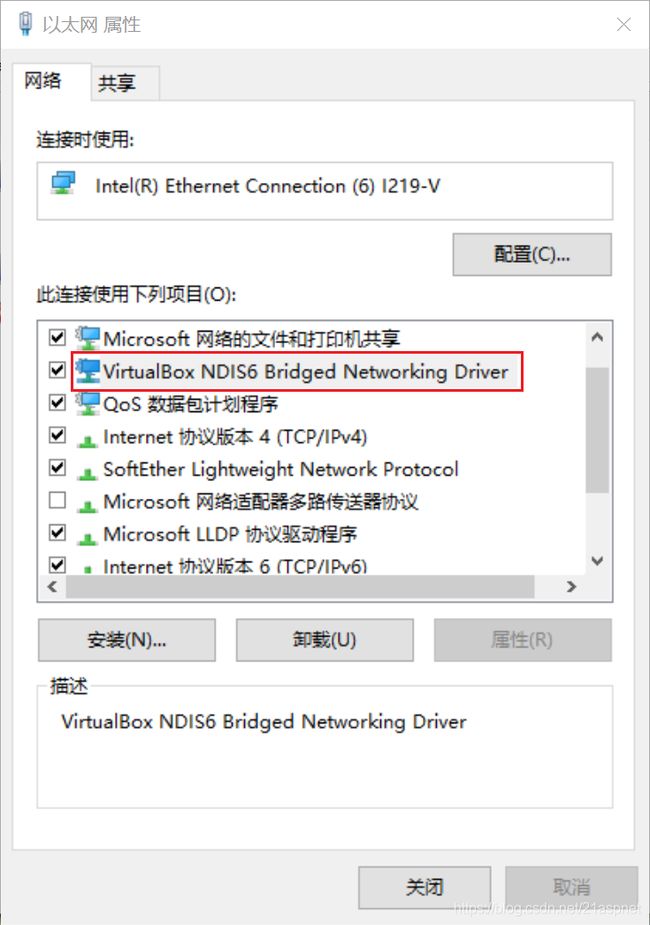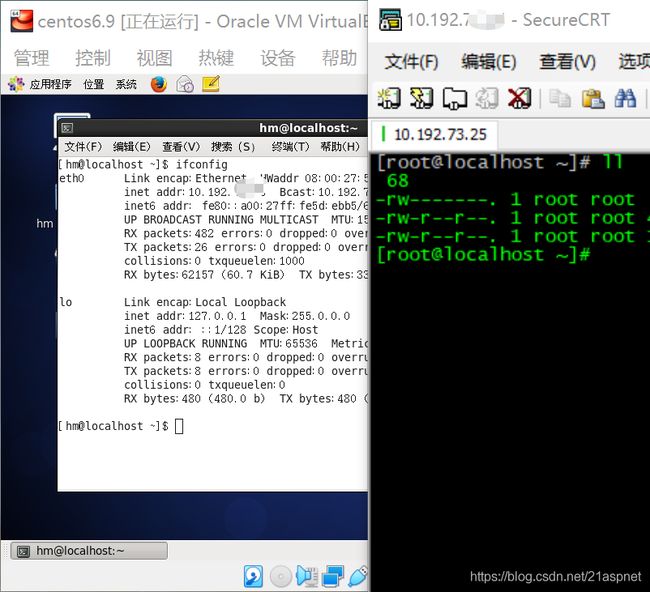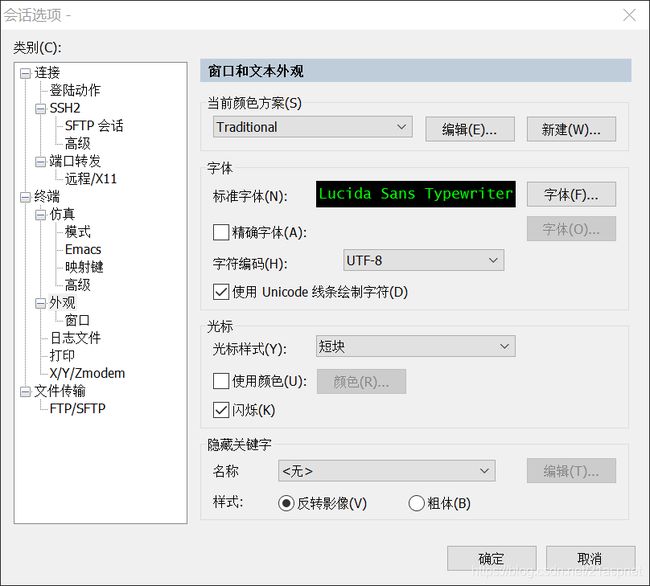一步一步学习VirtualBox安装CentOS7和CentOS8
个人学习研究Linux推荐安装VirtualBox+CentOS。
CentOS7和CentOS8的安装实际上是非常相似的,改变的地方不多,从CentOS7开始和CentOS6相比改变是非常大的。
VirtualBox本身是免费的,足够正常学习应用了,安装CentOS是因为企业线上大多是使用这个版本的Linux。
1.下载镜像
CentOS源可以选择阿里云的
https://mirrors.aliyun.com/centos/
CentOS7的最终镜像
https://mirrors.aliyun.com/centos/7.7.1908/isos/x86_64/CentOS-7-x86_64-DVD-1908.iso
CentOS8的最新稳定版镜像
https://mirrors.aliyun.com/centos/8.1.1911/isos/x86_64/CentOS-8.1.1911-x86_64-boot.iso
注意只有CentOS7的最终镜像也就是CentOS7.1和CentOS8的最新版可以下载,需要老版需要网上找。
VirtualBox下载地址:
https://download.virtualbox.org/virtualbox/6.1.6/VirtualBox-6.1.6-137129-Win.exe
2.给VirtualBox选择磁盘镜像文件
这个和6.X的安装流程是一样的,我就不重复了,参考我之前的文章。
具体步骤可以参考我很多年前写的《虚拟机安装CentOS以及SecureCRT设置【完美无错版】》,这个整体并无太大变化。
这里主要讲下CentOS7.7一些安装注意事项,安装CentOS不难,要注意选择网络连接方式为桥接网卡。
如果你遇到桥接网卡搞不定直接参考后面的桥接网卡部分即可。
因为这样可以实现你在Windows上通过SecureCRT或者Xshell 6连接,又可以实现CentOS(Linux)本身上网。
3.正式进入CentOS7.7安装流程首先选择Install CentOS7
注意这里不需要自检test了
4.选择语言支持
建议中文,这个完全不影响使用,英文不好的,没必要给自己增加学习成本
5.安装配置
这个界面比较重要,安装配置都在这里。
选择自动分区即可
系统崩溃内存转储建议关闭
软件选择建议安装图形界面
如果不是线上服务器,个人学习研究没必要给izji增加麻烦,图形界面下一样有命令行。
设置用户名密码,需要注意除了root账号还要设置管理员账号。
重启之后还要配置选下许可证
6.安装完成
进入系统欢迎界面
7.CentOS常见设置
默认分辨率太小了,调大一点:
1.点选左上角的“应用程序”,打开应用菜单。
2.在列表中选择“系统工具”。
3.在右边选择“设置”选项。
4.点选里面的“显示器”,因为是虚拟机所以是未知显示器。
选择需要的分辨率即可。
设置网络自动连接
这个非常重要,不然不会联网
也可以通过命令行设置网络自动连接:
1.在root用户下使用命令"vim /etc/sysconfig/network-scripts/ifcfg-XXX",其中"ifcfg-XXX"的"XXX"是想要修改的网络接口名称,可以通过"ifconfig -a"查看所有接口情况。
2.找到"ONBOOT=no"这行,将no改为yes。保存并退出。
#cd /etc/sysconfig/network-scripts/
#ifconfig -a
可以看到ONBOOT=yes了
可以联网了
8.查看内核版本
#cat /proc/version
内核版本是:3.10.0
9.桥接网卡未指定
需要注意的是在windows10下VirtualBox桥接网卡默认不可用。
提示:virtualBox 桥接网卡 未指定
问题原因:window10中没有安装virtualbox的桥接驱动
打开本地网络连接,注意你使用WLAN还是其他网络,针对性的安装virtualbox的桥接驱动。
例如本地是以太网卡,右键属性,
选择“Microsoft网络客户端”,点击【安装】按钮,弹出“选择网络组建类型”对话框,
选择“服务”,点击【添加】按钮,弹出“选择网络服务”对话框,点击【从磁盘安装】按钮,
选择“C:\Program Files\Oracle\VirtualBox\drivers\network\netlwf\VBoxNetLwf.inf”,安装该驱动即可。
注意不同的VirtualBox是其他文件夹,名字是类似的。
安装好之后
再来选择桥接网卡就有了:
需要注意如果你配置的是WLAN就选WLAN。配置的Ethernet就选Ethernet(以太网卡)
这是CentOS6.9的
然后进入CentOS看本机IP,可以用SecureCRT连上了:
CentOS6.9的内核版本是2.6.32-696.el6.x86_64
在Linux里打开网址:
https://linuxstyle.blog.csdn.net/
可以正常浏览,说明外网已经打通。
10.VirtualBox鼠标无法选中的问题
重启操作系统解决,不知为何,也没必要去纠结。
========================
CentOS8安装界面
由于CentOS8和CentOS7安装界面基本是相似的这里只选择一些不一样的地方
CentOS8直接默认选择带GUI的服务器,我觉得这是一个巨大的进步
CentOS8有容器管理等很多新东西可以选择性安装
SecureCRT最佳字体设置