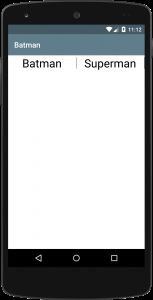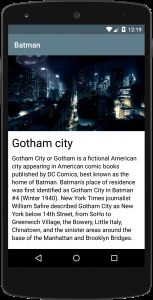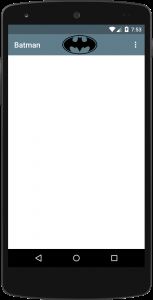写出高效清晰Layout布局文件的一些技巧
原文:Android – How to write Batman like xml layout
简书(阅读体验更好):写出高效清晰Layout布局文件的一些技巧
当人们谈论Android性能的时候总是习惯讨论怎么写出清晰高效的Java代码,却忽略了layout布局文件。layout布局缓慢的渲染速度对app性能也有的很大的影响。充满不必要的views和可读性差的layout文件会让你的app运行缓慢。在本文中我会分享5个技巧来帮你写出高效清晰的layout布局文件。(ps:下面的技巧都非常实用,开发过程中很常见,感动哭!)
1. Use compound drawable on a TextView
用TextView本身的属性同时显示图片和文字
(ps:难以理解现在还有很多人不懂得用这个,实实在在的减少很多view啊,哎!)
通常你需要在文本旁边添加一张图片,假设你需要添加图片在文字的左边,像下面这样:
不少人首先想到的就是用一个LinearLayout或RelativeLayou来包含一个TextView和ImageView,最后你用了三个UI元素和一大坨代码。用TextView的compound drawable是一个更好更清晰的解决方案。你只需要一个属性就可以搞定。
用到的主要属性:
drawableLeft- 指定drawable放在文本的左边
drawableStart- 作用和drawableLeft相同但是它基于新的API(android 4.2)支持RTL
drawablePadding- 指定文本和drawable之间padding
2. ImageView has src and background attribute
同时使用ImageView的src和background属性实现点击效果
你应该同时使用它们,在很多情况下你会想要给ImageView添加点击效果,然后我看到很多人用LinearLayout来包裹一个ImageView来实现。添加另一个view是没必要的。下面的代码可以让你做的更好:
显示图片用”src”属性,drawable selector 图片点击效果用”background”属性实现,上面用的是android默认提供的selector,当然你也可以换成你自己实现的。下面是最后的效果:(ps:哈哈,效果自己copy上面几行代码就可以看到了,实在需要看请查看原文)。
3. Use LinearLayout divider
用LinearLayout自带的分割线
分割线在app经常会用到的,使用频率高到让你惊讶。但是LinearLayout有一个属性可以帮你添加分割线。下面的例子中,LinearLayout包含2个TextView和基于他们中间的分割线。
1.Create divider shape(创建shape)
下面是一个简单的shape divider_horizontal.xml用来当做分割线。
2.Add shape to LinearLayout
//居中显示
上面用到了三个xml属性:
divider -用来定义一个drawable或者color作为分割线
showDividers -指定分割线在哪里显示,它们可以显示在开始位置,中间,末尾或者选择不显示
dividerPadding -给divider添加padding
4.Use the Space view
使用Space控件
当你需要在2个UI控件添加间距的时候,你可能会添加padding或margin。有时最终的layout文件是非常混乱,可读性非常差。当你需要解决问题时,你突然意识到这里有一个5dp的paddingTop,那里有一个2dp的marginBottom,还有一个4dp的paddingBottom在第三个控件上然后你很难弄明白到底是哪个控件导致的问题。还有我发现有些人在2个控件之间添加LinearLayout或View来解决这个问题,看起来是一个很简单解决方案但是对App的性能有很大的影响。
这里有一个更简单更容易的方法那就是Space,看下官方的文档:“Space is a lightweight View subclass that may be used to create gaps between components in general purpose layouts.” 他们没有说谎,确实很轻量。如果你看过Space的实现会发现Space继承View但是没有绘制任何东西在canvas。
/**
* Draw nothing.
*
* @param canvas an unused parameter.
*/
@Override
public void draw(Canvas canvas) {
}
使用方法很简单,看下面的图片,我们想要在在标题和描述之间添加间距。
你只需要简单的在2个TextView之间添加一个Space就可以了
5. Use include and merge
使用<include/>和<merge/>标签(csdn的markdown不知道怎么显示< /> 坑!所以下面都用include和merge替代,也可以去简书看)重用布局是一个保持app一致的好方法,这样以后有改变的话只要改一个文件就可以了,Android提供了include标签帮你重用布局。
例如你现在决定创建一个有一个图片居中的Toolbar工具栏,然后你想要添加到每个页面中,下面是Toolbar效果:
下面是batman_toolbar.xml代码
你可以复制粘贴这些代码到每个Activity,但是不要这么做,在编程中有一个重要的规则:当你复制粘贴,那你就是在做错误的事。在这种情况下你可以用include标签在多个界面重用这个布局。
用include标签你可以只用一行代码在app的每个页面添加你的toolbar,任何改变都会自动更新到所有页面。
除了include,merge也常用来从你的view层次结构中减不必要的view,它会移除没必要的嵌套的layouts,例如,如果被包含布局文件的根是一个LinearLayout,然后你把它include包含在另外一个LinearLayout里面,2个嵌套的LinearLayouts是没有必要的,这个嵌套的layout没有任何作用除了影响UI性能。在这种情况下可以用merage来替换被包含布局的根LinarLayout 移除不必要的view.
关于include和merge的更多信息你可以查看官方文档
Don’t always play by the rules
上面的技巧不用当做规则
我希望这5个技巧可以帮你写出更好更简单的布局layout,但是不要把这些技巧当是规则,更像是指南。总有一些情况下你没法使用这些技巧,只能通过增加布局的复杂性来解决。在这种情况下,在添加更多view之前,你可以考虑自定义View试的找到更简单的解决方法。只要记住一件事,在你的视图层次添加一个view代价是不可小嘘的,它会影响你的app加载速度。
谢谢Ana和oFca对文章进行校对。