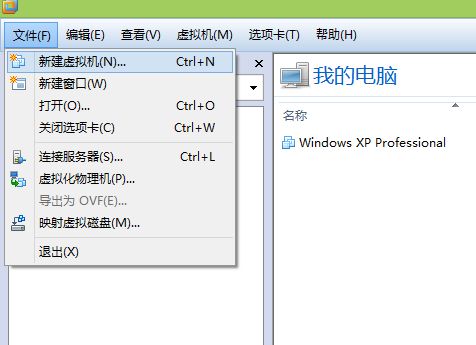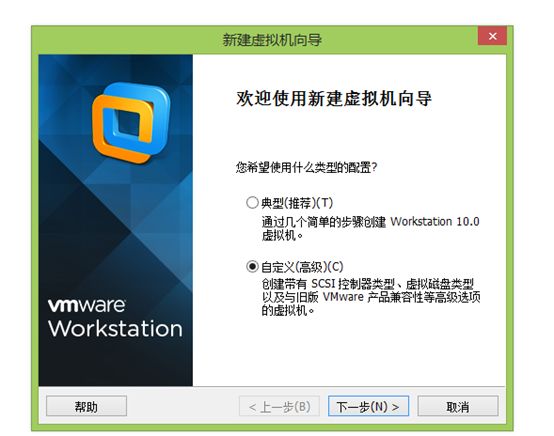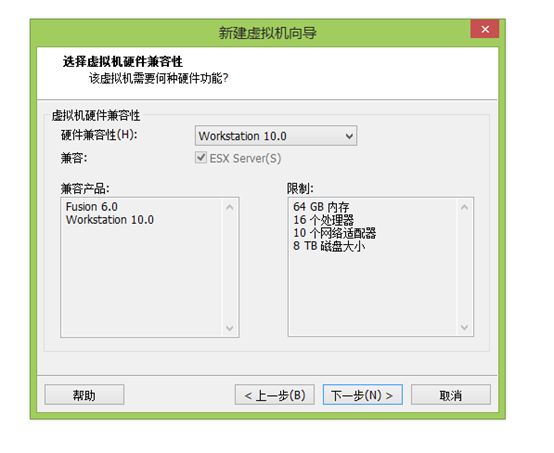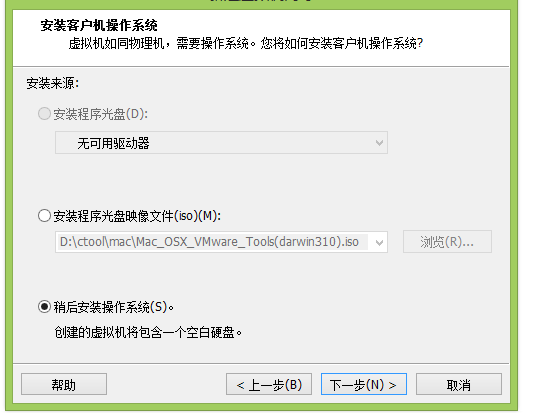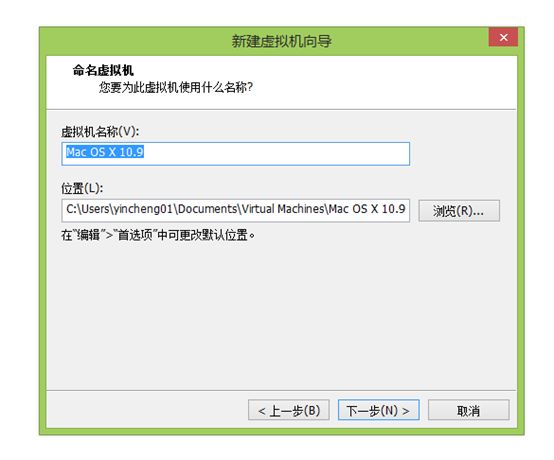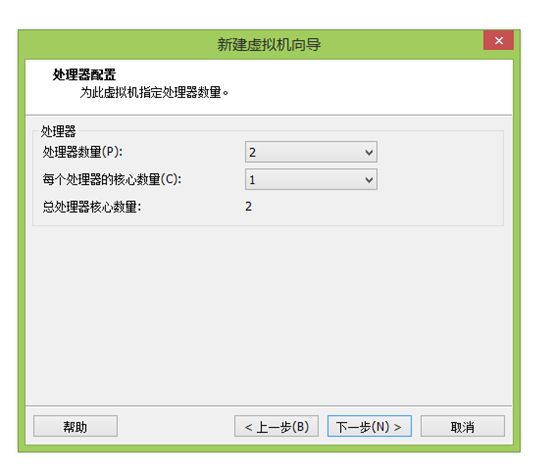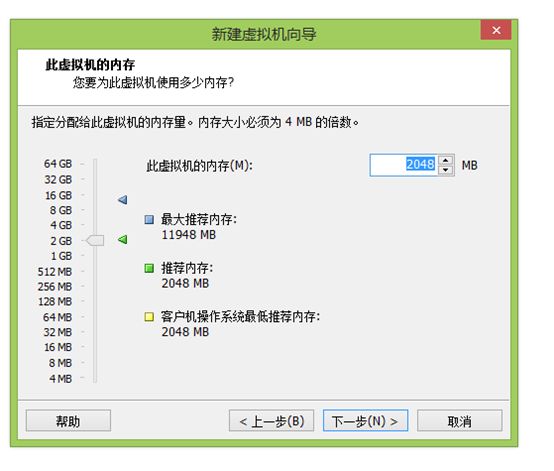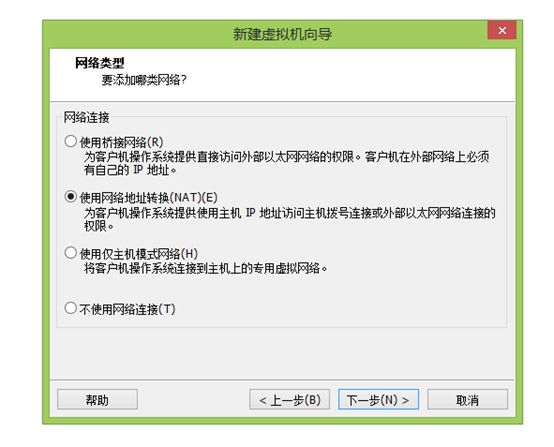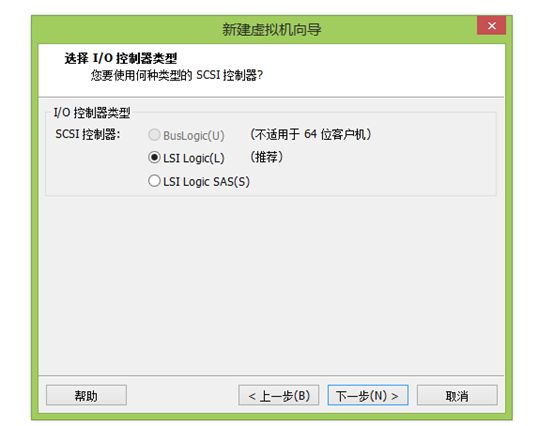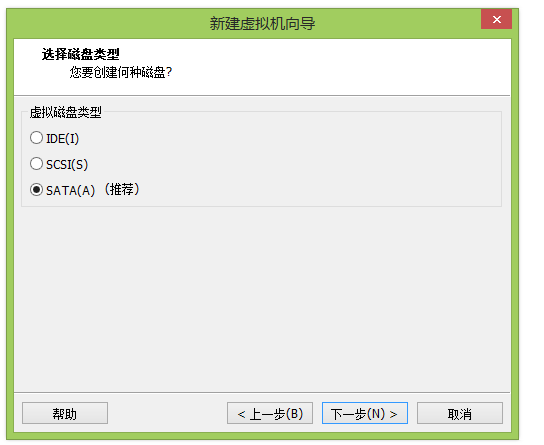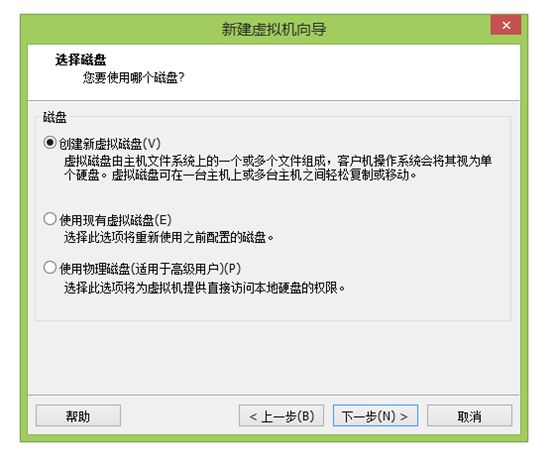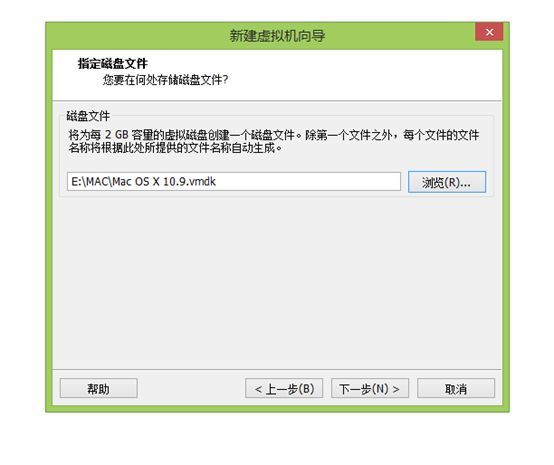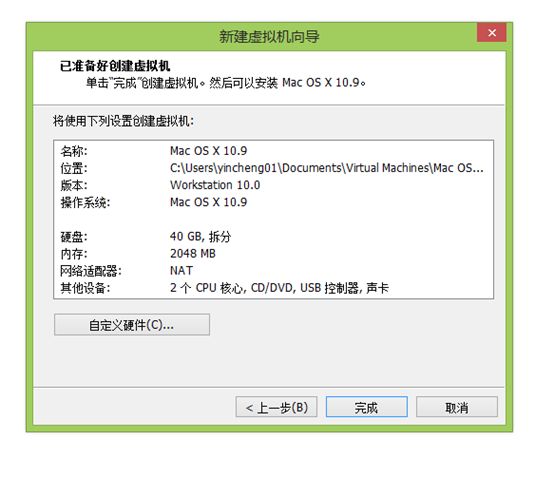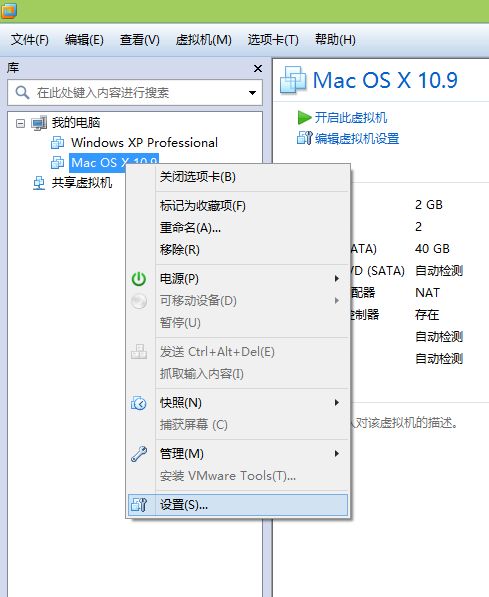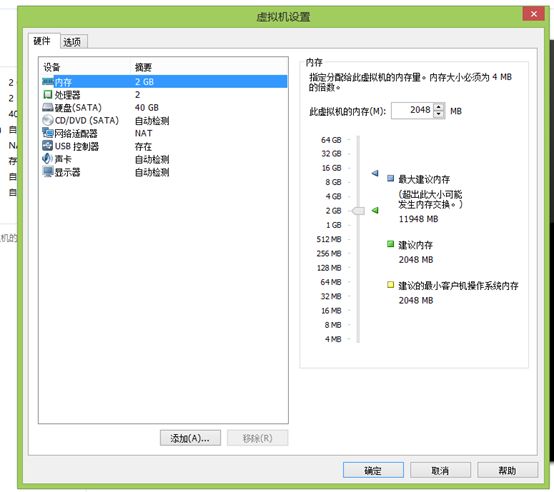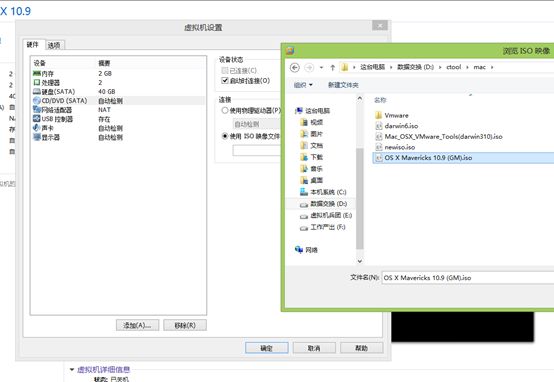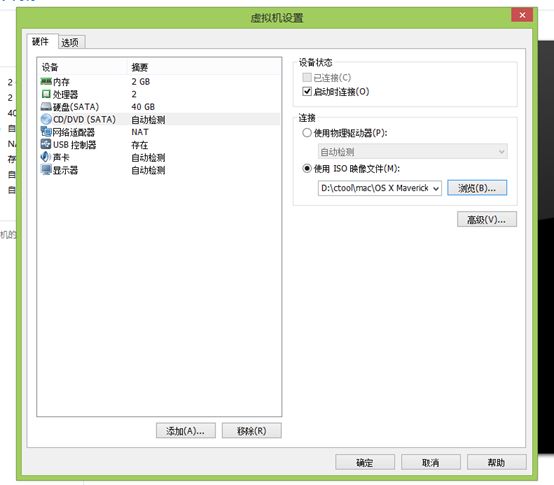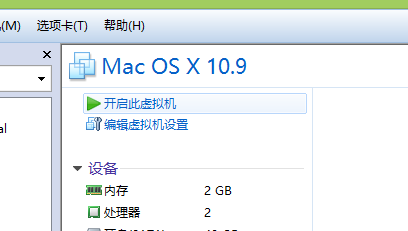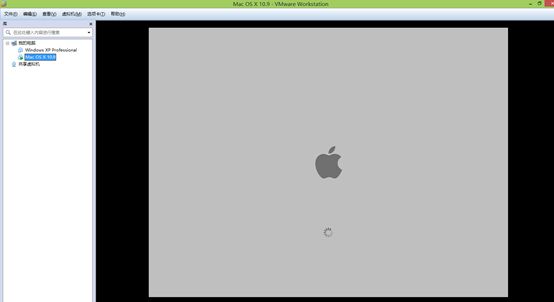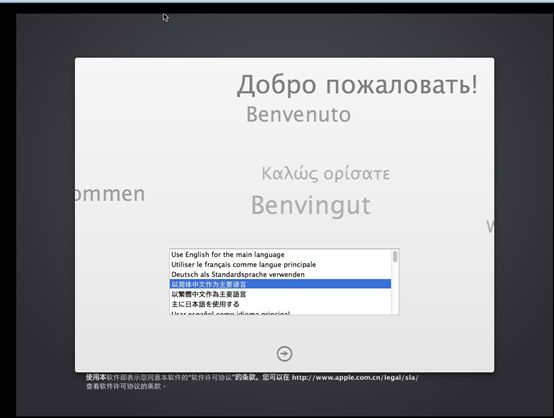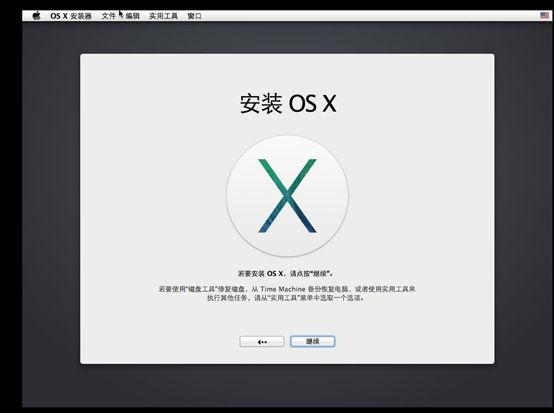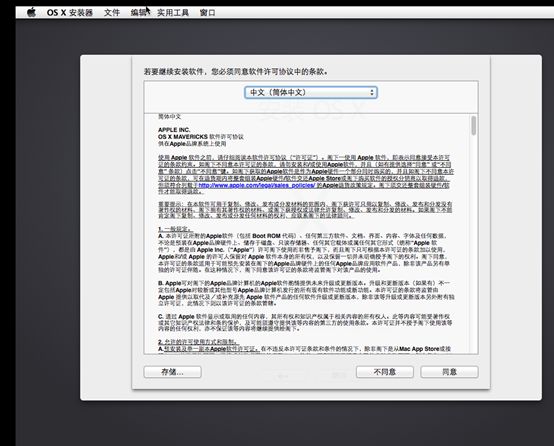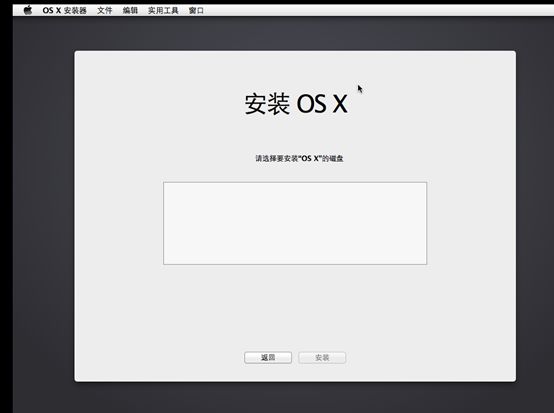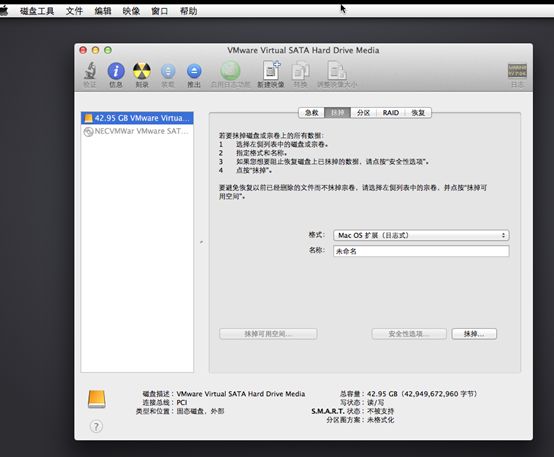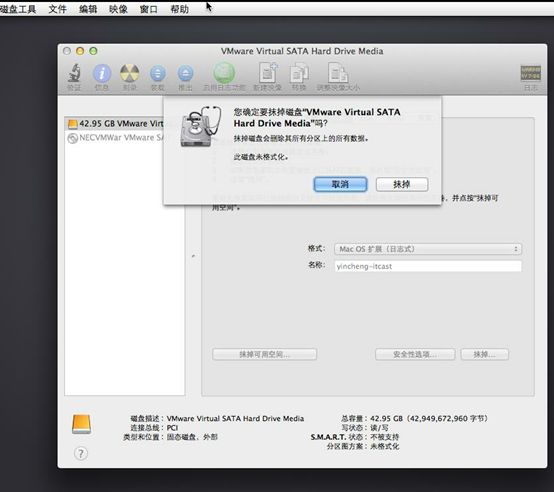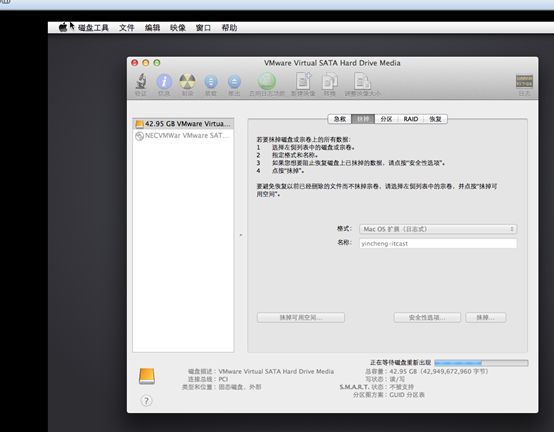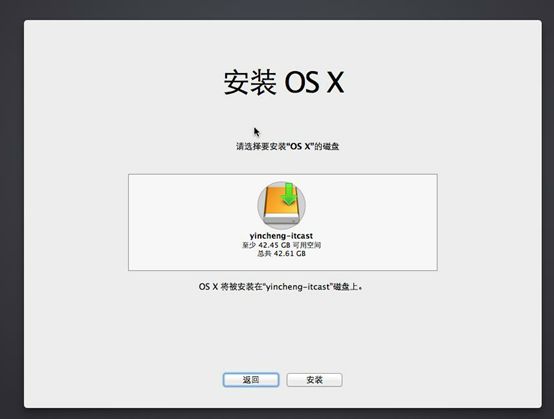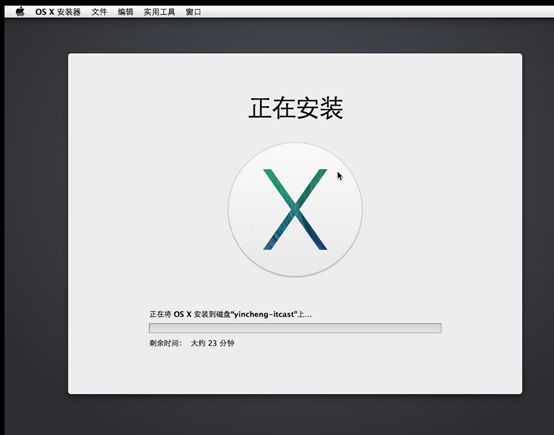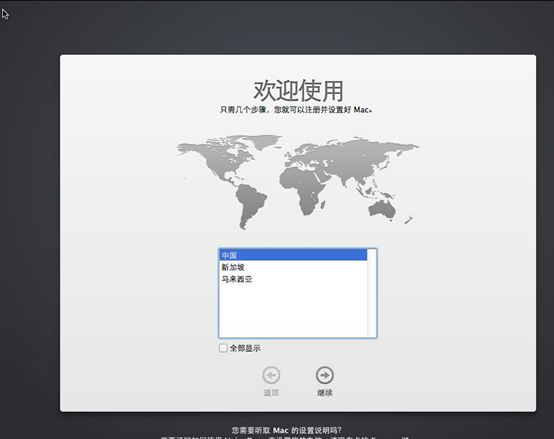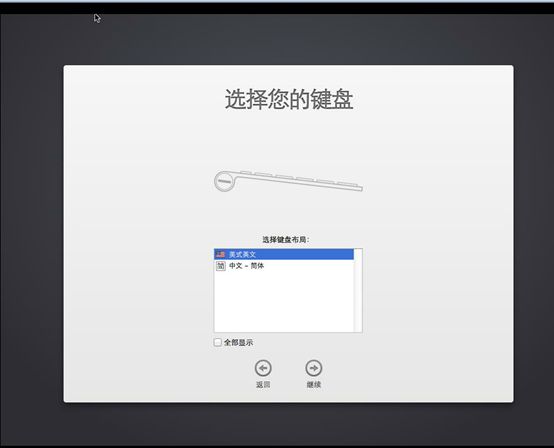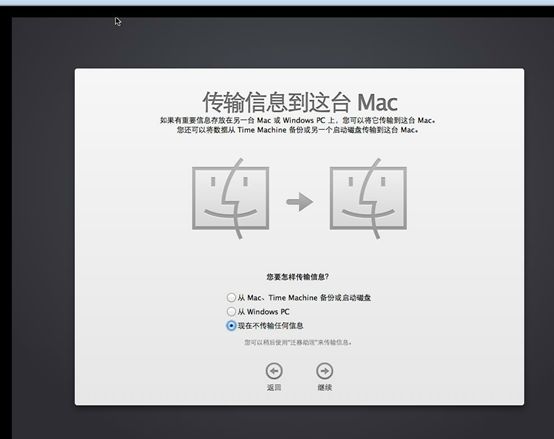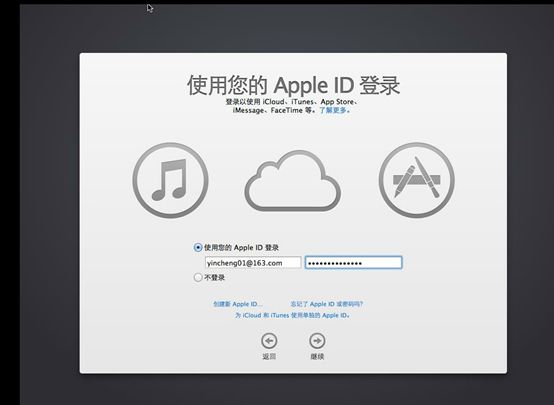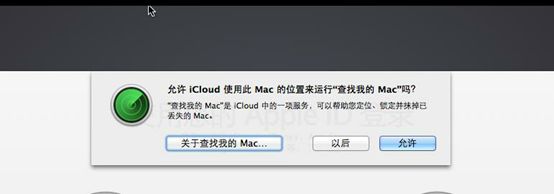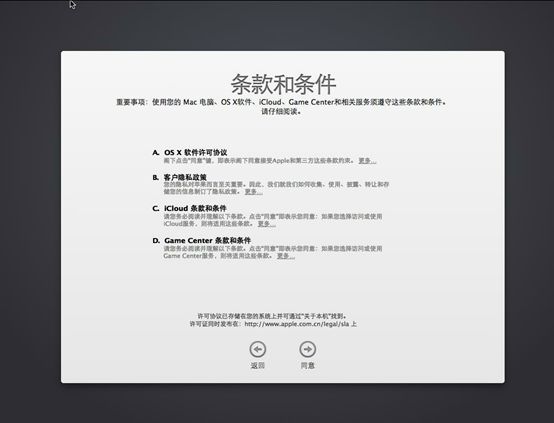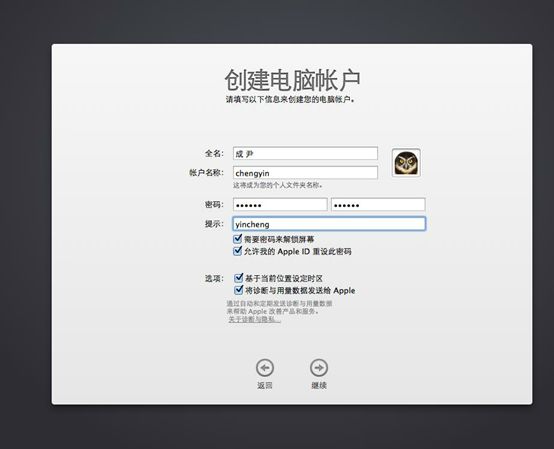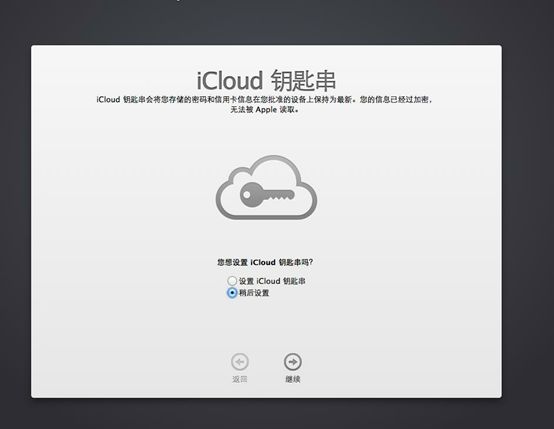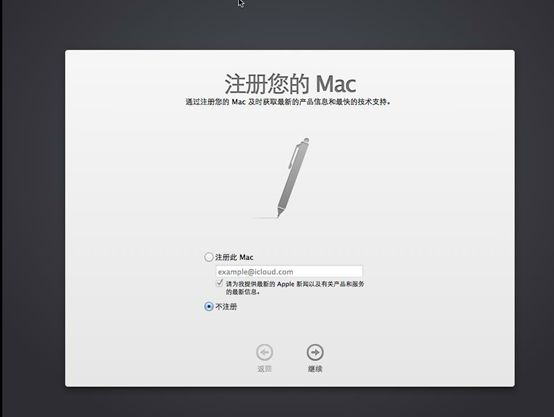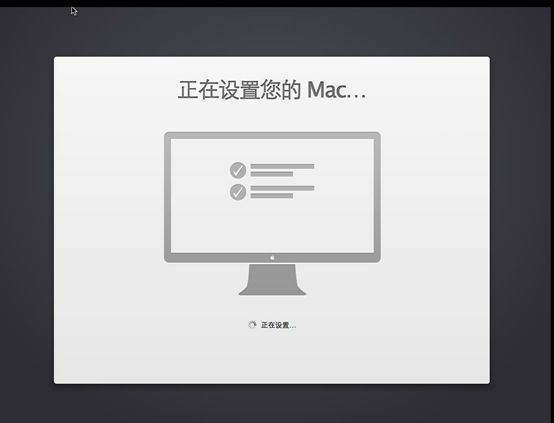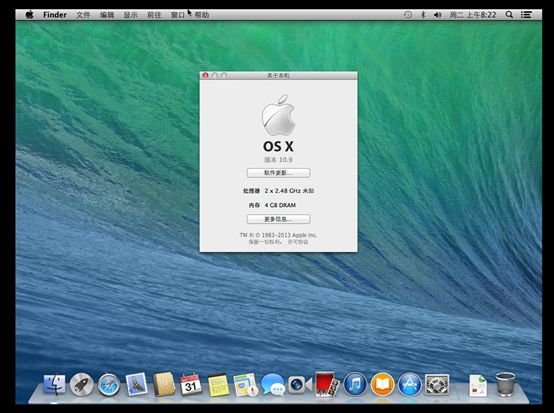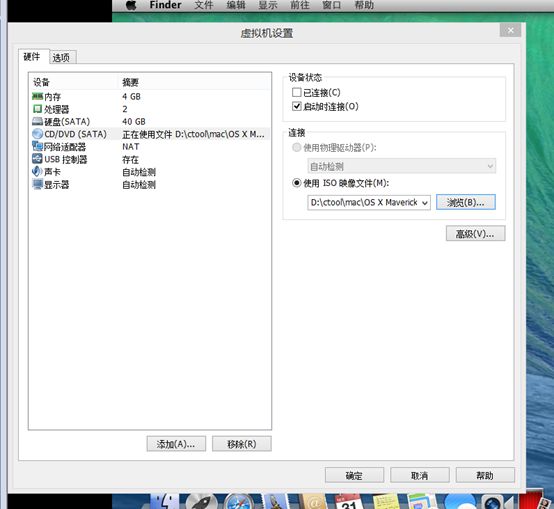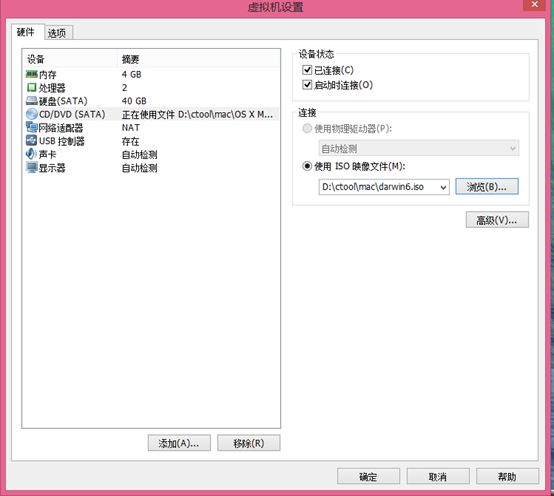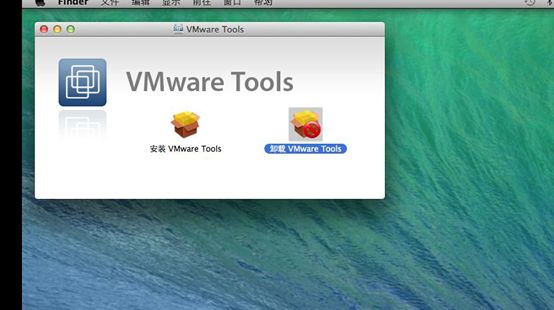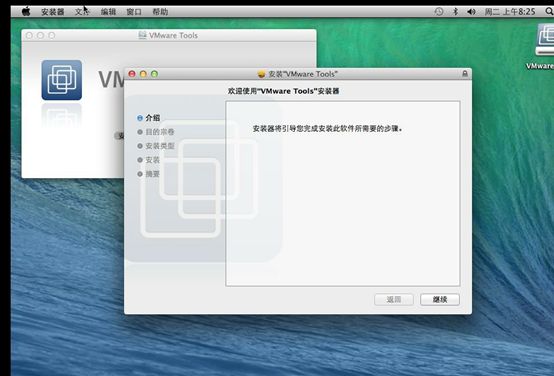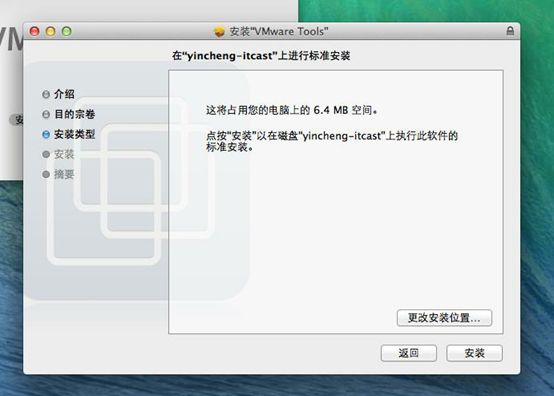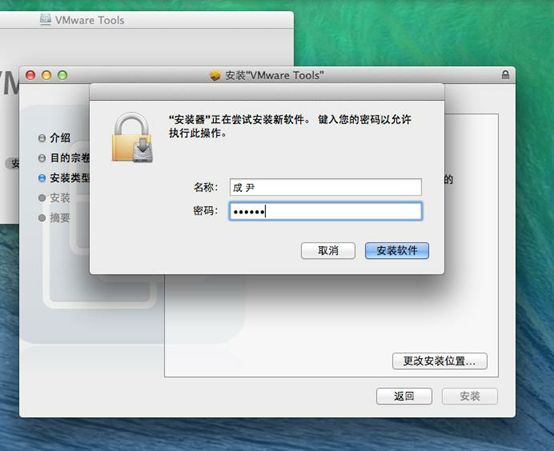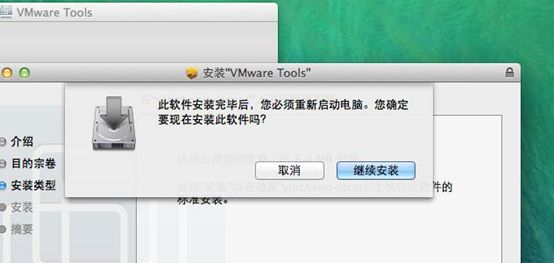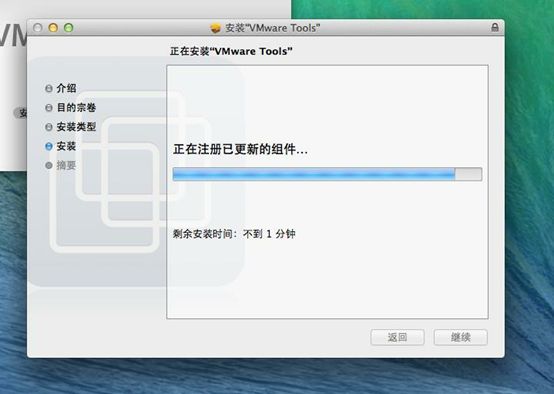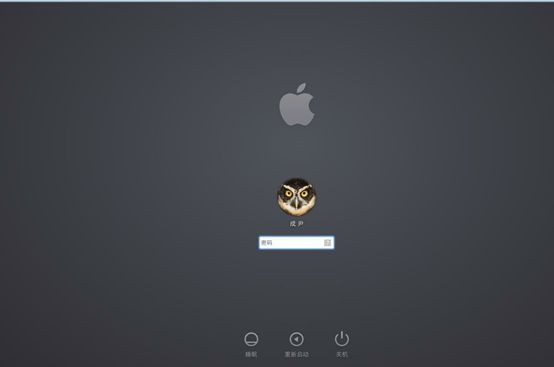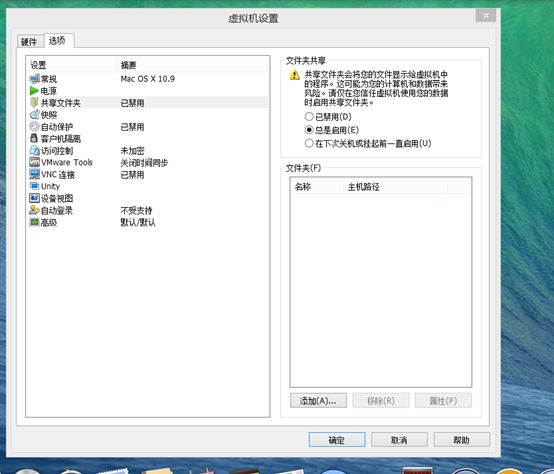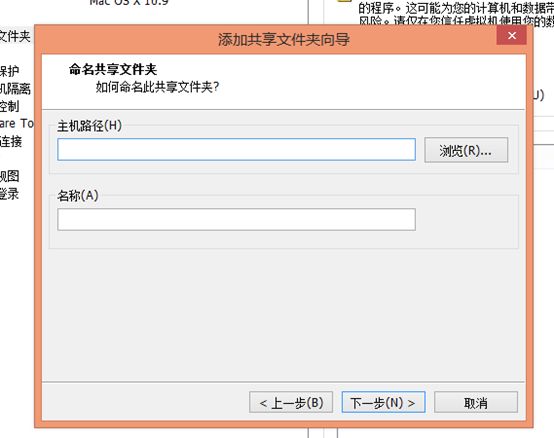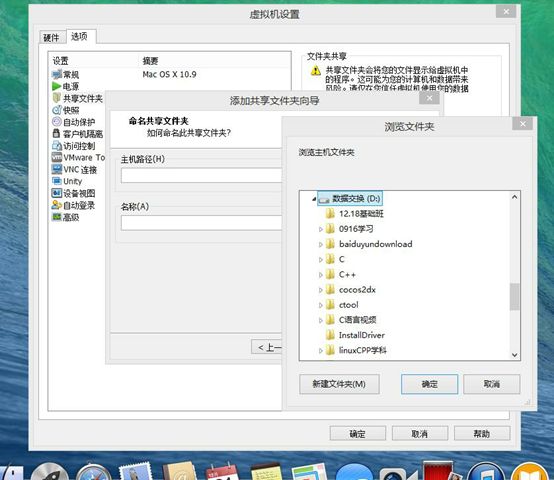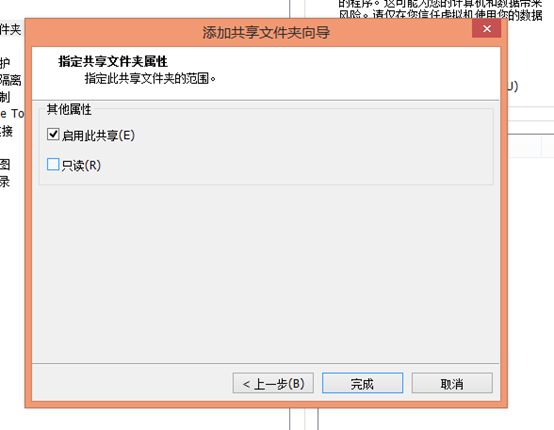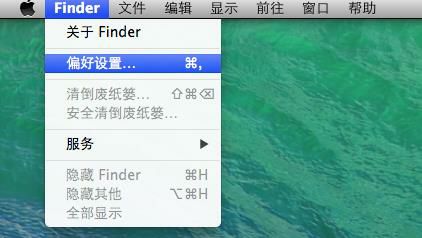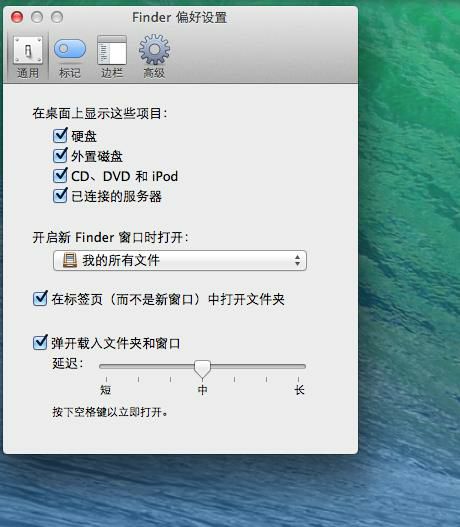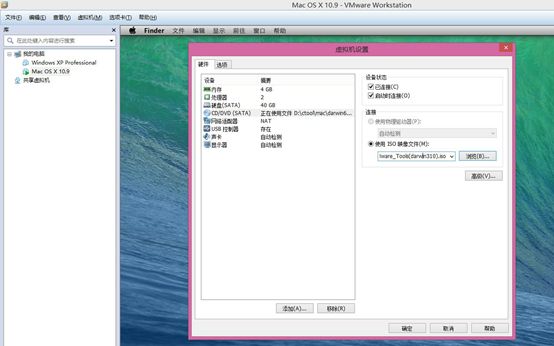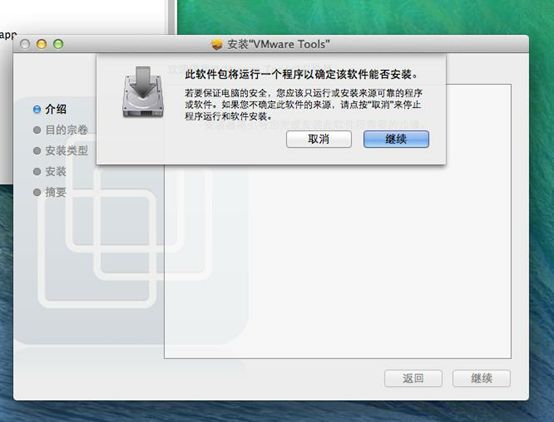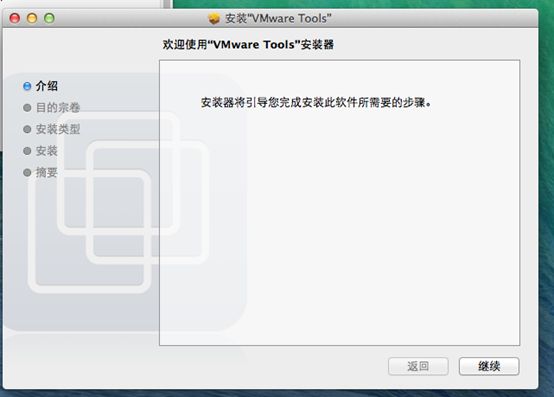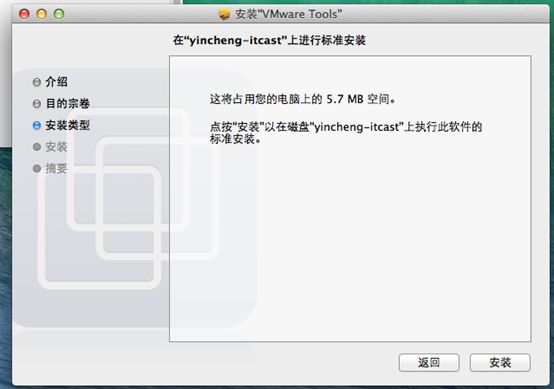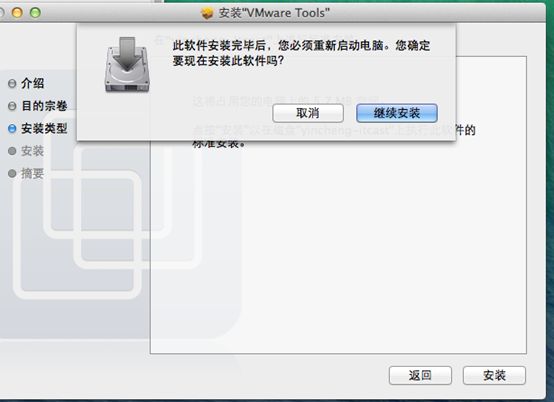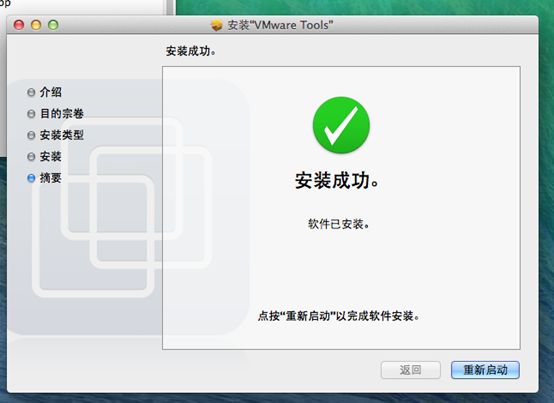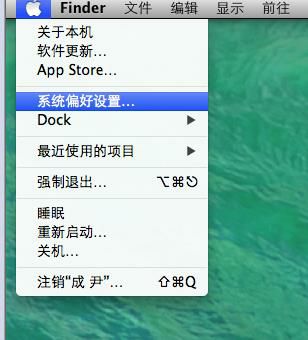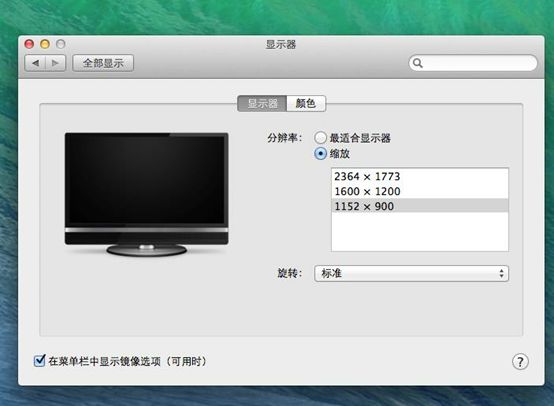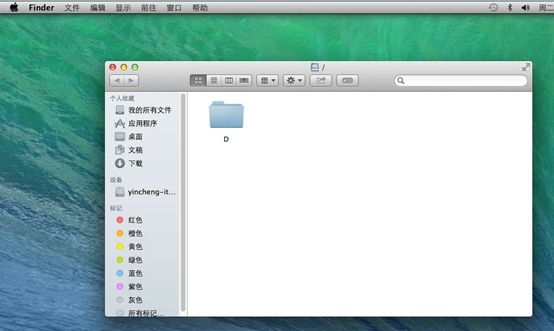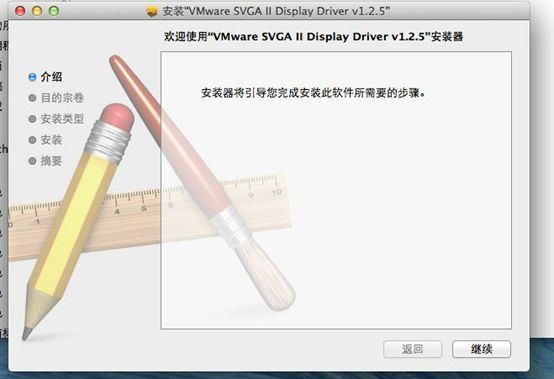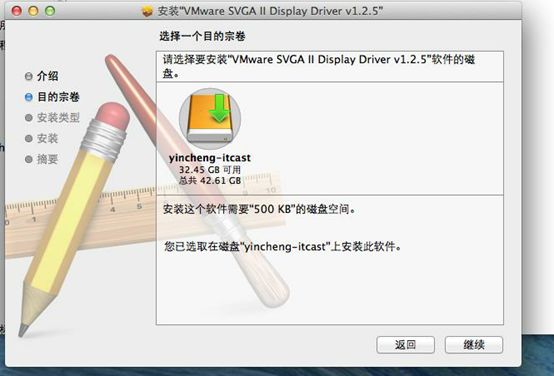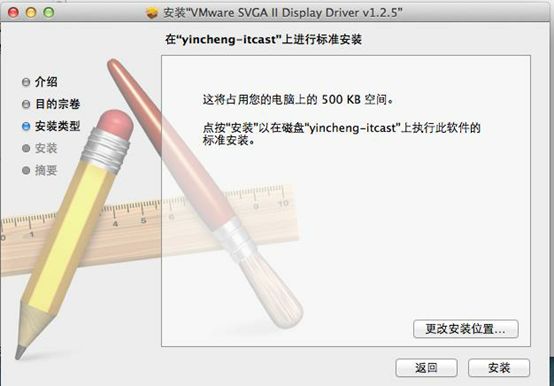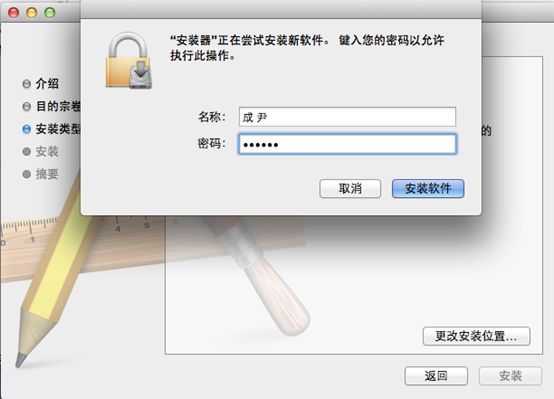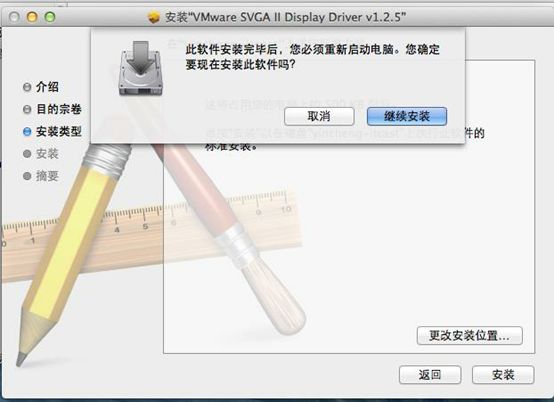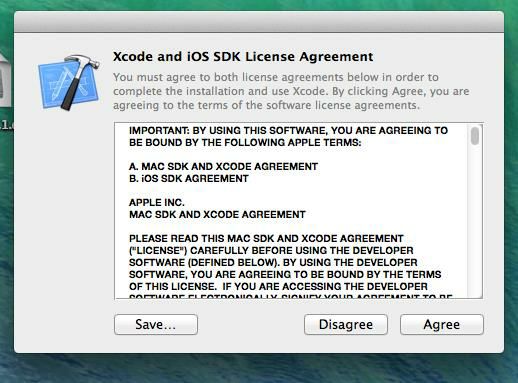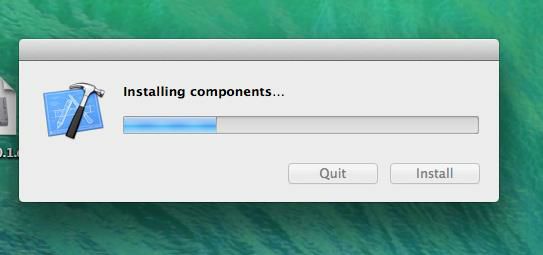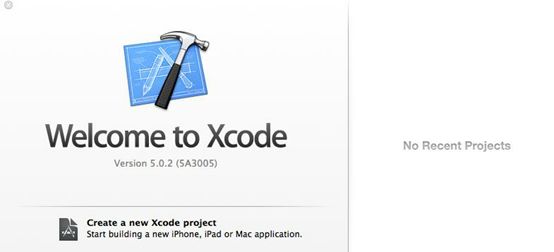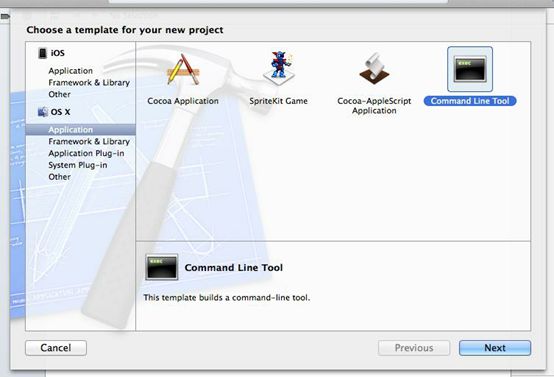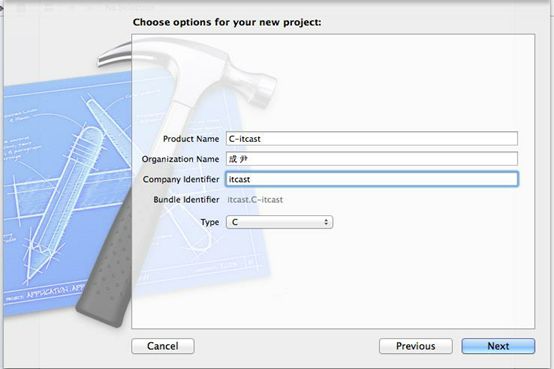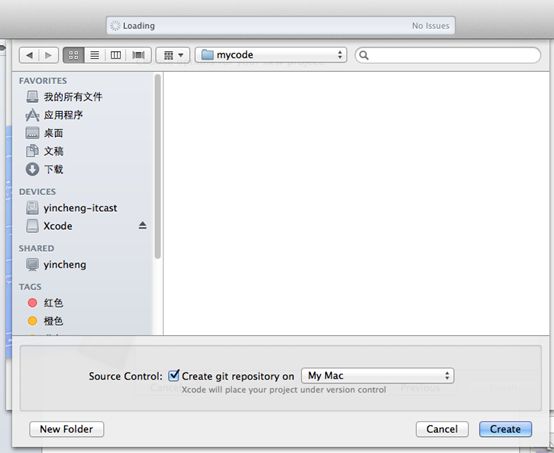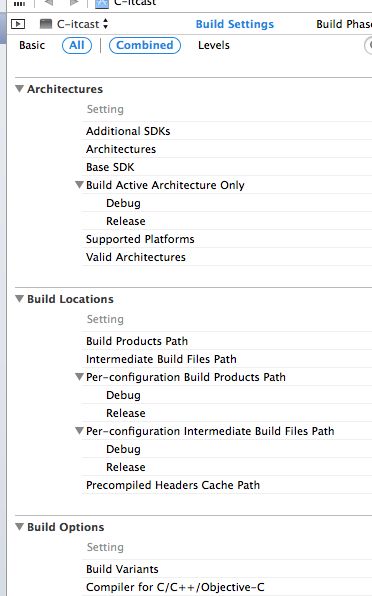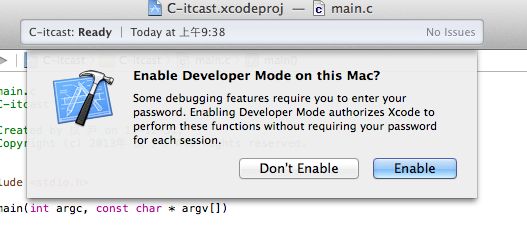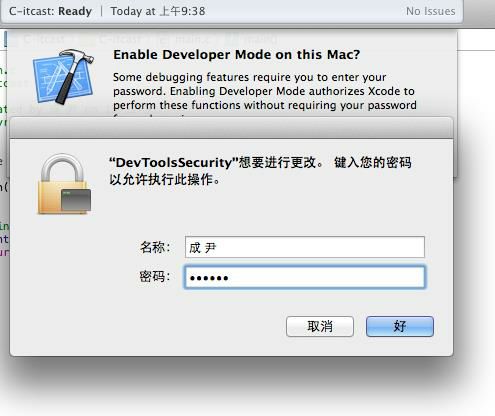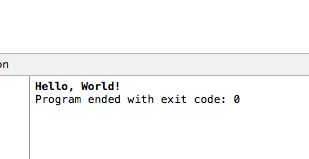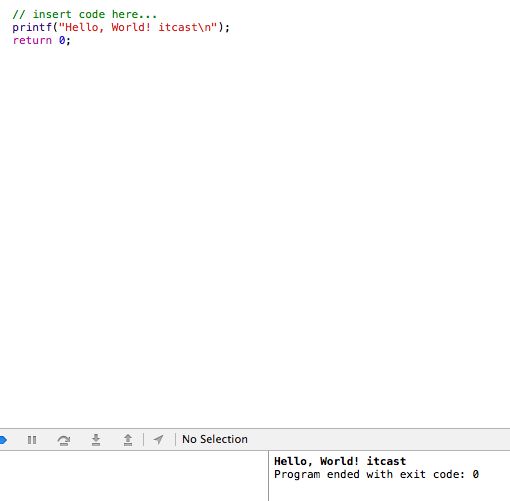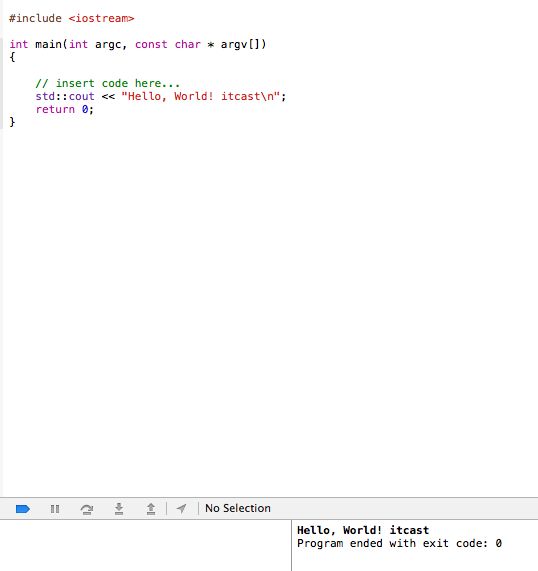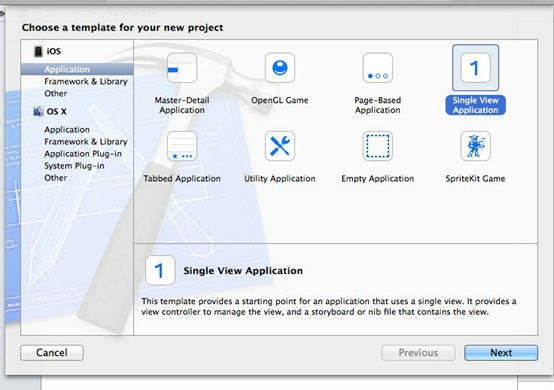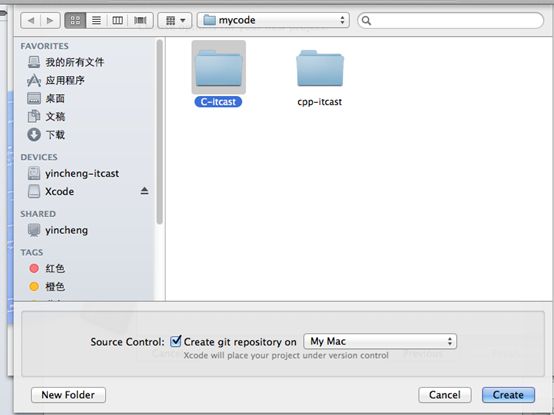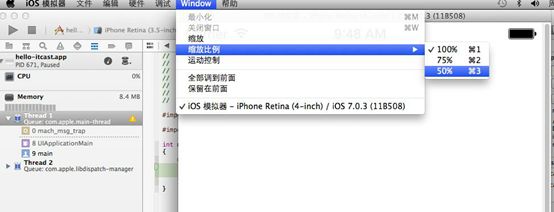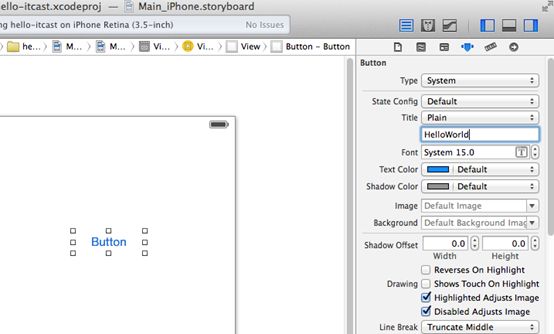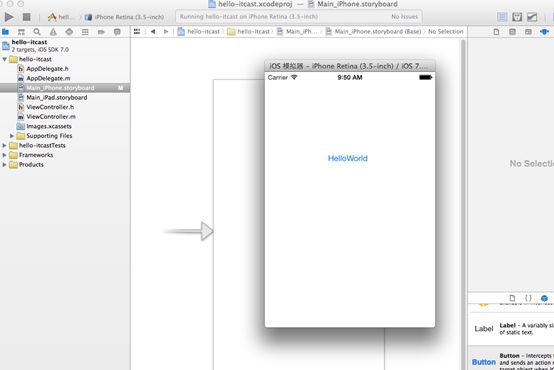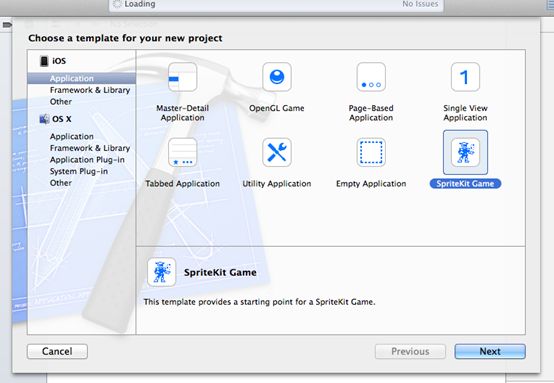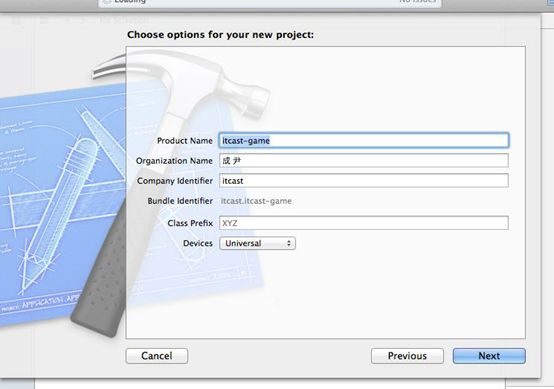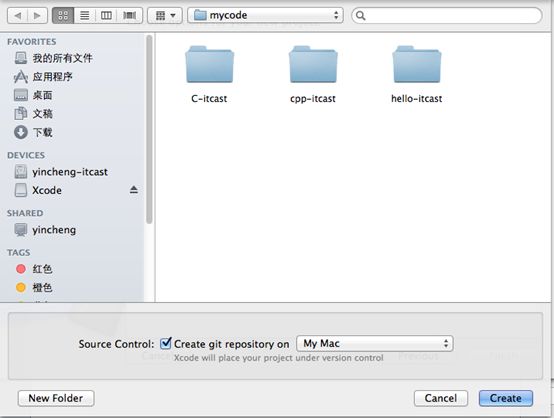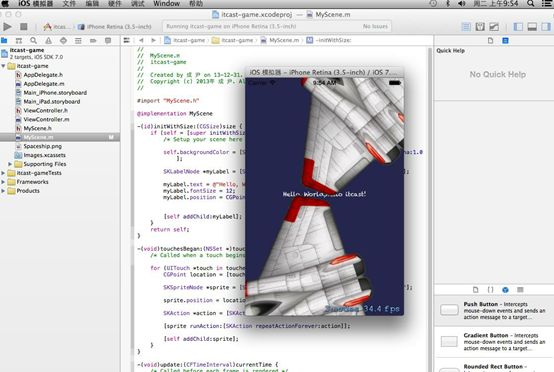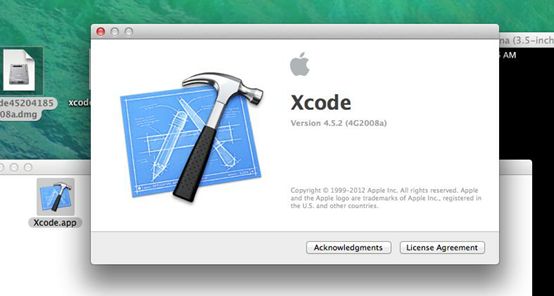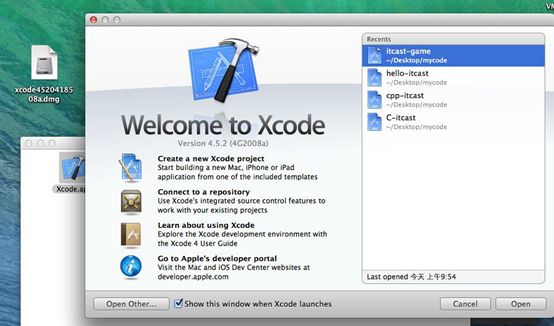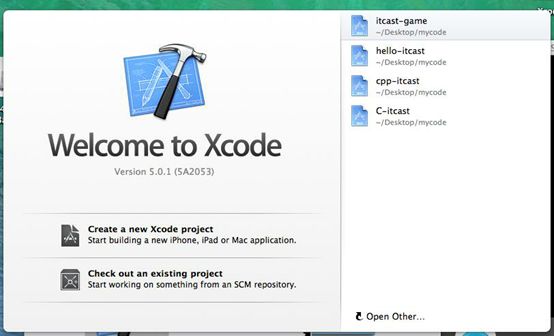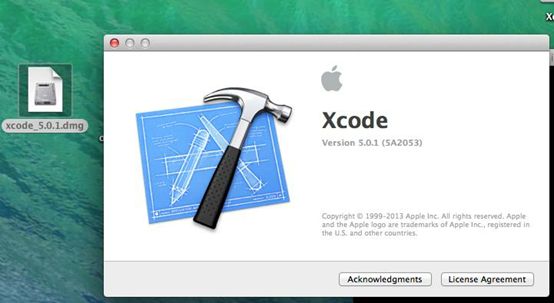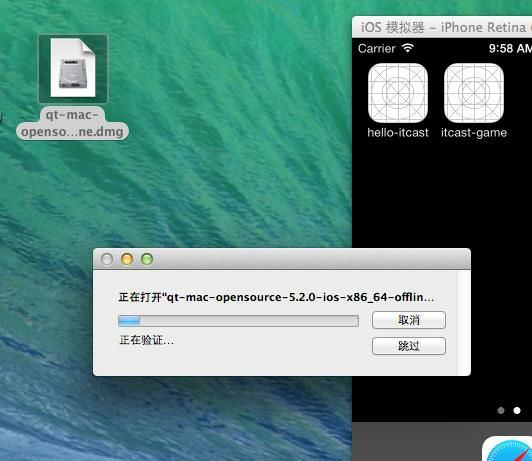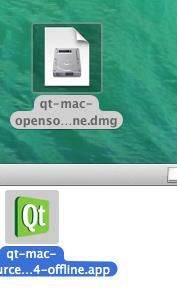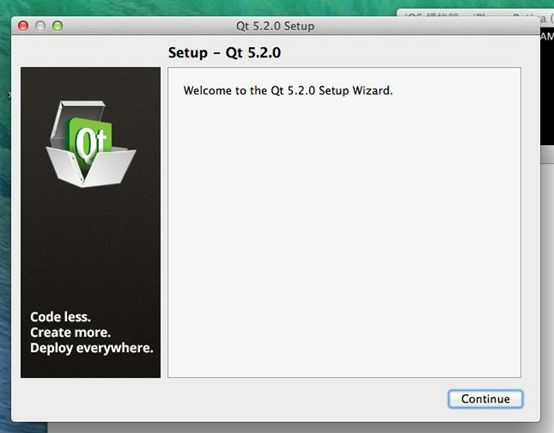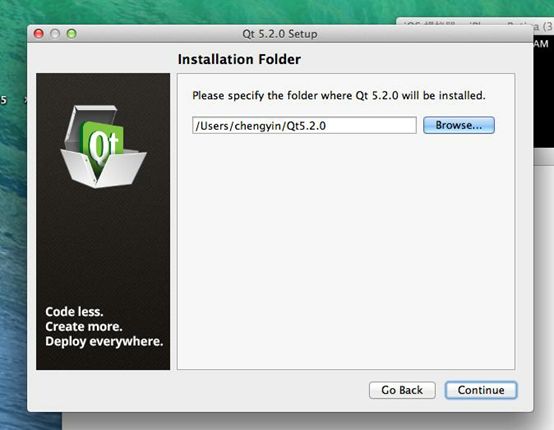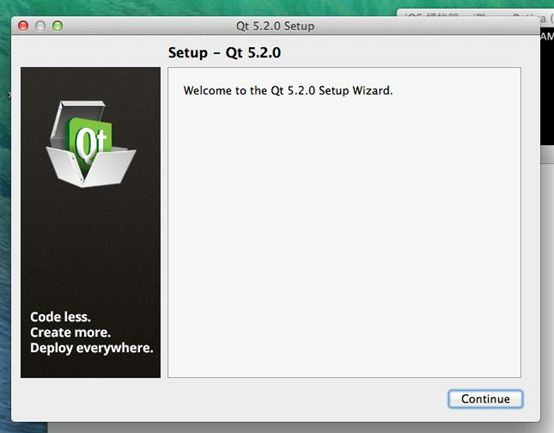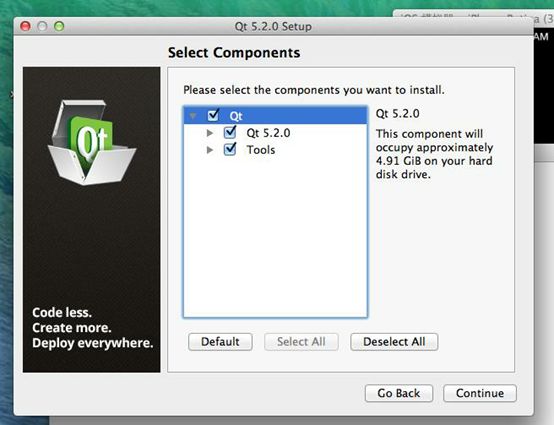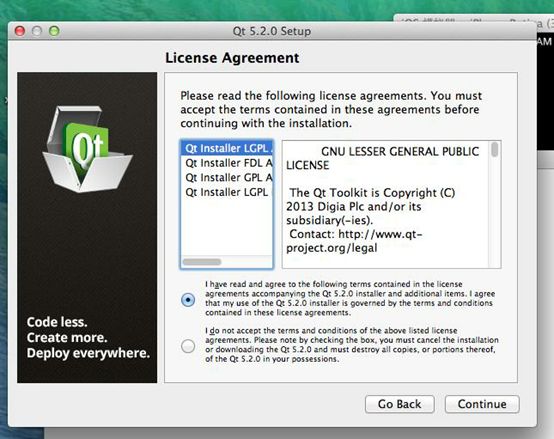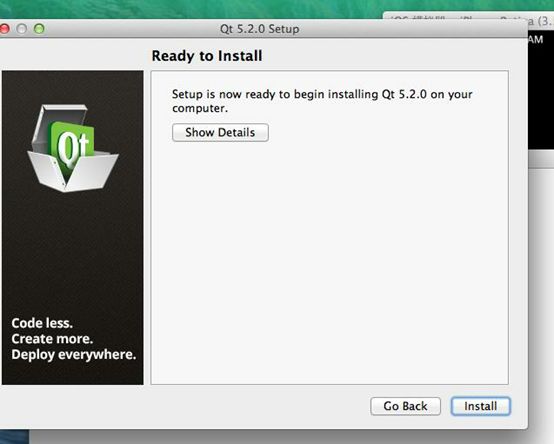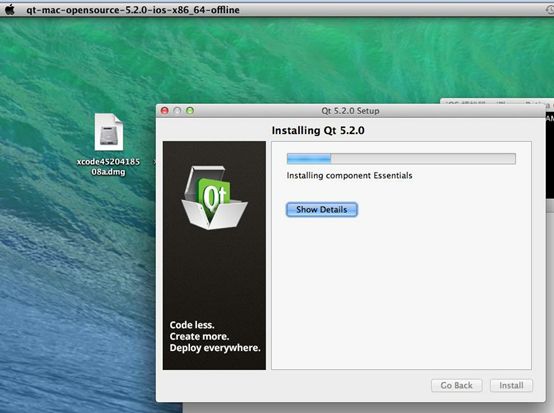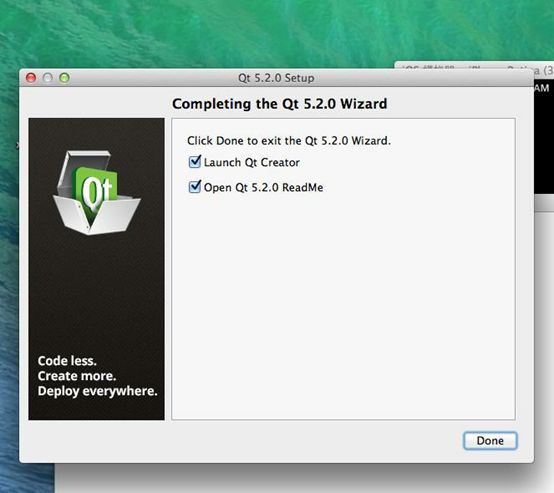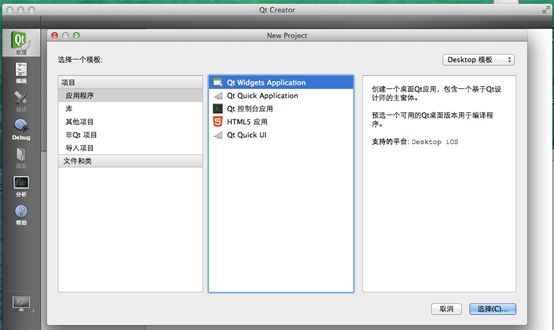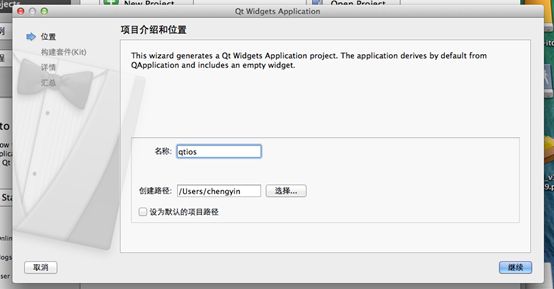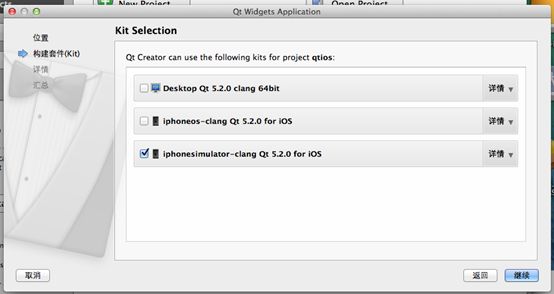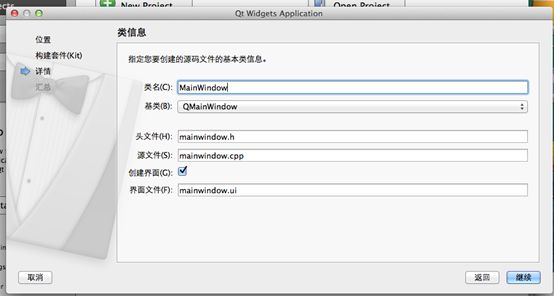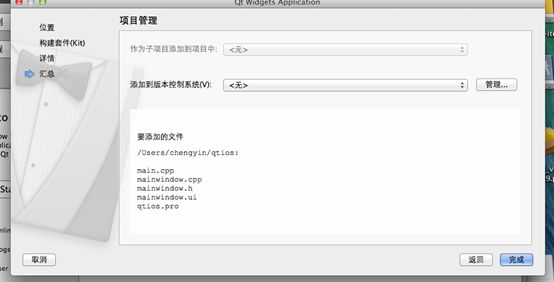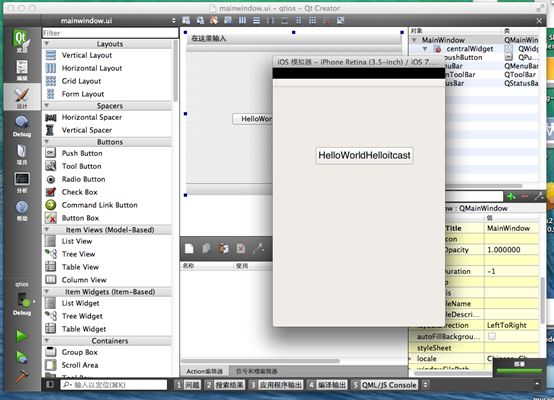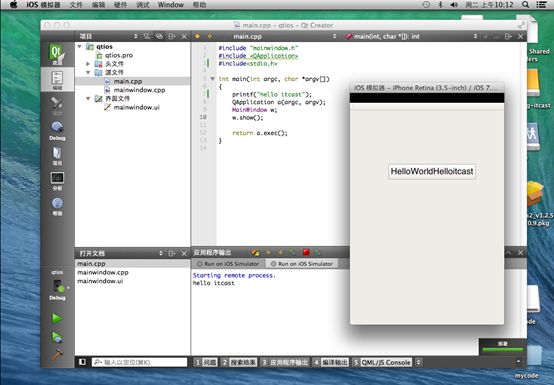搭建基于Mac 的QT IOS开发环境
1.启动 Vmware,如果没有 VMware 的同学,请看前面我们搭建 VMware 的视频
![]()
2.打开虚拟机以后,出现虚拟机界面
![]()
3 新建一个虚拟机
4 选择自定义,单击下一步
5 选择默认的 VMWARE10,单击下一步
6 我们选择稍后安装操作系统,单击下一步
7 我们选择 MAC OS X 10.9,单击下一步
![]()
8 选择默认名称,单击下一步
9 我们设置为双核 CPU
10 我们设置为 2G 内存
11 我们设置为使用网络地址转换,单击下一步
12 选择默认的 IO 控制器,单击下一步
13 选择默认的磁盘,单击下一步
14 这个时候我们创建新的虚拟磁盘,单击下一步
15 这个时候,我们可以设置磁盘的大小,以及视虚拟机的用途,定制选项,我们为了迁移
方便,设置为拆分多个磁盘文件
16 设置磁盘的保存路径
17 设置好保存路径以后,单击下一步
18 这个时候,完成了虚拟机的向导
19 接下来定制虚拟机
20 看到定制的选项
21 定制启动光盘,使用 MAC OS 10.9 的镜像 ISO
22 定制完成
23 开启虚拟机
24 看到开机画面
25 MAC 系统加载界面
26 我们选择简体中文进行安装
![]()
27 选中以后,按下回车
28 出现安装界面,点击安装
29 同意协议
30 看到安装的磁盘选项
31 我们选择磁盘工具,格式化磁盘
![]()
32 打开磁盘工具以后
![]()
然后我们单击硬盘也就是 42.95GB 的虚拟磁盘
![]()
33 我们选择抹掉,也就是格式化
34 我们设置磁盘名称,并单击抹掉
35 这个时候,磁盘格式化进行时
36 这个时候出现了磁盘
![]()
37 我们退出磁盘工具,看到安装界面
38 我们点击安装,正在安装
39 选择中国
40 选择英文键盘
41 选择不传输信息
42 登陆 APPID,也可以选择不登录
43 我们点击允许
44 同意条款与条件
45 同意协议
![]()
46 创建电脑账户,输入用户名密码
47 创建之
![]()
48 选择稍后设置,点击继续
49 这个时候为了少麻烦,不注册,点击继续
50 跳过注册,点跳过
![]()
51 等待 MAC 设置完成
52 这个时候,成功安装了 MAC10.9
53 设置 CD/DVD,安装 VM Tools
54 选择 darwin6.iso
![]()
55 勾选上已链接
56 这个时候弹出界面,选择安装
57 点击继续
58 选择路径,继续
![]()
59 点击安装
60 输入密码
61 继续安装
62 安装进行时
63 安装成功,重启
![]()
64. 登陆,输入密码
65. 打开设置,开启文件夹共享
66. 添加一个文件共享,使用向导
![]()
67 选择主机路径与名称,进行映射
68.选择 D 盘
69. 默认名称
![]()
70 启用共享
71 设置 finder
72 偏好设置按照下列来设置
73.选择一个 darwin310.iso,安装文件共享支持
74. 点击继续
75 点击继续
76. 安装
77. 输入密码
78 继续安装
79.安装完成
![]()
80. 重新启动
81,设置系统偏好设置
82 设置分辨率
83 打开共享文件夹
84 安装 VM 显卡驱动
85 点击继续
86 安装之
87 输入密码
88 继续安装
89 安装进行时
![]()
90 安装完成,重新启动,这个时候就有高性能的显卡。
![]()
91 在 APPstore 安装 XOCDE,等待下载安装完成,
![]()
92 同意协议
93.输入密码
![]()
94 安装中
95 启动画面
96 创建一个 C 语言工程,选择 command tools
97 选择 C,输入项目名称
![]()
98 如下设置
99 创建项目,点击 create 按钮
100 看见 xcode 界面
![]()
101 这个时候,看到编译器兼容 C,C++
102 点击运行
103 点击 enabled 按钮
104 输入密码,
105 打印出了 helloworld,说明 C 语言环境完成
106 修改语句,打印出了 helloworld,itcast
107 接着新建一个 C++项目
![]()
108
其他与 C 语言一样,只不过类型选择 C++.
修改 helloworld,执行正确结果,说明 C++开发环境完成
109 测试 ios 程序,选择 single view 模板
110 输入项目名称
![]()
111 点击 create 按钮
112 设置 ios 模拟器的比例
113 拖入一个按钮,设置名称
114 在 iphone 模拟器的里面跑起来了 helloworld
115 测试一下游戏模板
116 输入工程名称
117 单击 create
118 修改下文本,以及字体大小
119 测试说明手机游戏开发没有问题
120
这个时候,可以用 dmg 打开老版本的 Xcode
121 这就是 4.5.2 的启动界面
122 这个时候我们也可以用 dmg 打开 5.0.1 版本,查看它的启动界面
123 接下来,我们打开 QT for ios 的 DMG
124 QT for ios 的 DMG 对应 QT for ios IDE
125 打开以后,我们双击开始安装
![]()
点击 continue 继续
126 点击 continue 继续
127 全选,
128 同意协议,开始安装
129 点击 install 开始安装
130 安装进行时
131 安装完成
132 看见 QT 的界面
![]()
133 创建一个工程
134 输入工程名称
135 选择构建套件,选择 iphone 模拟器构建套件
136 点击继续按钮
137 单击完成
138
拖入按钮,设置名称为 hello world hello itcast
![]()
139.模拟器运行起来
140.插入 C 语言代码,打印出 hello itcast
这个时候 QT,Xcode 开发环境就搭建完成。
这个时候 MAC 安装完成,并实现了文件共享,安装了显卡驱动。
调试通了 QT for ios, Xcode.