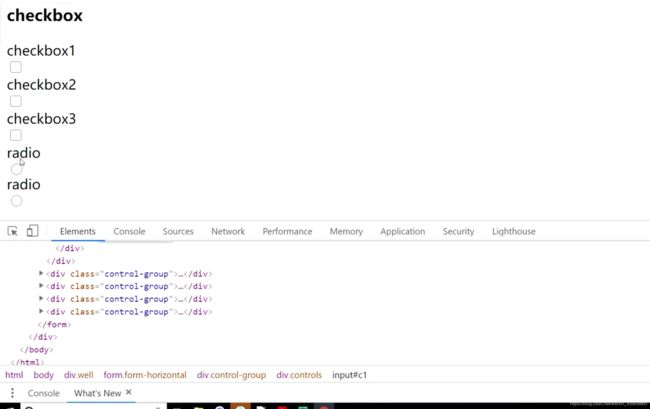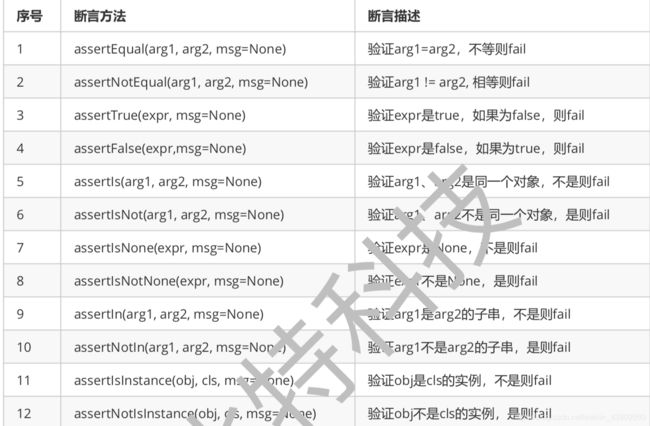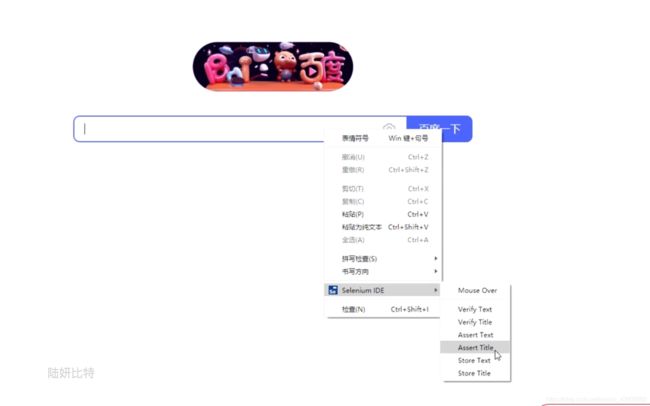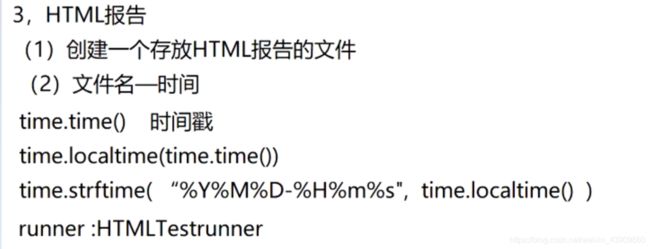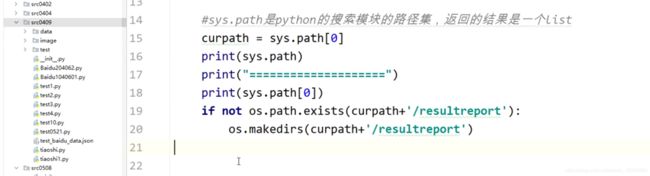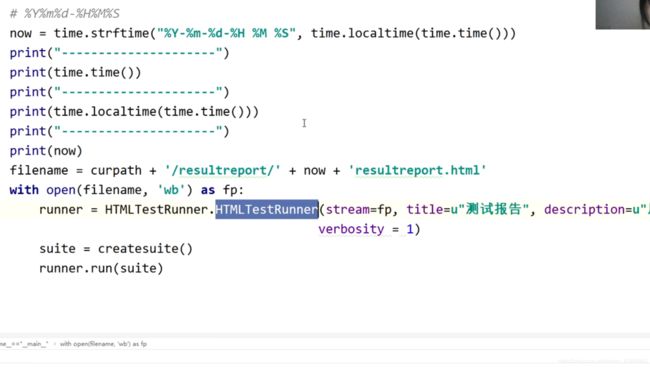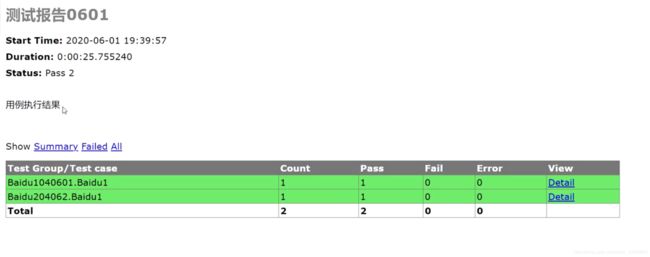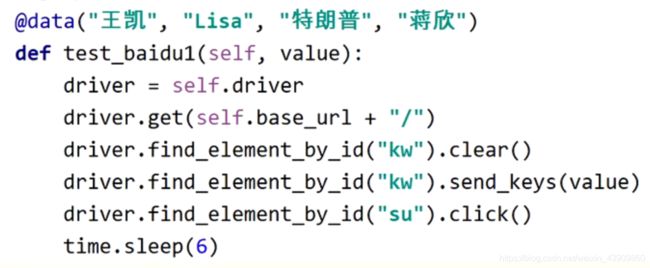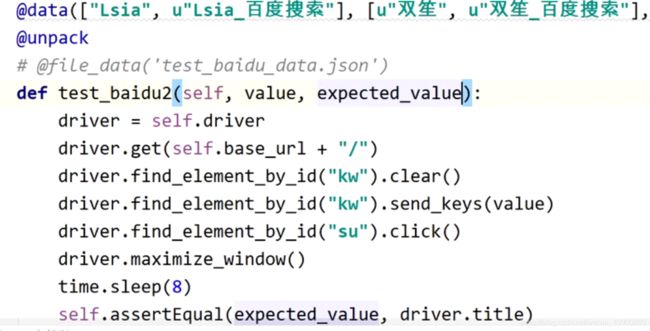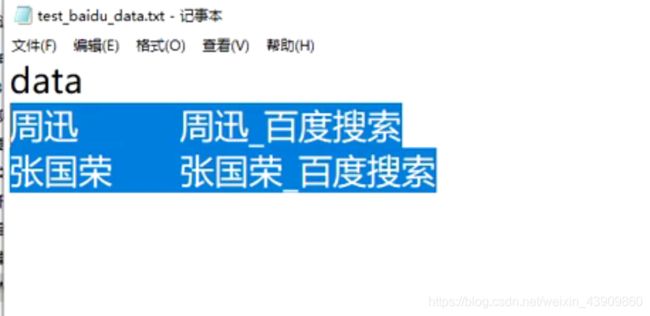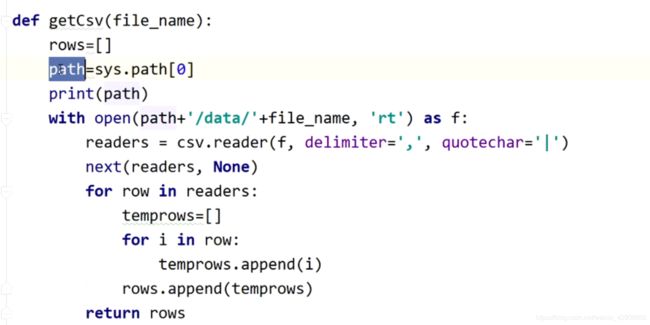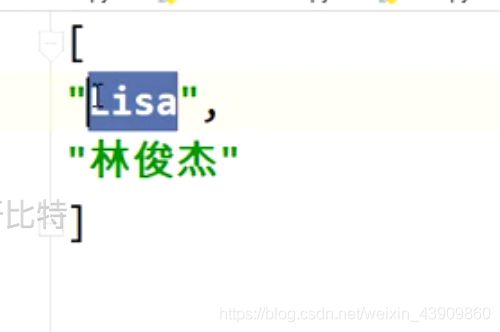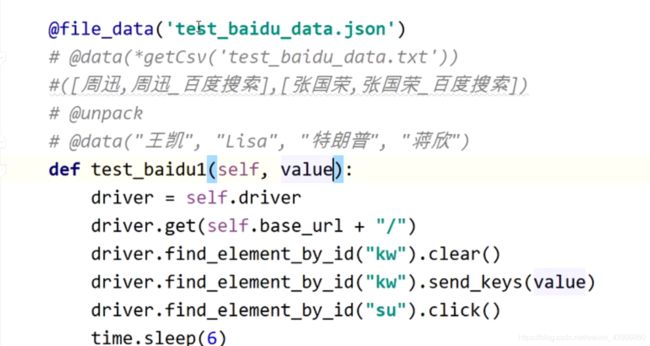自动化测试之selenium的安装及使用(Mac系统)
一、安装
1.前提
(1)mac系统自带python2.7,如果你要的是python3版本,需要自己下载安装。
(2)安装好IDE:pycharm
(3)安装好chrome浏览器
(4)下载chromedriver : http://npm.taobao.org/mirrors/chromedriver/2.36/
在命令行输入 open /usr/local/bin 打开文件夹,把驱动放入即可
2.安装selenium操作:
打开终端,输入:sudo pip3 install selenium(python2版本输入sudo pip install selenium)
安装完成后,以下命令可运行成功
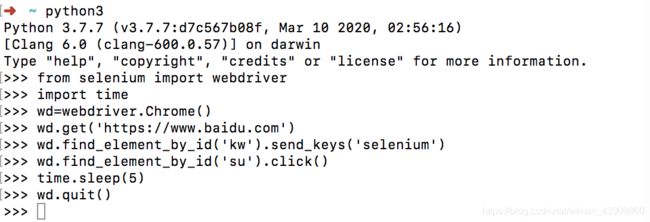
如果提示sudo: pip: command not found,说明缺少pip,需要自行安装pip.
安装pip:打开终端,输入sudo pip3 install numpy(python2版本输入sudo pip install numpy)
卸载pip:打开终端,输入sudo pip3 uninstall numpy
3.pycharm中selenium环境配置


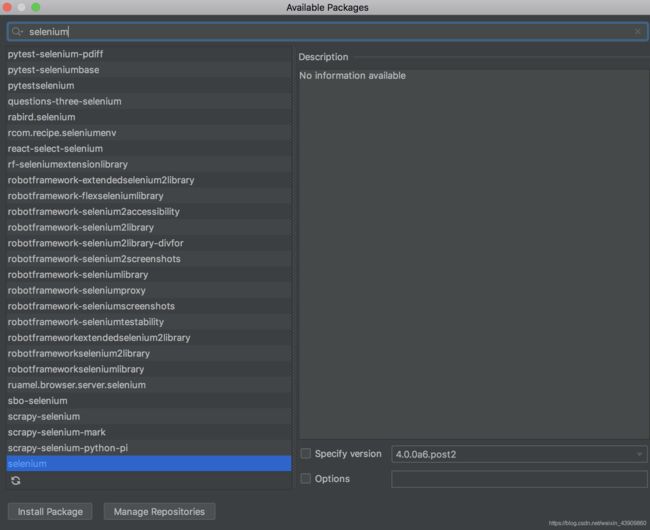
下载自己需要的版本就好

成功运行以上代码,则环境配置成功
3.安装火狐浏览器驱动
详见这里
二、介绍
1.是什么
Selenium是ThroughtWorks公司一个强大的开源Web功能测试工具系列,本系列现在主要包括以下4款:
1.Selenium Core:支持DHTML的测试案例(效果类似数据驱动测试),它是Selenium IDE和Selenium RC的引擎。
2.Selenium IDE:FireFox的一个插件,支持脚本录制。
3.Selenium RC:Selenium Remote Control。后续的系列文章我会主要针对Selenium RC展开介绍。
4.Selenium Grid:允许同时并行地、在不同的环境上运行多个测试任务,极大地加快Web应用的功能测试。
Selenium是ThroughtWorks公司一个强大的开源Web功能测试工具系列,支持多平台、多浏览器、多语言去实现 自动化测试,Selenium2将浏览器原生的API封装成WebDriver API,可以直接操作浏览器页面里的元素,甚至操作 浏览器本身(截屏,窗口大小,启动,关闭,安装插件,配置证书之类的),所以就像真正的用户在操作一样。

2.自动化测试工具和自动化测试框架的区别
自动化测试框架一般可以分为两个层次,上层是管理整个自动化测试的开发,执行以及维护,在比较庞大的项目
中,它体现重要的作用,它可以管理整个自动测试,包括自动化测试用例执行的次序、测试脚本的维护、以及集中
管理测试用例、测试报告和测试任务等。下层主要是测试脚本的开发,充分的使用相关的测试工具,构建测试驱动,并完成测试业务逻辑。
三、使用
1.slenium做回归测试和不同浏览器上的兼容性测试都可以用
webdrive就是一个驱动,让浏览器做脚本命令的一些事情
2.selenium IDE 安装及使用
- 安装:火狐浏览器点击右上角,附加组件,在搜索框搜索下载即可

- 使用
1.点击
2.选择Record a new test in a new project
3.按提示填写好,开始录制
4.录制结束,点击文件然后export导出
5.修改代码(后续会写到框架)
6.运行
3.webdriver常用的API
1.了解:一个简单的脚本
# coding = utf-8 可加可不加,开发人员喜欢加一下,防止乱码
from selenium import webdriver #要想使用selenium 的webdriver 里的函数,首先把包导进来
import time
browser = webdriver.Firefox() #我们需要操控哪个浏览器呢?Chrome ,当然也可以换成Ie 或Firefox。browser 可以随便取,但后面要用它操纵
各种函数执行。
time.sleep(3)
browser.get("http://www.baidu.com")
time.sleep(3)
browser.find_element_by_id("kw").send_keys("selenium") #一个控件有若干属性id 、name、(也可以用其它方式定位),百度输入框的id 叫kw ,我要在输入框里输入selenium 。
time.sleep(3)
browser.find_element_by_id("su").click() #搜索的按钮的id 叫su ,我需要点一下按钮( click() )。
browser.quit() #退出并关闭窗口的每一个相关的驱动程序,
browser.close() #关闭当前窗口。
#close方法关闭当前的浏览器窗口,quit方法不仅关闭窗口,还会彻底的退出webdriver,释放与driver server之间的连接。所以简单来说quit是更加彻底的close,quit会更好的释放资源
2.元素定位
对象的定位应该是自动化测试的核心,要想操作一个对象,首先应该识别这个对象。一个对象就是一个人一样,他
会有各种的特征(属性),如比我们可以通过一个人的身份证号,姓名,或者他住在哪个街道、楼层、门牌找到这
个人。
那么一个对象也有类似的属性,我们可以通过这个属性找到这对象。
注意:不管用那种方式,必须保证页面上该属性的唯一性
webdriver 提供了一系列的对象定位方法,常用的有以下几种:
id
name
class name
link text
partial link text
tag name
xpath
css selector
- 打开浏览器右击,检查元素,就可以看到对应ID、name(不是每个元素都有name,没有时用其他定位)、class(为多位时无法定位)
path和css定位,点击标签右击,检查元素,然后在右击,copy选择不同方式即可。
id 和name 定位:chrome的F12,找到了百度输入框的属性信息
tag name 和class name 定位:从上面的百度输入框的属性信息中,我们看到,不单单只有id 和name 两个属性, 比如class 和tag name(标签
名)
CSS 定位:CSS的获取可以用chrome的F12开发者模式中Element-右键-copy-copy selector来获取
link text定位:有时候不是一个输入框也不是一个按钮,而是一个文字链接,我们可以通过link(打开元素信息,发现前面有a)
XPath 定位:XPATH的获取可以用chrome的F12开发者模式中Element-右键-copy-copy xpath来获取(“//*[@唯一的一个属性=‘’]”) - 首选ID,没有ID时用xpath绝对可以定位
我们可以看到,一个百度的输入框,可以用这么用种方式去定位。
#coding=utf-8
from selenium import webdriver
import time
browser = webdriver.Chrome()
browser.get("http://www.baidu.com")
#########百度输入框的定位方式##########
#通过id 方式定位
browser.find_element_by_id("kw").send_keys("selenium")
#通过name 方式定位
browser.find_element_by_name("wd").send_keys("selenium")
#通过tag name 方式定位
browser.find_element_by_tag_name("input").send_keys("selenium") 不能成功,因为input太多了不唯一。 #通过class name 方式定位
browser.find_element_by_class_name("s_ipt").send_keys("selenium")
#通过CSS 方式定位
browser.find_element_by_css_selector("#kw").send_keys("selenium")
#通过xphan 方式定位
browser.find_element_by_xpath("//*[@id='kw']").send_keys("selenium")
############################################
browser.find_element_by_id("su").click()
time.sleep(3)
browser.quit()
3.操作测试对象
webdriver 中比较常用的操作对象的方法有下面几个:
- click 点击对象
click() 用于点击一个按 - send_keys 在对象上模拟按键输入
send_keys(“xx”) 用于在一个输入框里输入xx 内容 - clear 清除对象的内容
clear() 用于清除输入框的内容,比如百度输入框里默认有个“请输入关键字”的信息,再比如我们的登陆框一般默认 会有“账号”“密码”这样的默认信息。clear 可以帮助我们清除这些信息。 - submit 提交表单
把“百度一下”的操作从click 换成submit 可以达到相同的效果: - text 用于获取元素的文本信息
4.添加等待
添加休眠非常简单,我们需要引入time 包,就可以在脚本中自由的添加休眠时间了
import time
time.sleep(3)
- 智能等待
通过添加implicitly_wait() 方法就可以方便的实现智能等待;implicitly_wait(30)的用法应该比time.sleep() 更智 能,后者只能选择一个固定的时间的等待,前者可以在一个时间范围内智能的等待。
5.打印信息
打印tile及url
#coding = utf-8
from selenium import webdriver
driver = webdriver.Chrome() driver.get('http://www.baidu.com')
print driver.title # 把页面title 打印出来
print driver.current_url #打印url
driver.quit()
6.浏览器的操作
driver.maximize_window() #将浏览器最大化显示
driver.minimize_window() #将浏览器最小化显示
driver.set_window_size(480, 800) #设置浏览器宽480、高800显示
driver.back() #后退
driver.forward() #前进
#滚动条用的是js操作
#将页面滚动条拖到底部
js="var q=document.documentElement.scrollTop=10000" driver.execute_script(js) #执行js语句
time.sleep(3)
#将滚动条移动到页面的顶部
js="var q=document.documentElement.scrollTop=0" driver.execute_script(js)
time.sleep(3)
# 同时控制滚动条的上下左右
js="window.scrollTo(100,200);" #左右偏移100,上下200
driver.execute_script(js)
7.键盘事件
- 键盘按键用法
#coding=utf-8
from selenium import webdriver
from selenium.webdriver.common.keys import Keys #需要引入keys 包 import os,time
driver = webdriver.Chrome() driver.get("http://demo.zentao.net/user-login-Lw==.html") time.sleep(3)
driver.maximize_window() # 浏览器全屏显示
driver.find_element_by_id("account").clear()
time.sleep(3) driver.find_element_by_id("account").send_keys("demo") time.sleep(3)
#tab 的定位相当于清除了密码框的默认提示信息,等同上面的clear()
driver.find_element_by_id("account").send_keys(Keys.TAB) time.sleep(3)
#通过定位密码框,enter(回车)来代替登陆按钮
driver.find_element_by_name("password").send_keys(Keys.ENTER)
'''
#也可定位登陆按钮,通过enter(回车)代替click() driver.find_element_by_id("login").send_keys(Keys.ENTER)
'''
time.sleep(3)
driver.quit()
要想调用键盘按键操作需要引入keys 包:
from selenium.webdriver.common.keys import Keys
通过send_keys()调用按键:
send_keys(Keys.TAB) # TAB
send_keys(Keys.ENTER) # 回车
- 键盘组合键用法
#coding=utf-8
from selenium import webdriver
from selenium.webdriver.common.keys import Keys
import time
driver = webdriver.Chrome() driver.get("http://www.baidu.com")
#输入框输入内容
driver.find_element_by_id("kw").send_keys("selenium") time.sleep(3)
#ctrl+a 全选输入框内容
driver.find_element_by_id("kw").send_keys(Keys.CONTROL,'a') time.sleep(3)
#ctrl+x 剪切输入框内容
driver.find_element_by_id("kw").send_keys(Keys.CONTROL,'x') time.sleep(3)
#输入框重新输入内容,搜索
driver.find_element_by_id("kw").send_keys("webdriver") driver.find_element_by_id("su").click()
time.sleep(3)
driver.quit()
8.鼠标事件
- ActionChains 类
- context_click() 右击
- double_click() 双击
- drag_and_drop() 拖动
- move_to_element() 移动
#coding=utf-8
from selenium import webdriver
from selenium.webdriver.common.keys import Keys
from selenium.webdriver.common.action_chains import ActionChains
import time
driver = webdriver.Chrome()
driver.get("http://news.baidu.com")
qqq =driver.find_element_by_xpath(".//*[@id='s_btn_wr']") ActionChains(driver).context_click(qqq).perform() #右键
ActionChains(driver).double_click(qqq).perform() #双击 #定位元素的原位置
element = driver.find_element_by_id("s_btn_wr") #定位元素要移动到的目标位置
target = driver.find_element_by_class_name("btn") #执行元素的移动操作
ActionChains(driver).drag_and_drop(element, target).perform()
- 要想调用键盘按键操作需要引入keys 包:
from selenium.webdriver.common.action_chains import ActionChains - ActionChains(driver):生成用户的行为。所有的行动都存储在actionchains 对象。通过perform()存储的行为。
- move_to_element(menu):移动鼠标到一个元素中,menu 上面已经定义了他所指向的哪一个元素
- perform():执行所有存储的行为
9.定位一组元素
webdriver 可以很方便的使用findElement 方法来定位某个特定的对象,不过有时候我们却需要定位一组对象,这时候就需要使用findElements 方法。
定位一组对象一般用于以下场景:
- 批量操作对象,比如将页面上所有的checkbox 都勾上
- 先获取一组对象,再在这组对象中过滤出需要具体定位的一些对象。比如定位出页面上所有的checkbox,然 后选择最后一个
#coding=utf-8
from selenium import webdriver
import time
import os
dr = webdriver.Chrome()
file_path = 'file:///' + os.path.abspath('checkbox.html') dr.get(file_path)
# 选择页面上所有的input,然后从中过滤出所有的checkbox 并勾选之
inputs = dr.find_elements_by_tag_name('input')
for input in inputs:
if input.get_attribute('type') == 'checkbox':
input.click()
time.sleep(2)
dr.quit()
get_attribute:获得属性值
- 多层框架
从原始默认页面一层一层找

- 多层窗口定位
有可能嵌套的不是框架,而是窗口,还有真对窗口的方法:switch_to.window 用法与switch_to.frame 相同:
driver.switch_to.window(“windowName”)
11.层级定位
点开Link出现列表,鼠标放上去高亮
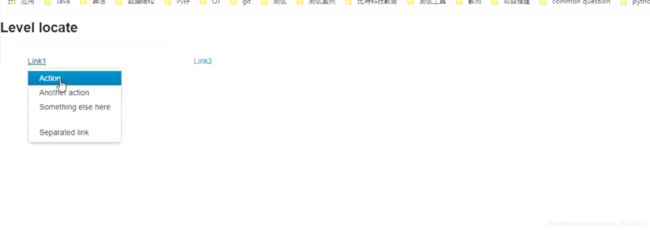
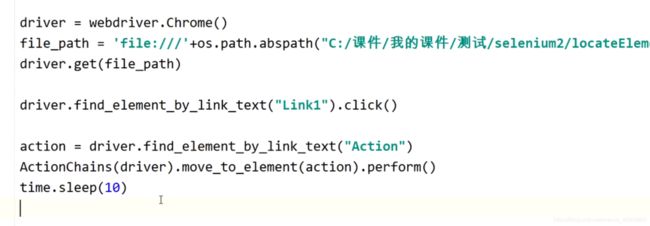
12.下拉框处理

- 点击下拉框的第三个:
1.xpath定位
2.定位一组元素在选择
选择方式:循环、数组下标
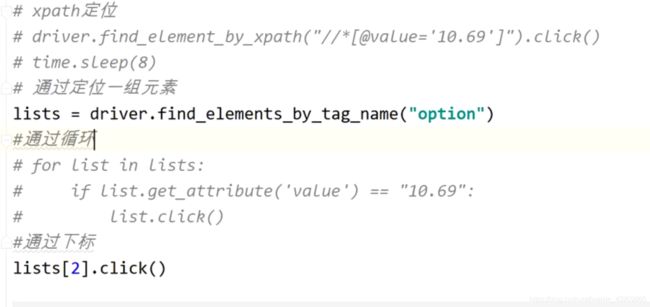
13.alert、confirm、prompt 的处理 - text 返回alert/confirm/prompt 中的文字信息
- accept 点击确认按钮
- dismiss 点击取消按钮,如果有的话
- send_keys 输入值,这个alert\confirm 没有对话框就不能用了,不然会报错
注意:switch_to.alert()只能处理原生的alert
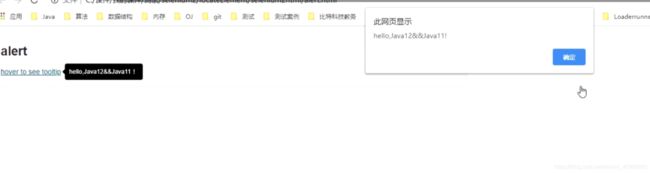
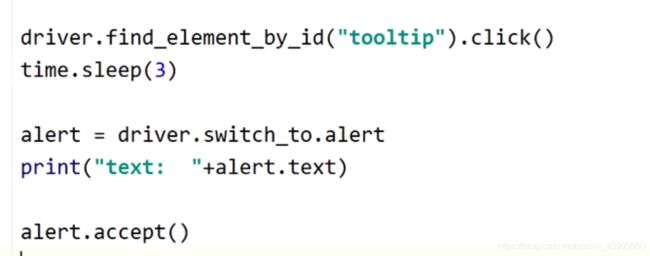
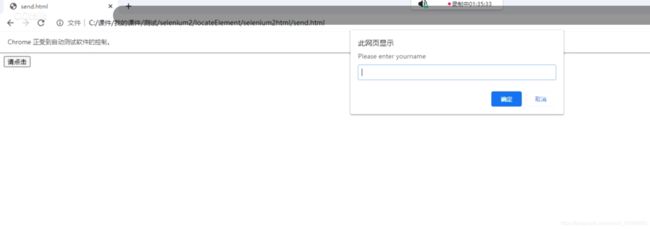
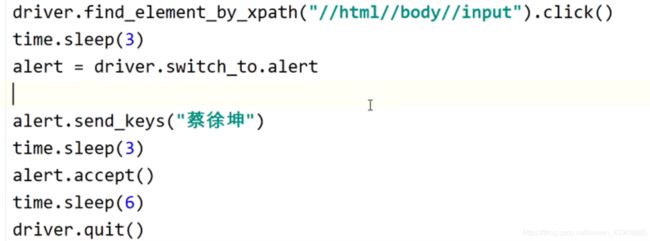
14.DIV对话框的处理
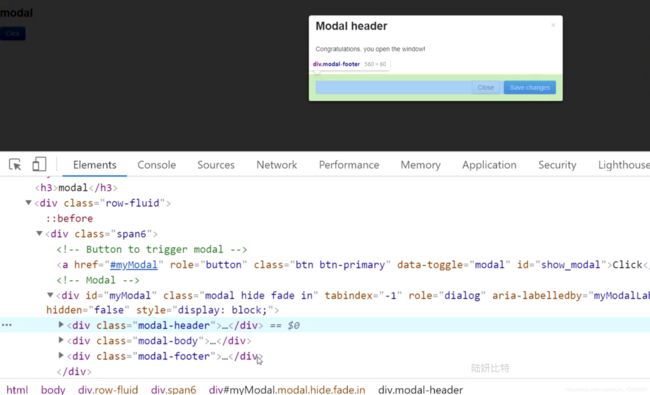

15.上传文件操作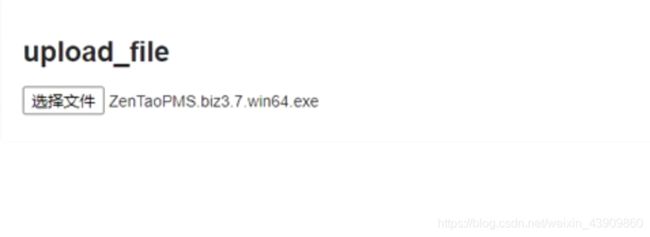
先定位,然后send_keys文件的路径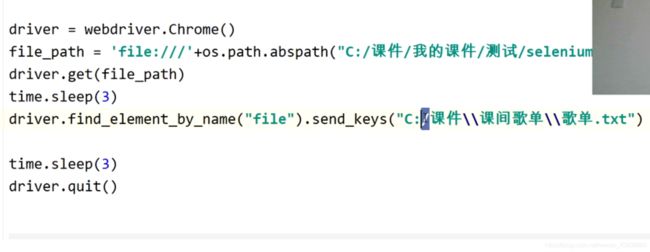
4.unittest测试框架
1.unittest框架解析
unittest 是python 的单元测试框架
unittest 单元测试提供了创建测试用例,测试套件以及批量执行的方案, unittest 在安装pyhton 以后就直接自带
了,直接import unittest 就可以使用。
作为单元测试的框架, unittest 也是可以对程序最小模块的一种敏捷化的测试。在自动化测试中,我们虽然不需要 做白盒测试,但是必须需要知道所使用语言的单元测试框架。利用单元测试框架,创建一个类,该类继承unittest 的TestCase,这样可以把每个case看成是一个最小的单元, 由测试容器组织起来,到时候直接执行,同时引入测试报告。
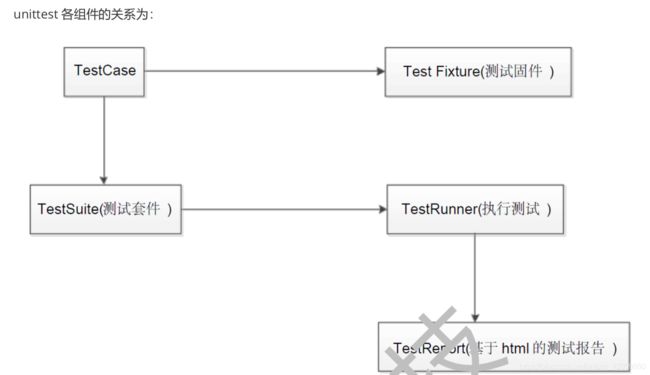
- test fixture:初始化和清理测试环境,比如创建临时的数据库,文件和目录等,其中 setUp() 和 setDown() 是最常用的方法
- test case:单元测试用例,TestCase 是编写单元测试用例最常用的类
- test suite:单元测试用例的集合,TestSuite 是最常用的类
- test runner:执行单元测试 test report:生成测试报告

2.批量执行脚本
- 构建测试套件
完整的单元测试很少只执行一个测试用例,开发人员通常都需要编写多个测试用例才能对某一软件功能进行比较完 整的测试,这些相关的测试用例称为一个测试用例集,在unittest中是用TestSuite 类来表示的。 - 假设我们已经编写了testbaidu1.py,testbaidu2.py两个文件,那么我们怎么同时执行这两个文件呢?
# testbaidu1.py
# -*- coding: utf-8 -*-
from selenium import webdriver
from selenium.webdriver.common.by import By
from selenium.webdriver.common.keys import Keys
from selenium.webdriver.support.ui import Select
from selenium.common.exceptions import NoSuchElementException
from selenium.common.exceptions import NoAlertPresentException
import unittest, time, re
class Baidu1(unittest.TestCase): #test fixture,初始化环境
def setUp(self):
self.driver = webdriver.Firefox()
self.driver.implicitly_wait(30)
self.base_url = "http://www.baidu.com/"
self.verificationErrors = []
self.accept_next_alert = True
#测试用例,必须以test开头
def test_baidusearch(self):
driver = self.driver
driver.get(self.base_url + "/")
driver.find_element_by_id("kw").click()
driver.find_element_by_id("kw").clear()
driver.find_element_by_id("kw").send_keys(u"测试")
driver.find_element_by_id("su").click()
driver.find_element_by_id("su").click()
def test_hao(self):
driver = self.driver
driver.get(self.base_url + "/")
driver.find_element_by_link_text("hao123").click() self.assertEqual(u"hao123_上网从这里开始", driver.title)
#判断element是否存在,可删除
def is_element_present(self, how, what):
try: self.driver.find_element(by=how, value=what)
except NoSuchElementException as e: return False
return True
#判断alert是否存在,可删除
def is_alert_present(self):
try: self.driver.switch_to_alert()
except NoAlertPresentException as e: return False
return True
#关闭alert,可删除
def close_alert_and_get_its_text(self):
try:
alert = self.driver.switch_to_alert()
alert_text = alert.text
if self.accept_next_alert:
alert.accept()
else:
alert.dismiss()
return alert_text
finally: self.accept_next_alert = True
#test fixture,清除环境 def tearDown(self):
self.driver.quit()
self.assertEqual([], self.verificationErrors)
if __name__ == "__main__": #执行用例
unittest.main()
# testbaidu2.py
from selenium import webdriver
from selenium.webdriver.common.by import By
from selenium.webdriver.common.keys import Keys
from selenium.webdriver.support.ui import Select
from selenium.common.exceptions import NoSuchElementException
from selenium.common.exceptions import NoAlertPresentException
import unittest, time, re
class Baidu2(unittest.TestCase): #test fixture,初始化环境
def setUp(self):
self.driver = webdriver.Firefox()
self.driver.implicitly_wait(30)
self.base_url = "http://www.baidu.com/"
self.verificationErrors = []
self.accept_next_alert = True
#测试用例,必须以test开头
def test_baidusearch(self):
driver = self.driver
driver.get(self.base_url + "/")
driver.find_element_by_id("kw").click()
driver.find_element_by_id("kw").clear()
driver.find_element_by_id("kw").send_keys(u"selenium")
driver.find_element_by_id("su").click()
driver.find_element_by_id("su").click()
#判断element是否存在,可删除
def is_element_present(self, how, what):
try: self.driver.find_element(by=how, value=what)
except NoSuchElementException as e: return False
return True
#判断alert是否存在,可删除
def is_alert_present(self):
try: self.driver.switch_to_alert()
except NoAlertPresentException as e: return False
return True
#关闭alert,可删除
def close_alert_and_get_its_text(self):
try:
alert = self.driver.switch_to_alert()
alert_text = alert.text
if self.accept_next_alert:
alert.accept()
else:
alert.dismiss()
return alert_text
finally: self.accept_next_alert = True #test fixture,清除环境
def tearDown(self):
self.driver.quit()
self.assertEqual([], self.verificationErrors)
if __name__ == "__main__": #执行用例
unittest.main()
- addTest() 的应用
当有多个或者几百测试用例的时候, 这样就需要一个测试容器( 测试套件) ,把测试用例放在该容器中进行执行, unittest 模块中提供了TestSuite 类来生成测试套件,使用该类的构造函数可以生成一个测试套件的实例,该类提 供了addTest来把每个测试用例加入到测试套件中。
将testbaidu1.py、testbaidu2.py、runall.py放在同一个目录testcase中
# runall.py
# -*- coding: utf-8 -*- import unittest,csv
import os,sys
import time
#导入testbaidu1,testbaidu2
import testbaidu1
import testbaidu2
#手工添加案例到套件,
def createsuite():
suite = unittest.TestSuite() #将测试用例加入到测试容器(套件)中
suite.addTest(testbaidu1.Baidu1("test_baidusearch"))
suite.addTest(testbaidu1.Baidu1("test_hao"))
suite.addTest(testbaidu2.Baidu2("test_baidusearch"))
return suite
if __name__=="__main__":
suite=createsuite()
runner = unittest.TextTestRunner(verbosity=2)
runner.run(suite)
上述做法有两个不方面的地方,阻碍脚本的快速执行,必须每次修改runall.py: 1)需要导入所有的py文件,比如import testbaidu1,每新增一个需要导入一个 2)addTest需要增加所有的testcase,如果一个py文件中有10个case,就需要增加10次
- makeSuite()和TestLoader()的应用
在unittest 框架中提供了makeSuite() 的方法,makeSuite可以实现把测试用例类内所有的测试case组成的测试套 件TestSuite ,unittest 调用makeSuite的时候,只需要把测试类名称传入即可。
TestLoader 用于创建类和模块的测试套件,一般的情况下,使TestLoader().loadTestsFromTestCase(TestClass) 来加载测试类。
runall.py
# -*- coding: utf-8 -*-
import unittest,csv
import os,sys
import time
import testbaidu1
import testbaidu2
#手工添加案例到套件, def createsuite():
suite = unittest.TestSuite() #将测试用例加入到测试容器(套件)中 suite.addTest(unittest.makeSuite(testbaidu1.Baidu1)) suite.addTest(unittest.makeSuite(testbaidu2.Baidu2)) return suite
'''
suite1 = unittest.TestLoader().loadTestsFromTestCase(testbaidu1.Baidu1)
suite2 = unittest.TestLoader().loadTestsFromTestCase(testbaidu2.Baidu2)
suite = unittest.TestSuite([suite1, suite2])
return suite
'''
if __name__=="__main__":
suite=createsuite()
runner = unittest.TextTestRunner(verbosity=2)
runner.run(suite)
经过makeSuite()和TestLoader()的引入,我们不用一个py文件测试类,只需要导入一次即可。
那么能不能测试类也不用每次添加指定呢?
- discover()的应用
discover 是通过递归的方式到其子目录中从指定的目录开始, 找到所有测试模块并返回一个包含它们对象的 TestSuite ,然后进行加载与模式匹配唯一的测试文件,discover 参数分别为 discover(dir,pattern,top_level_dir=None)
runall.py---注意路径
# -*- coding: utf-8 -*-
import unittest,csv
import os,sys
import time
#手工添加案例到套件, def createsuite():
discover=unittest.defaultTestLoader.discover('../test',pattern='test*.py',top_level_dir=None)
print discover
return discover
if __name__=="__main__":
suite=createsuite()
runner = unittest.TextTestRunner(verbosity=2)
runner.run(suite)
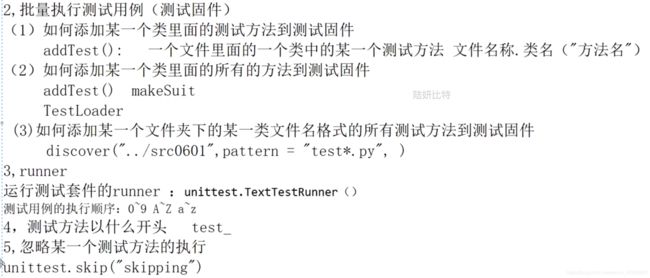
1.执行两个文件中的全部测试用例
方法1
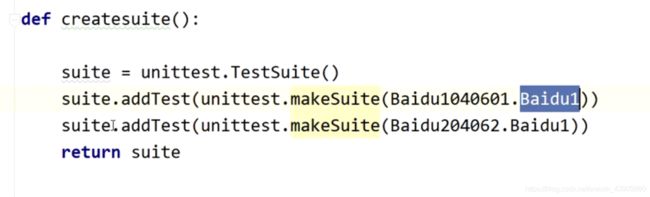
方法2
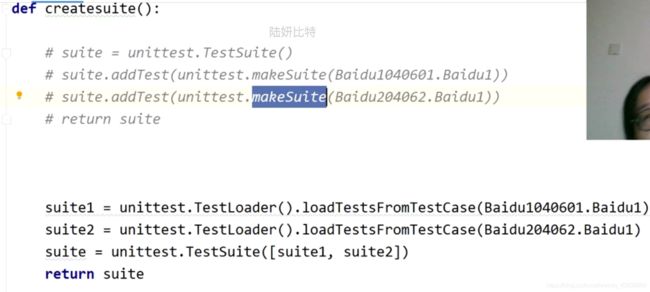
2.执行两个文件中的指定测试方法
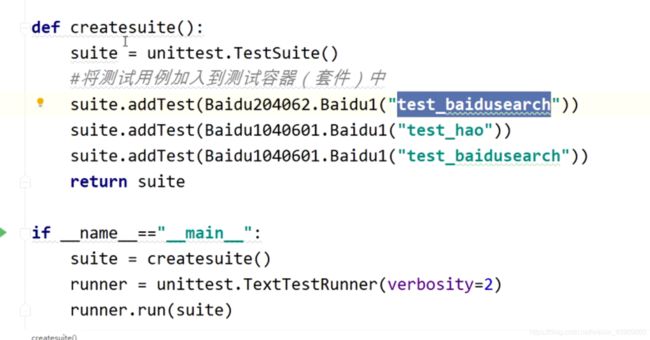
3.执行指定文件中的以Baidu开头.py结尾的方法


3.用例的执行顺序
unittest 框架默认加载测试用例的顺序是根据ASCII 码的顺序,数字与字母的顺序为: 09,AZ,a~z 。
所以, TestAdd 类会优先于TestBdd 类被发现, test_aaa() 方法会优先于test_ccc() 被执行。对于测试目录与测试 文件来说, unittest 框架同样是按照这个规则来加载测试用例。
addTest()方法按照增加顺序来执行
自动化的测试中, 对于每个单独的case来说,一个case的执行结果中, 必然会有期望结果与实际结果, 来判断该 case是通过还是失败, 在unittest 的库中提供了大量的实用方法来检查预期值与实际值, 来验证case的结果, 一 般来说, 检查条件大体分为等价性, 逻辑比较以及其他, 如果给定的断言通过, 测试会继续执行到下一行的代 码, 如果断言失败, 对应的case测试会立即停止或者生成错误信息( 一般打印错误信息即可) ,但是不要影响其他 的case执行。