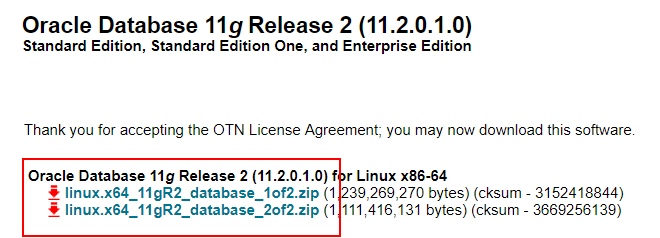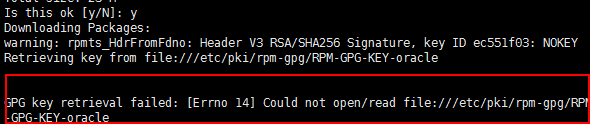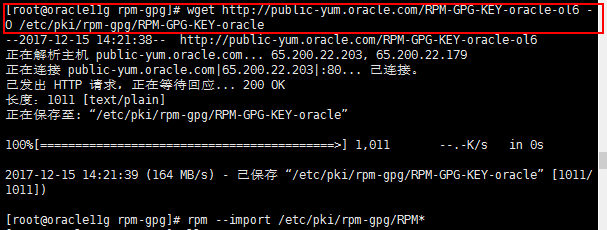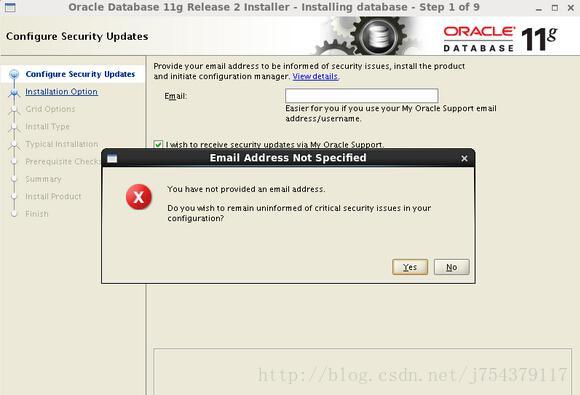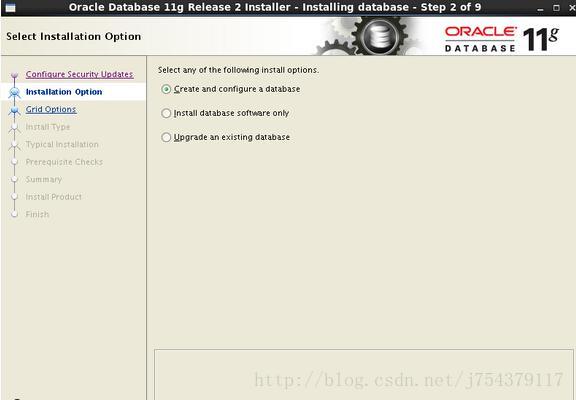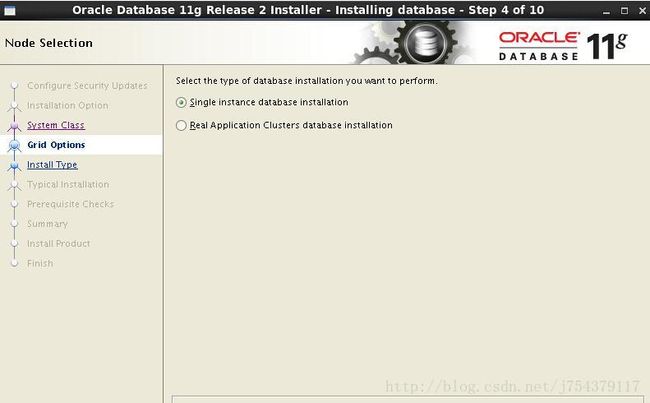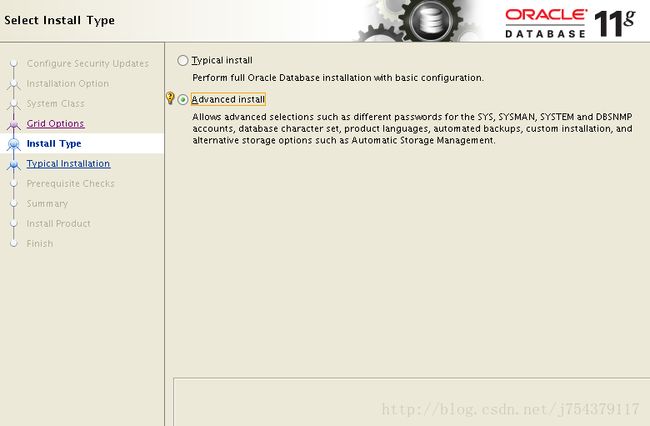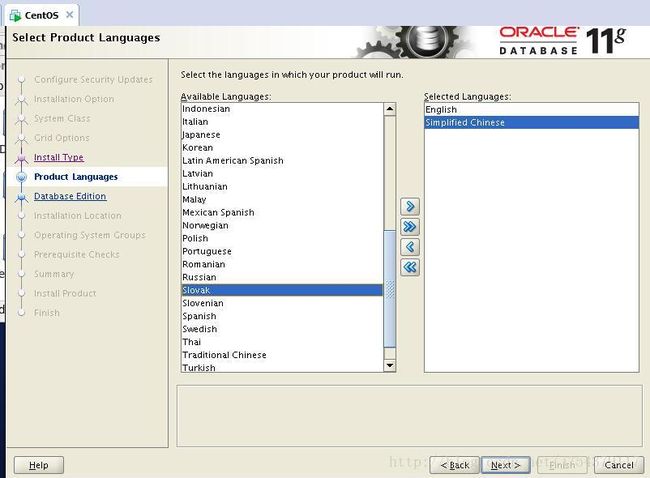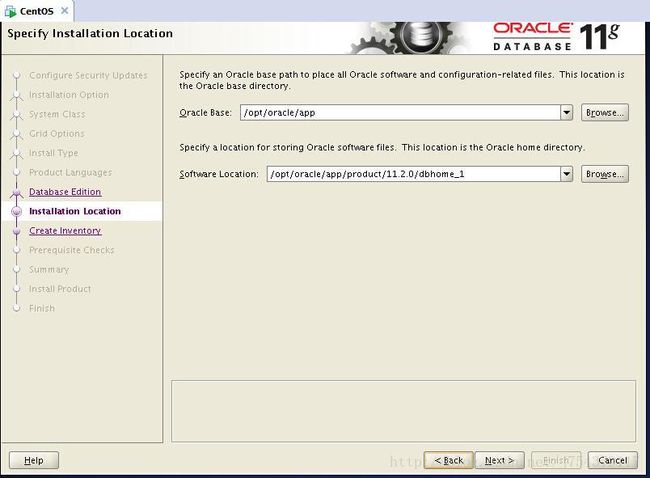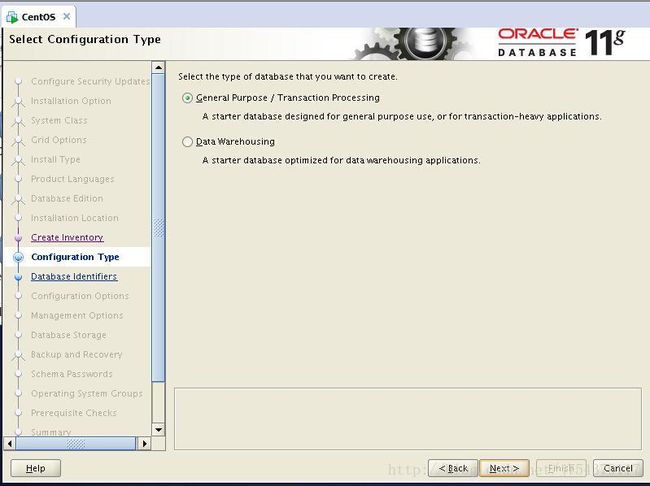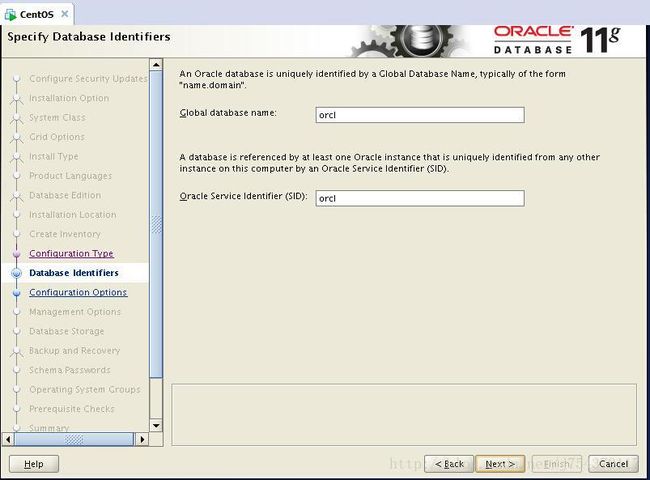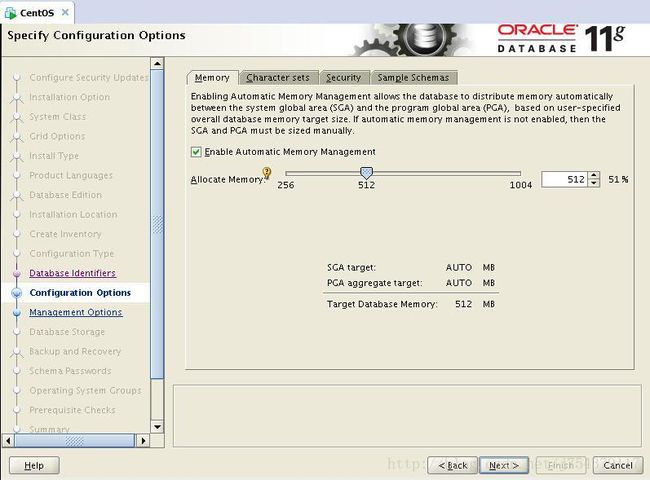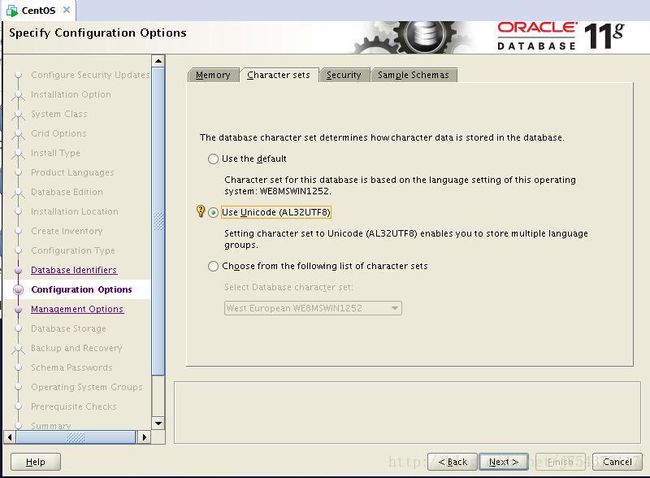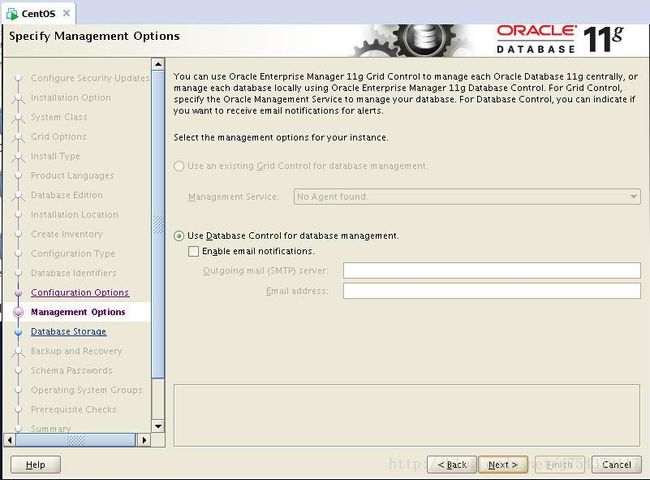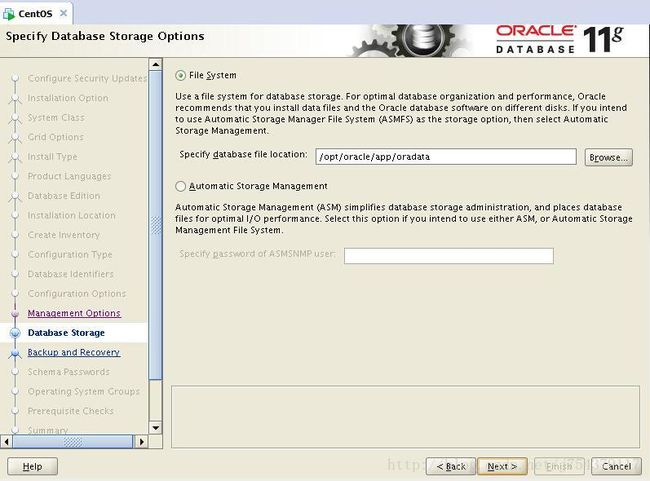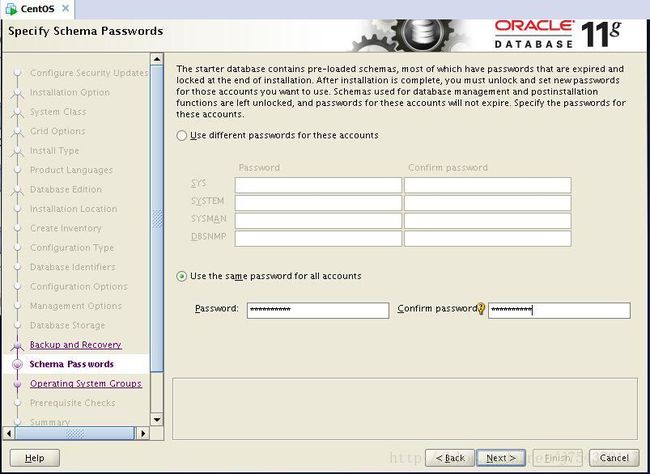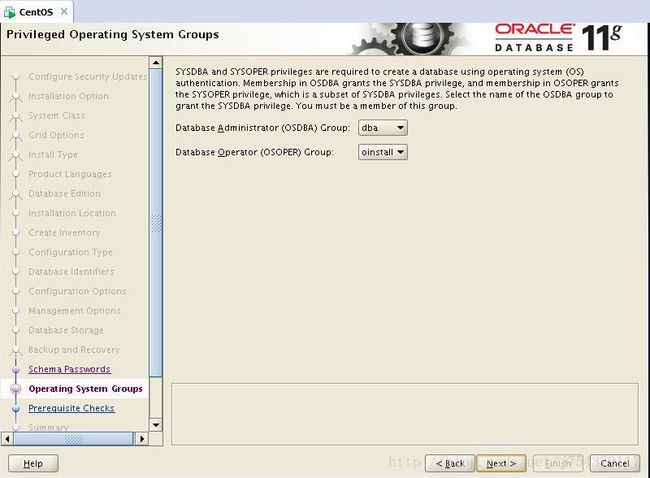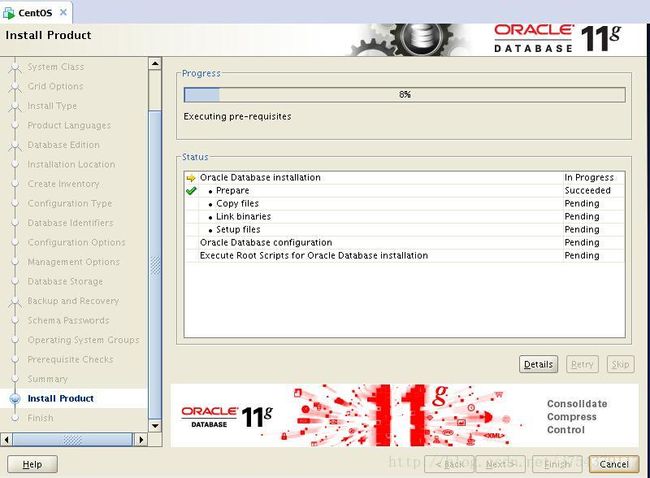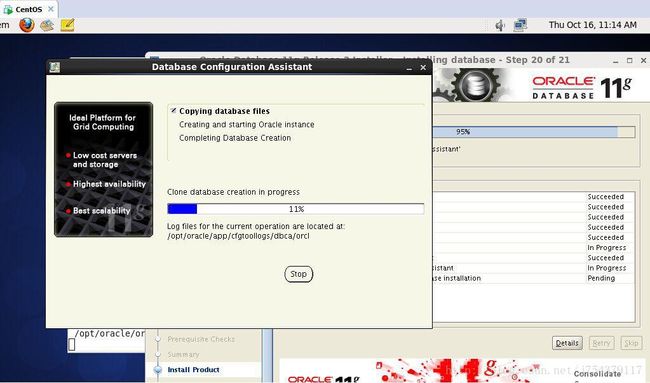注意:本篇总结都是在安装有图形界面的基础上安装的
一、环境准备
1、操作系统:
CentOS 6.5版本,64位(硬盘空间oracle至少给30G,内存至少1G,本人硬盘一共给了50G),网络地址为:192.168.189.134
2、数据库安装包
需要从官网下载:http://www.oracle.com/technetwork/database/enterprise-edition/downloads/112010-linx8664soft-100572.html
二、网络配置(不一定完全一致,按需求修改)
1、修改主机名
2、修改网络连接方式
虚拟机情况下需要不能使用NAT模式,网络连接需要用桥连模式,而且需要使用静态IP
①修改网卡设置
命令行下:
[root@oracle ~]# vim /etc/sysconfig/network-scripts/ifcfg-eth0
主要配置一下几个参数:
DEVICE:描述网卡对应的设备别名
HWADDR:对应网卡物理地址(一般都不用改)
BOOTPROTO:设置网卡获得IP地址的方式,需要设置为静态static
以下是网络找到需要配置的,但本人并未配上也可以:
BROADCAST=192.168.1.255:(如果没有的话是需要自己添加的,最后一位必须是255,前面和你的外边的网络ip是一致的)对应的子网广播地址
IPADDR=12.168.1.118:(自己手动添加的,必须和外部本地IP同一个网段,即前三位192.168.1和外部本机IP一致)如果设置网卡获得ip地址的方式为静态指定,此字段就指定了网卡对应的ip地址
NETMASK=255.255.255.0:(需要自己添加的,都是255.255.255.0)网卡对应的网络掩码
GATEWAY=192.168.1.1:(需要自己添加的,和外部网关一致即可)
NETWORK=192.168.1.1:(需要自己添加的,和网关GATEWAY保持一致即可)网卡对应的网络地址
上面我一直说和外部一致,或者是和外部同一网段,那么外部的信息怎么看,在外面打开网络信息,参考进行配置
②修改网关配置
[root@oracle ~]# vim /etc/sysconfig/network
主要配置项如下:
NETWORKING=yes
HOSTNAME=oracle
GATEWAY=192.168.1.1(这个可不加)
NETWORKING=yes:(表示系统是否使用网络,一般设置为yes。如果设为no,则不能使用网络,而且很多系统服务程序将无法启动)
HOSTNAME=oracledb:(设置本机的主机名,这里设置的主机名要和/etc/hosts中设置的主机名对应)
GATEWAY=192.168.1.1:(需要自己添加的,设置本机外部连接的网关的保持一致。)
③重启网络
service network restart
④添加主机名与IP对应记录
[root@oracle ~]# vim /etc/hosts
加入:
192.168.189.134 oracle
⑤关闭selinux,或者设置为开放模式
[root@oracle ~]# vim /etc/selinux/config
然后将SELINUX改为disabled
然后临时关闭selinux
setenforce 0
三、安装依赖包
[root@oracle ~]# yum -y install gcc gcc-c++ make binutilscompat-libstdc++-33 elfutils-libelf elfutils-libelf-devel glibc glibc-commonglibc-devel libaio libaio-devel libgcclibstdc++ libstdc++-devel unixODBC unixODBC-devel
这里可能会出现以下报错:
yum install error – GPG key retrieval failed: [Errno 14] Could not open/read file:///etc/pki/rpm-gpg/RPM-GPG-KEY-oracle
具体解决办法:
执行
wget http://public-yum.oracle.com/RPM-GPG-KEY-oracle-ol6 -O /etc/pki/rpm-gpg/RPM-GPG-KEY-oracle
然后执行
rpm --import /etc/pki/rpm-gpg/RPM*
然后接着执行以上yum命令
四、创建用户和组
[root@oracle ~]# sysctl -p
[root@oracle ~]# groupadd -g 200 oinstall
[root@oracle ~]# groupadd -g 201 dba
[root@oracle ~]# useradd -u 440 -g oinstall -G dba oracle
[root@oracle ~]# passwd oracle
五、修改内核参数
[root@oracle ~]# vim /etc/sysctl.conf
在文件末尾添加如下:
net.ipv4.ip_local_port_range= 9000 65500
fs.file-max = 6815744
kernel.shmall = 10523004
kernel.shmmax = 6465333657
kernel.shmmni = 4096
kernel.sem = 250 32000 100128
net.core.rmem_default=262144
net.core.wmem_default=262144
net.core.rmem_max=4194304
net.core.wmem_max=1048576
fs.aio-max-nr = 1048576
六、修改系统资源限制
[root@oracle ~]# vim /etc/security/limits.conf
在文件末尾添加如下:
oracle soft nproc 2047
oracle hard nproc 16384
oracle soft nofile 1024
oracle hard nofile 65536
[root@oracle ~]# vim /etc/pam.d/login
session required pam_namespace.so #下面添加一条pam_limits.so
session required pam_limits.so
[root@oracle ~]# vim /etc/profile
在末尾添加
if [ $USER ="oracle" ]; then
if [ $SHELL = "/bin/ksh" ];then
ulimit -p 16384
ulimit -n 65536
else
ulimit -u 16384 -n 65536
fi
fi
七、创建安装目录及设置权限
[root@oracle ~]# mkdir /opt/oracle/app/
[root@oracle ~]# mkdir /opt/oracle/oradata/
[root@oracle ~]# chmod 755 /opt/oracle/
[root@oracle ~]# chmod 775 /opt/oracle/app/
[root@oracle ~]# chown oracle.oinstall -R /opt/oracle/
八、设置环境变量
[root@oracle ~]# su oracle
[oracle@oracle ~]$ vim ~/.bash_profile
~/表示当前登录用户的根目录
export ORACLE_BASE=/opt/oracle/app
export ORACLE_HOME=$ORACLE_BASE/product/11.2.0/dbhome_1
export PATH=$PATH:$ORACLE_HOME/bin
export ORACLE_SID=orcl
export ORACLE_PID=orcl
然后让配置文件生效
[oracle@oracle ~]$ source .bash_profile
九、将下载的两个oracle文件上传到相关目录下
十、解压这两个包并开始安装
unzip linux.x64_11gR2_database_1of2.zip
unzip linux.x64_11gR2_database_2of2.zip
这里需要注意的一点,在网上找的很多资料,包括官网,都是解压完,进入databa目录执行安装脚本,但实质上这会出现路径问题,,所以需要将解压后的database整个目录剪切到/home/oracle中再执行
但有些又不会出现这个情况,所以如果执行出现文件路径找不到的错误,而文件又确实存在的情况则需要剪切到/home/oracle目录
转移完后再执行以下操作
对了,还需注意的是,系统语言需要改为英文的,中文的安装界面会出现乱码,不知道是不是我个人系统设置问题
[root@oracle~]# xhost + #使所有用户都能访问图形桌面
[root@oracle~]# su –oracle
[oracle@oracle~]$ cd /home/oracle/database
[oracle@oracle~]$ ./runInstaller
这里会出现的问题一般总结如下:
1、
原因:用的是root用户执行安装脚本
解决方法:使用su切换到oracle用户再执行即可
2、
[oracle@oracle database]$ ./runInstaller
Starting Oracle Universal Installer...
Checking Temp space: must be greater than 120 MB. Actual 25003 MB Passed
Checking swap space: must be greater than 150 MB. Actual 3999 MB Passed
Checking monitor: must be configured to display at least 256 colors
>>> Could not execute auto check for display colors using command /usr/bin/xdpyinfo. Check if the DISPLAY variable is set. Failed <<<<
Some requirement checks failed. You must fulfill these requirements before
continuing with the installation,
Continue? (y/n) [n] y
>>> Ignoring required pre-requisite failures. Continuing...
Preparing to launch Oracle Universal Installer from /tmp/OraInstall2017-12-29_04-23-39PM. Please wait ...[oracle@oracle database]$ No protocol specified
Exception in thread "main" java.lang.NoClassDefFoundError
at java.lang.Class.forName0(Native Method)
at java.lang.Class.forName(Class.java:164)
at java.awt.Toolkit$2.run(Toolkit.java:821)
at java.security.AccessController.doPrivileged(Native Method)
at java.awt.Toolkit.getDefaultToolkit(Toolkit.java:804)
at com.jgoodies.looks.LookUtils.isLowResolution(Unknown Source)
at com.jgoodies.looks.LookUtils.(Unknown Source)
at com.jgoodies.looks.plastic.PlasticLookAndFeel.(PlasticLookAndFeel.java:122)
at java.lang.Class.forName0(Native Method)
at java.lang.Class.forName(Class.java:242)
at javax.swing.SwingUtilities.loadSystemClass(SwingUtilities.java:1783)
at javax.swing.UIManager.setLookAndFeel(UIManager.java:480)
at oracle.install.commons.util.Application.startup(Application.java:758)
at oracle.install.commons.flow.FlowApplication.startup(FlowApplication.java:164)
at oracle.install.commons.flow.FlowApplication.startup(FlowApplication.java:181)
at oracle.install.commons.base.driver.common.Installer.startup(Installer.java:265)
at oracle.install.ivw.db.driver.DBInstaller.startup(DBInstaller.java:114)
at oracle.install.ivw.db.driver.DBInstaller.main(DBInstaller.java:132)
原因:没有执行xhost +这个命令
解决方法:执行xhost +
3、文件路径错误
这里忘记截图了....
原因:有可能是文件确实不存在,又或者解压后存放的路径出现错误
解决方法:
1、检查文件是否存在
2、按照以上提到的方法将database目录下的文件剪切到/home/oracle下再执行
一般正常情况下这里都会出现安装的图形界面了
1.不要输入Email地址,直接next
2.选择安装数据库软件并创建数据,也可以选择第二项仅安装数据库软件,然后next
3.选择服务器版本,如图,点击next
4.单例数据库,如图,点击next
5.高级模式安装,如图,点击next
6.添加支持的语言,如图,点击next
7.选择要安装的版本,如图,点击next
8.安装数据库目录,如图,点击next
9.创建详细目录
10.选择配置类型
11.数据库与服务名
12.开启自动内存管理
(如果512m太大,会出现提示,减少一些就可以),然后先不要点击next,而是点击Memory旁边的Charactor sets选项。
13.设置默认编码为UTF8
14.启用oracle企业管理控制台OEM
15.选择数据库文件目录
16.自动备份设置
17.设置数据库用户名和密码,他是有一个密码建议的,否则会提示错误,密码建议是包含大写和小写字母,总长度不能低于8位。
18.授权的组
19.检查oracle一些安装要求,包都已经安装,直接忽略
20.开始安装(速度比较慢,耐心等待)
21.创建备份数据库
22.安装完成!
安装完成后会弹出提示框提示使用root用户执行两个脚本,我们照着做就可以了
[oracle@oracle ~]$ su root
[root@oracle ~]# /opt/oracle/oraInventory/orainstRoot.sh
[root@oracle ~]# /opt/oracle/app/product/11.2.0/dbhome_1/root.sh
之后切换用户,开启监听,进入数据库
[root@oracle ~]# su –oracle
[oracle@oracle ~]# lsnrctl start
[oracle@oracle ~]# sqlplus / as sysdba
进入到数据库后使用startup来启动数据库实例
SQL>startup
执行startup可能出现的错误:
SQL> startup
ORA-01081: cannot start already-running ORACLE - shut it down first
首先关闭数据库实例:
SQL> shutdown immediate
Database closed.
Database dismounted.
ORACLE instance shut down.
然后再启动
SQL> startup
ORACLE instance started.
Total System Global Area 634679296 bytes
Fixed Size 2216024 bytes
Variable Size 260050856 bytes
Database Buffers 364904448 bytes
Redo Buffers 7507968 bytes
Database mounted.
Database opened.
至此,oracle安装完成!