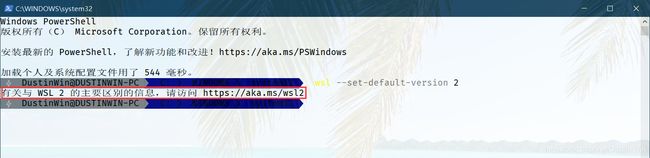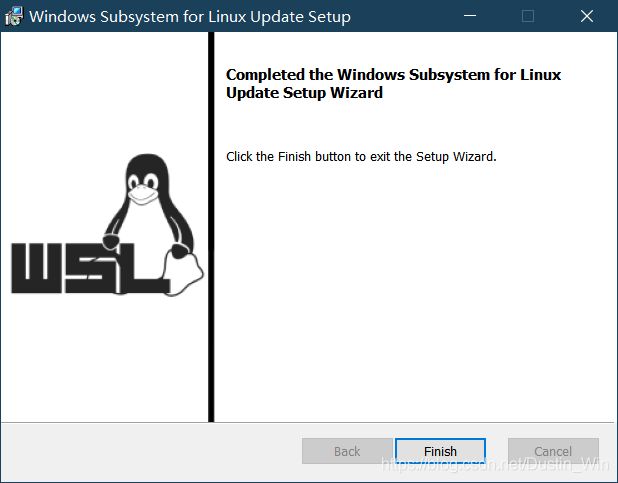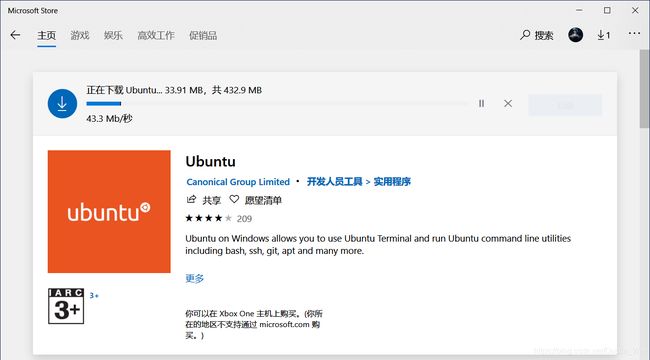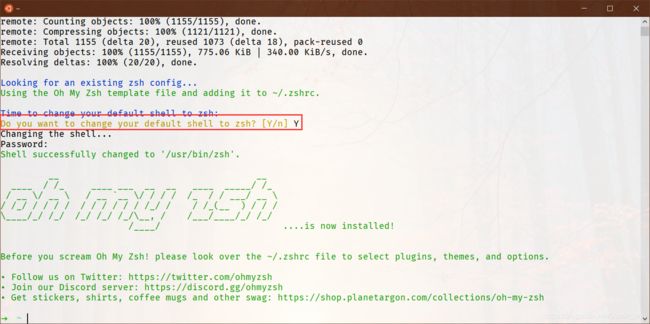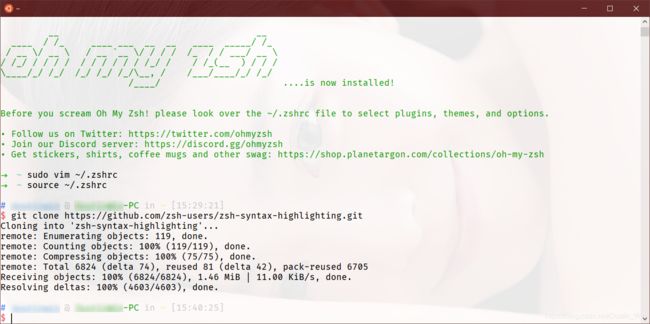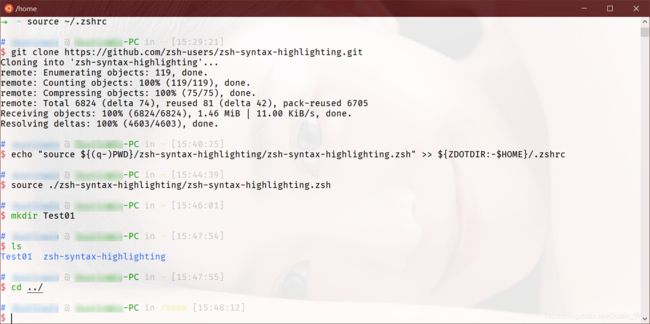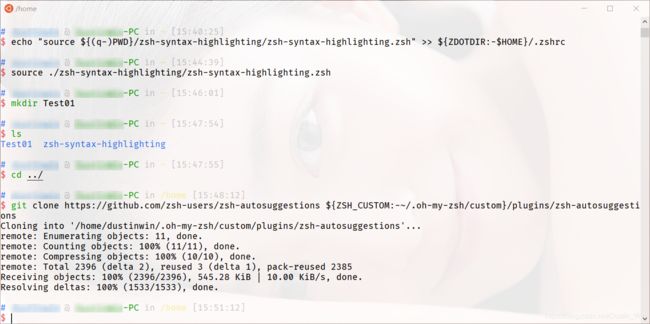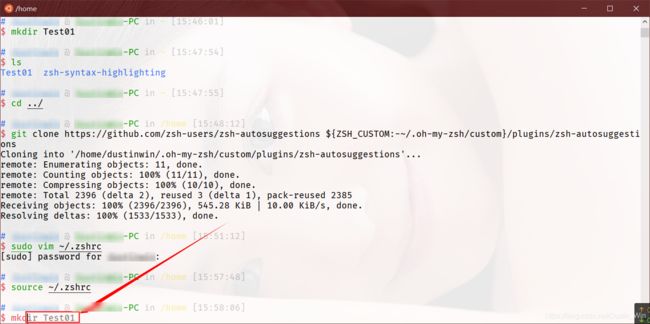Windows Subsystem for Linux(WSL)的安装、美化和增强
微软推出的Windows Subsystem for Linux(以下简称WSL)实现了一机双系统的模式,极大地方便了我们的操作,提高了效率。由于默认界面太丑,而且功能薄弱,现分享一下美化和增强的教程
1. 安装
1.1 启用“Windows Subsystem for Linux”和“虚拟机平台”俩可选功能
右击“开始菜单”,点击“Windows PowerShell (管理员)”,以管理员身份运行PowerShell,依次执行以下命令:
dism.exe /online /enable-feature /featurename:Microsoft-Windows-Subsystem-Linux /all /norestart
dism.exe /online /enable-feature /featurename:VirtualMachinePlatform /all /norestart

重启电脑
至此“Windows Subsystem for Linux”和“虚拟机平台”俩可选功能安装成功
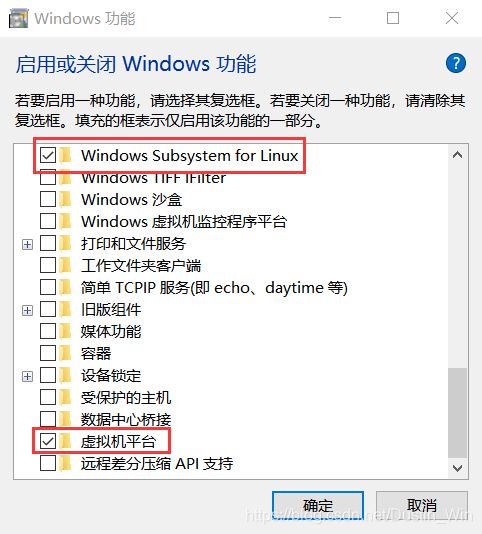
1.2 将 WSL 2设置为默认版本
再次以管理员身份运行PowerShell,执行以下命令:
wsl --set-default-version 2
1.3 手动更新Linux内核
1.4 打开“Microsoft Store”,搜索并安装“Ubuntu”
1.5 设置用户名和密码
打开“Ubuntu”会安装一会,稍等片刻直到出现“Enter new UNIX username”字样,然后输入用户名和密码,再确认一下密码(密码在输入过程中是不可见的,实际上已经成功输入了,不用担心)
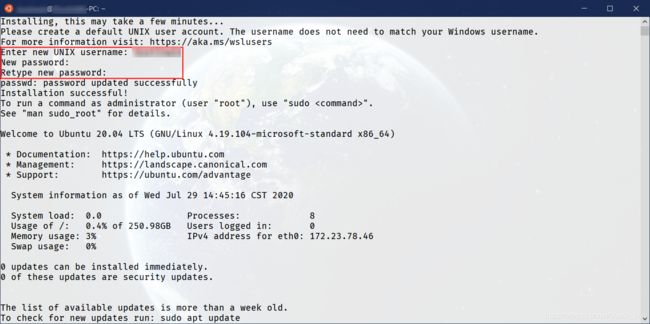
注:如果你的电脑已经安装了Windows Terminal,现在可以打开WT并可以直接打开Ubuntu了
2. 美化
注:为了安装更快,需要更换源,这里推荐更换成华为源(如已科学上网,请忽略,不过需要将UWP应用解除代理锁定,说来话长)
备份sources.list文件,执行如下命令:
cp -a /etc/apt/sources.list /etc/apt/sources.list.bak
修改原sources.list文件,将http://archive.ubuntu.com和http://security.ubuntu.com替换成http://repo.huaweicloud.com,依次执行如下命令:
sed -i "s@http://.*archive.ubuntu.com@http://repo.huaweicloud.com@g" /etc/apt/sources.list
sed -i "s@http://.*security.ubuntu.com@http://repo.huaweicloud.com@g" /etc/apt/sources.list
更新索引,执行如下命令:
sudo apt-get update
2.1 安装oh-my-zsh
打开Ubuntu,依次执行如下命令(需要输入之前设置的密码,同样密码在输入过程中是不可见的):
sudo apt install zsh
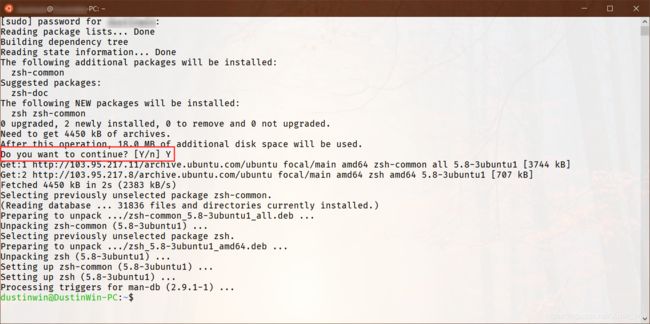
sh -c "$(curl -fsSL https://raw.githubusercontent.com/ohmyzsh/ohmyzsh/master/tools/install.sh)"
2.2 编辑配置文件
执行如下命令:
sudo vim ~/.zshrc
进入编辑模式,将ZSH_THEME="robbyrussell"改为ZSH_THEME=“ys”
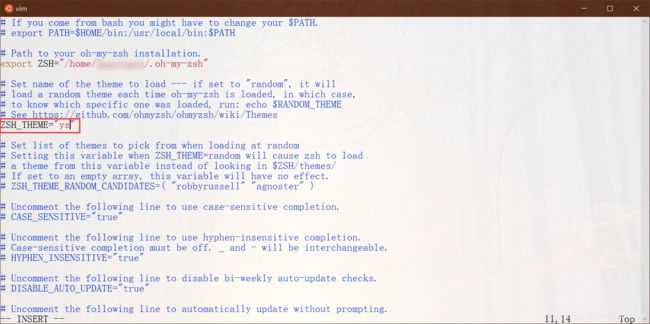
按Esc键,输入英文冒号“:”,输入“wq”,回车保存并退出编辑模式
2.3 重新加载配置文件
执行如下命令:
source ~/.zshrc
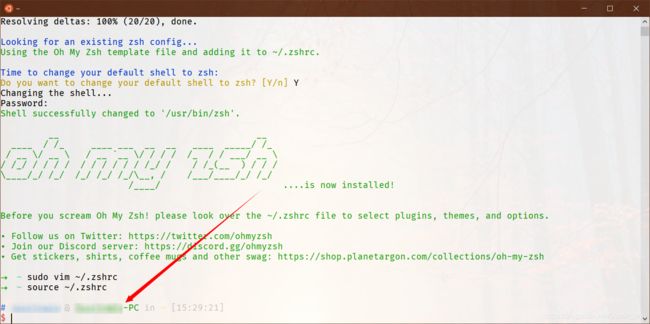
“ys”主题已生效
想预览其它主题,请访问:主题预览
其它方面的界面设置如字体和背景图片,请看Win10的 PowerShell、CMD 和 Windows Terminal 美化配置方法中的“1.1 安装字体”和“4. 设置 Powershell”俩部分内容
3. 增强
安装语法高亮和自动补全俩重要插件(需安装Git,此处不再赘述)
3.1 安装语法高亮插件
依次执行如下命令:
git clone https://github.com/zsh-users/zsh-syntax-highlighting.git
echo "source ${(q-)PWD}/zsh-syntax-highlighting/zsh-syntax-highlighting.zsh" >> ${ZDOTDIR:-$HOME}/.zshrc
source ./zsh-syntax-highlighting/zsh-syntax-highlighting.zsh
3.2 安装自动补全插件
执行如下命令:
git clone https://github.com/zsh-users/zsh-autosuggestions ${ZSH_CUSTOM:-~/.oh-my-zsh/custom}/plugins/zsh-autosuggestions
编辑配置文件,执行如下命令:
sudo vim ~/.zshrc
进入编辑模式,在plugins=(git)下方添加plugins=(zsh-autosuggestions)

按Esc键,输入英文冒号“:”,输入“wq”,回车保存并退出编辑模式
重新加载配置文件
执行如下命令:
source ~/.zshrc
完