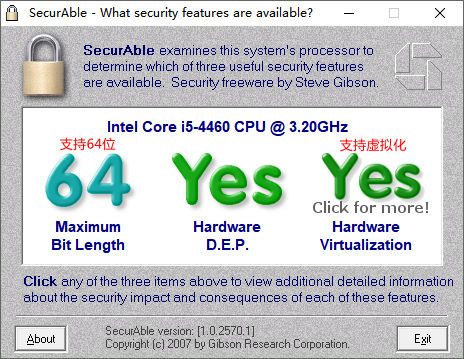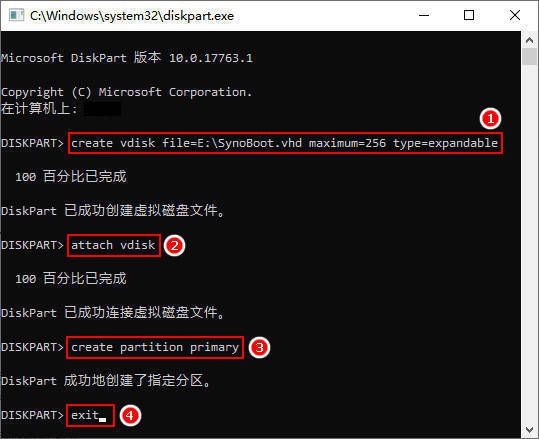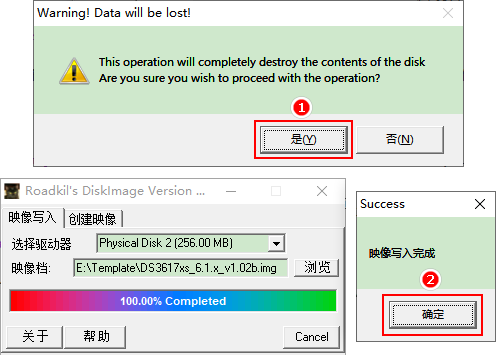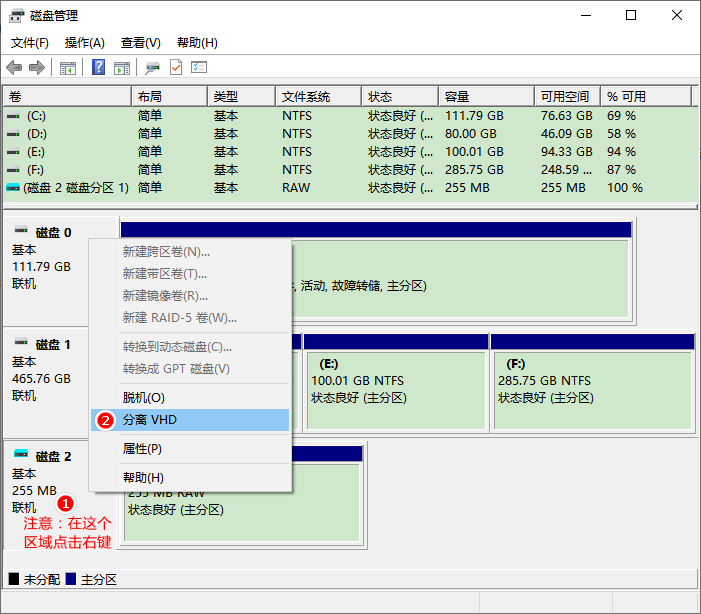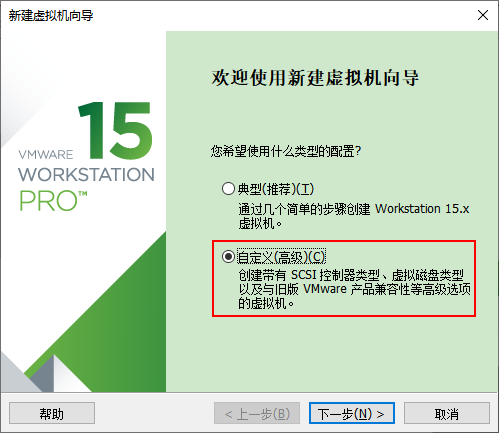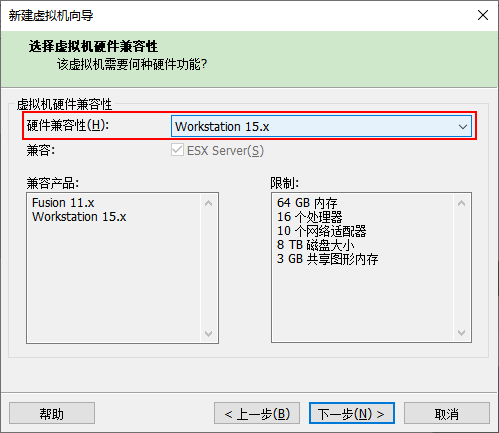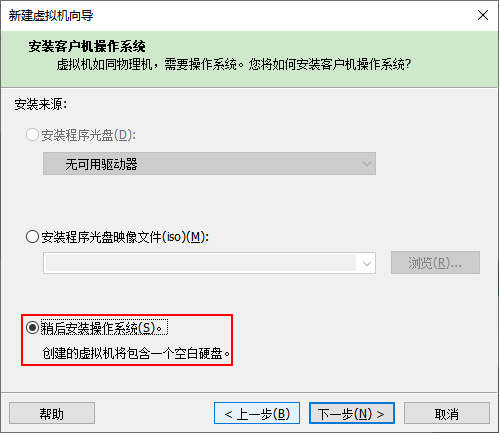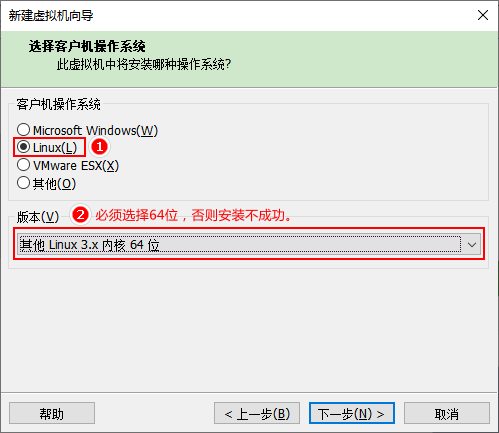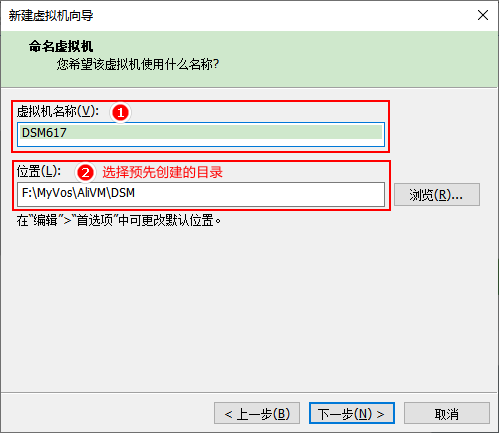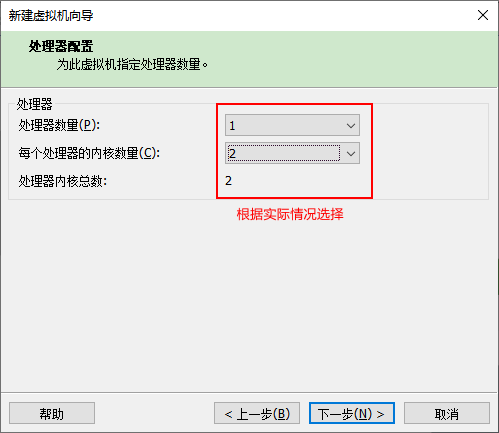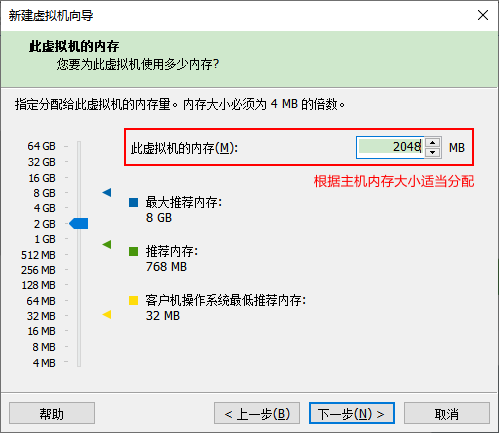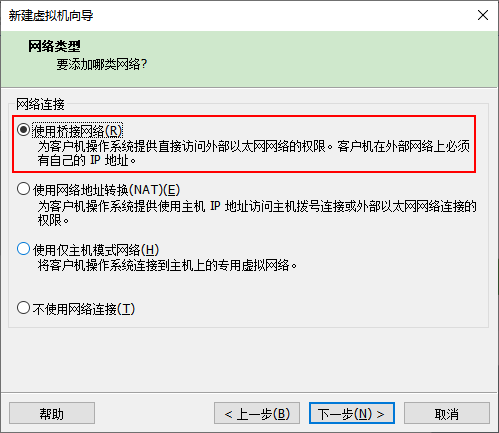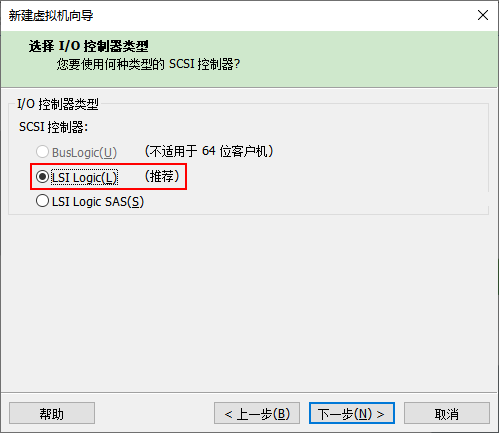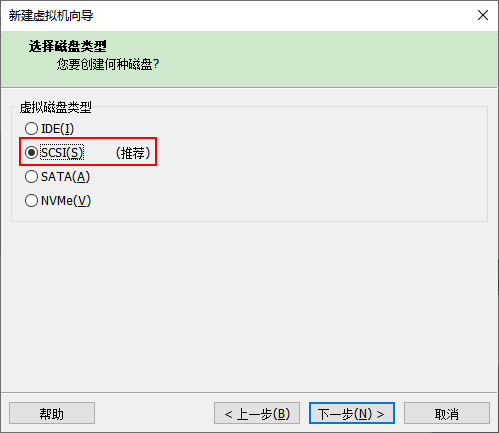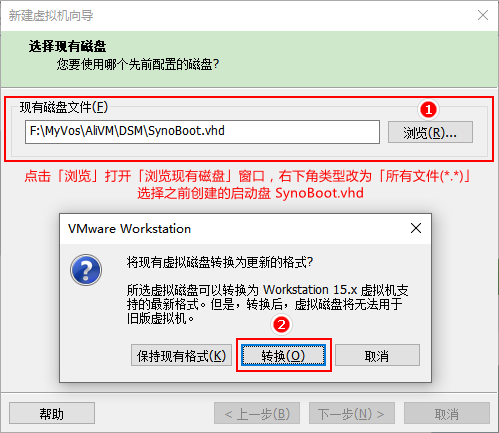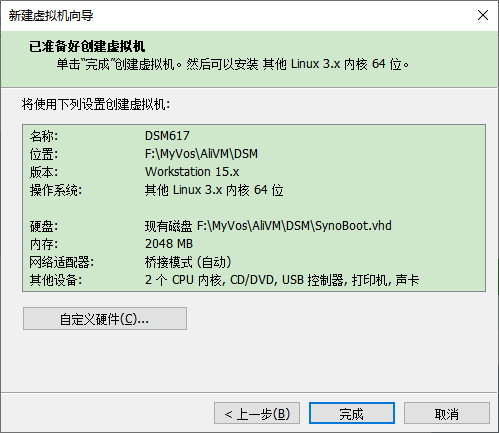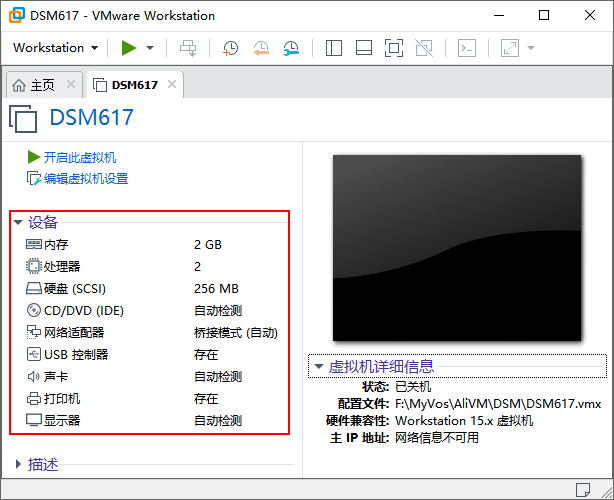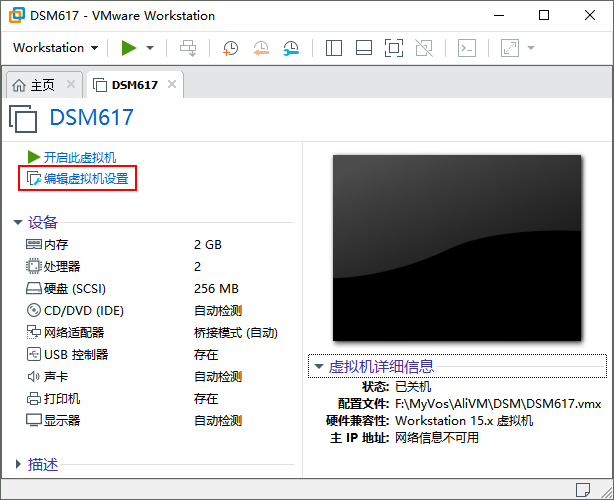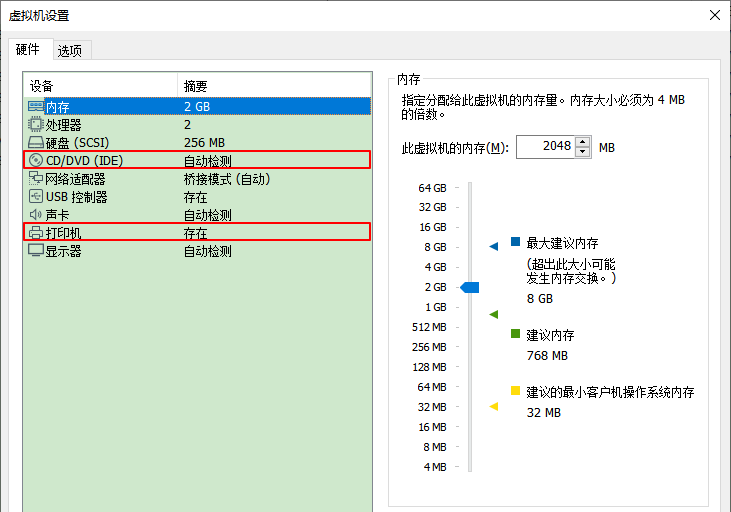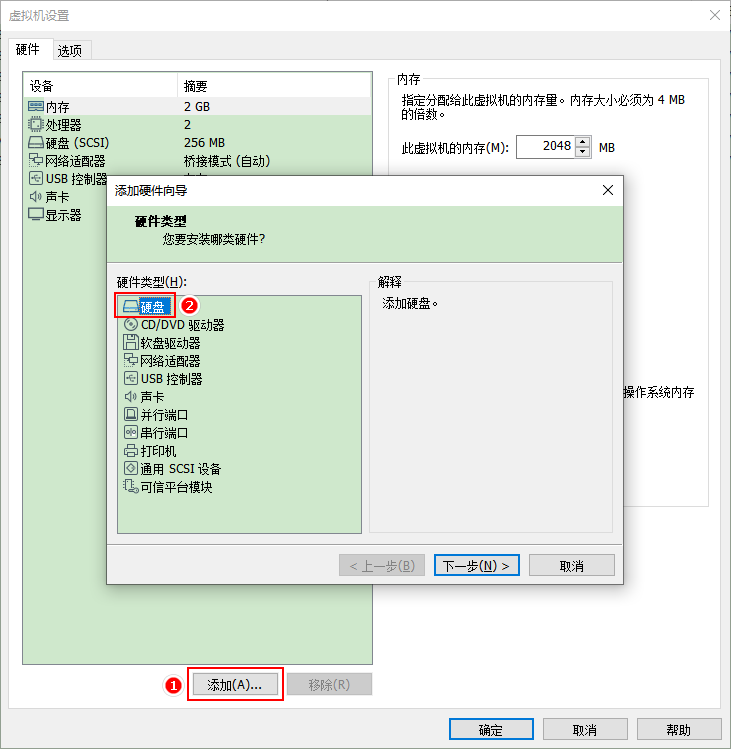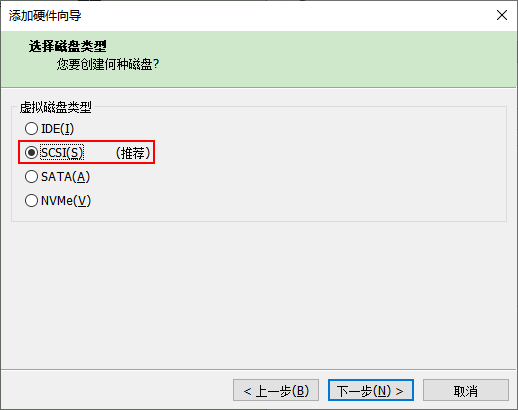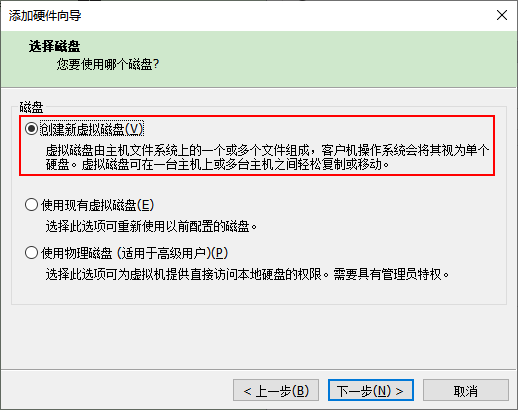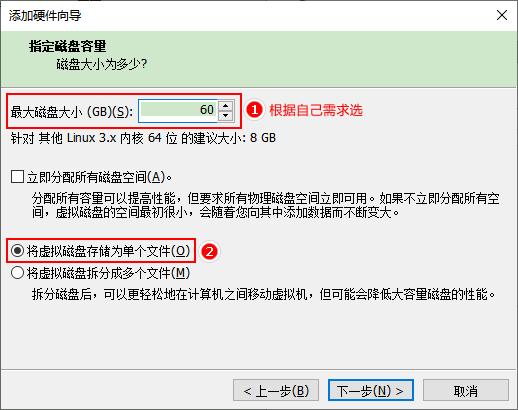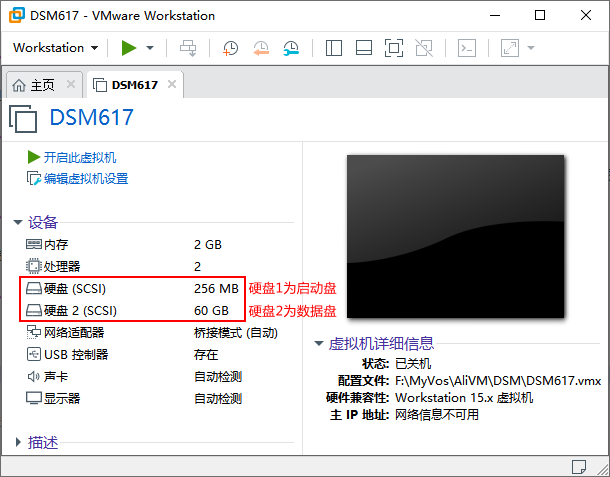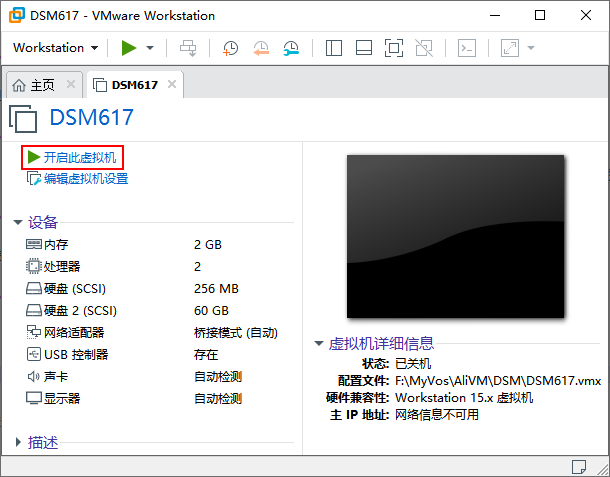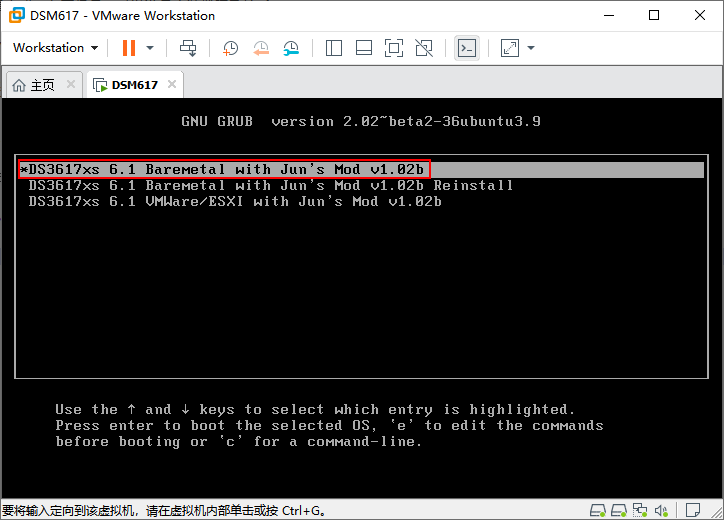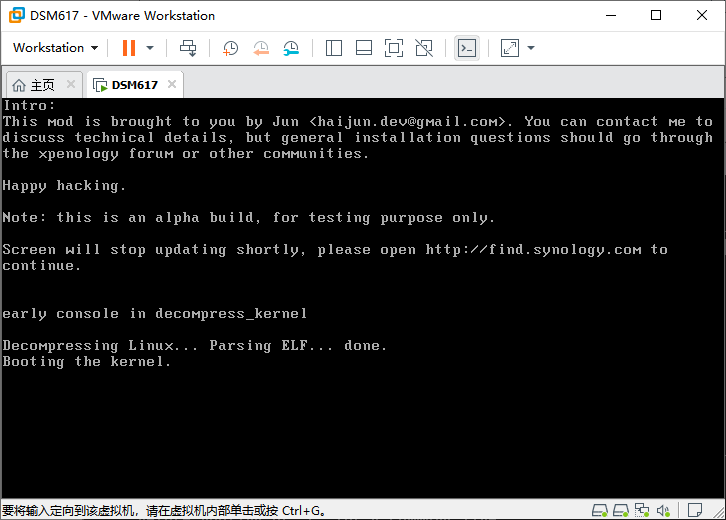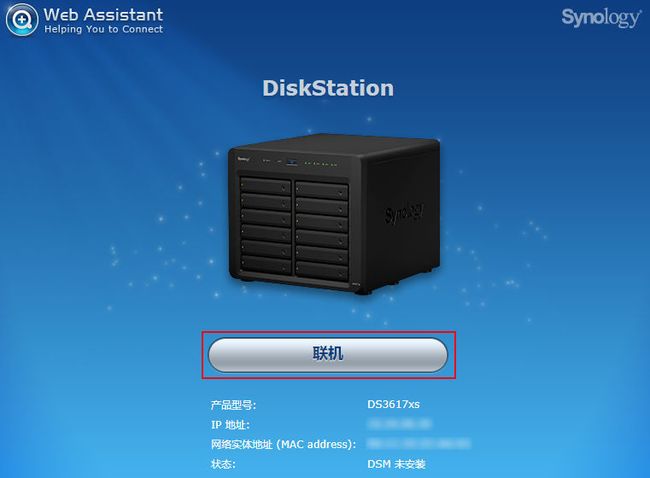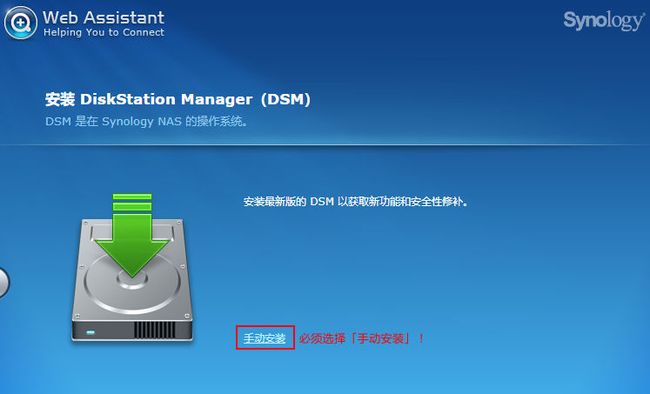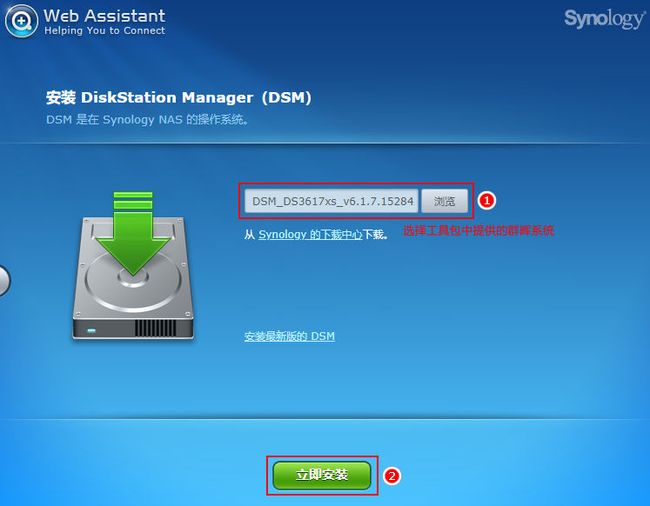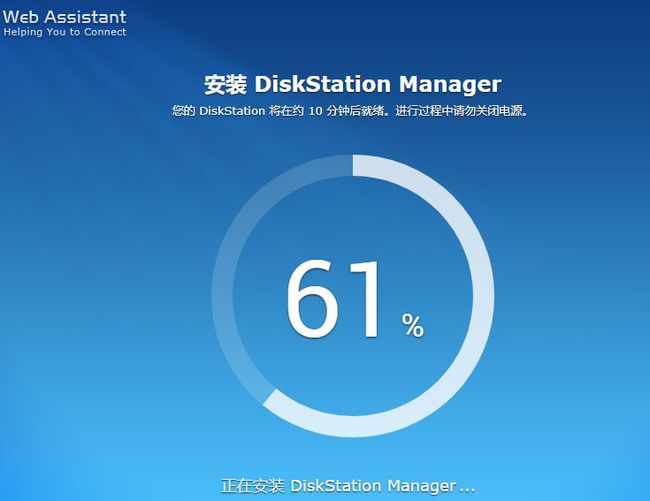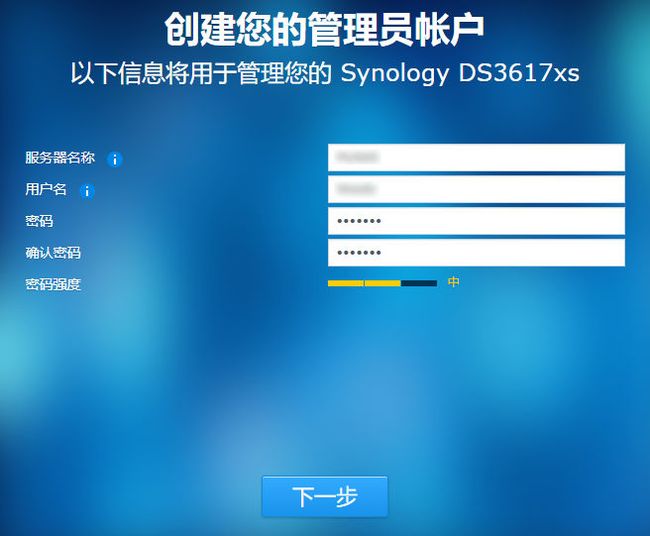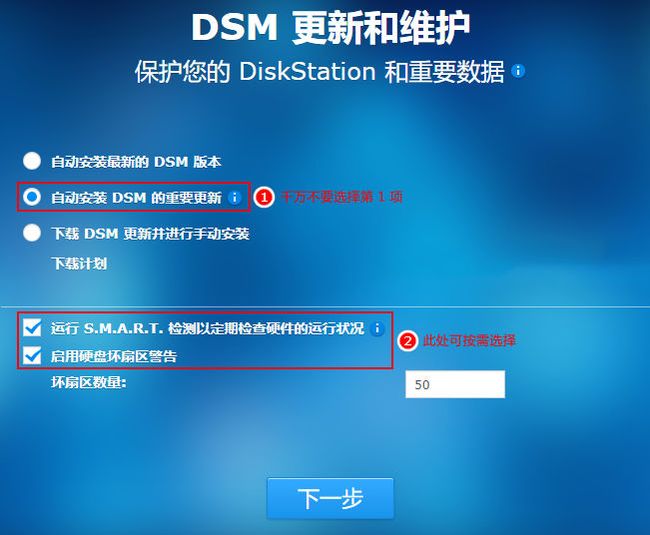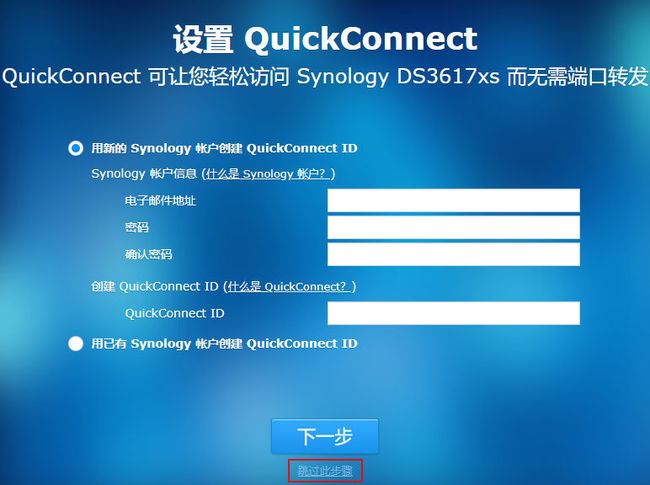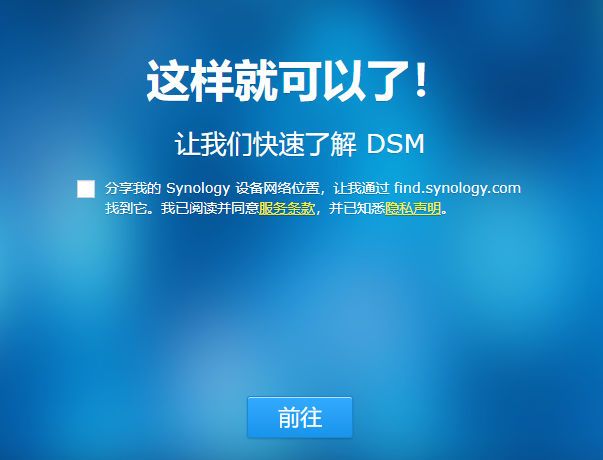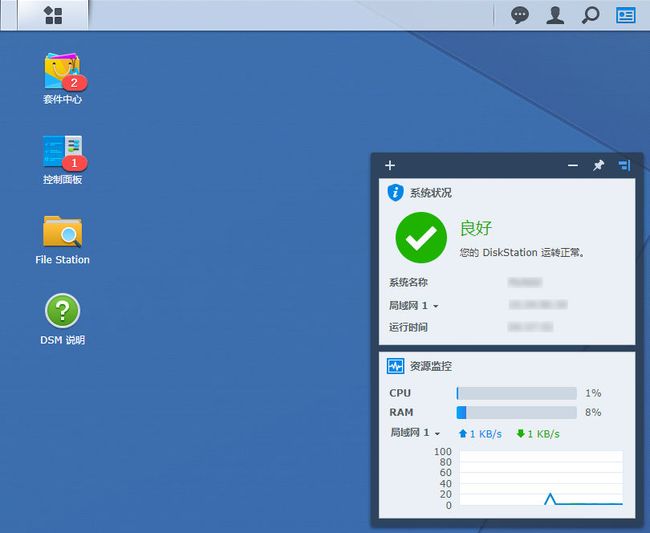现在手机是我们最常用的电子设备,可惜存储空间实在有限,像小蜗牛这种喜欢拍照、放些电子书、小电影的,即使256G内存也蹭蹭蹭就爆表了。不仅如此,为了数据安全,还得经常连接电脑备份资料,否则一旦手机坏了,造成很多小姐姐丢失,想哭都哭不出来。
小蜗牛之前也想过不少办法,比如网盘,尝试过某度网盘、某谷Drive、某果Cloud,一个不充会员只能龟速上传下载,还时不时将小电影替换成8秒教育片;一个没有好的梯子,你就别想用得顺畅;一个限定平台,还发生过隐私泄露事件,网盘也不敢随便用。
我们的数据怎么办呢?小蜗牛痛下决心,发扬不折腾不人生的奋斗精神,利用群晖系统,自己动手打造一个完全拥有「个人产权」的私人网盘。
这将是一个系列教程,今天先用虚拟机体验、测试一下,跟着小蜗牛,咱们上车!出发!
关注V【蜗牛玩电脑】(ID:Snail2Studio),后台回复「190512」可获得本文资源下载链接。
一、准备环境工具
1.电脑硬件
CPU要支持64位、支持虚拟化,一般只要不是太老爷的电脑都支持,如不确定,运行工具包中的Securable.exe进行检测,小蜗牛的电脑检测结果如下图:
另外,内存4G基本上能运行,但如果要玩得溜,最好8G以上,小蜗牛的16G,呵呵。
2.操作系统
系统最好64位,版本Win7以上,版本太老VMware不支持,小蜗牛安装的是Windows 10 企业版 LTSC 2019(x64)。
3.虚拟软件
可选用VMware、VirtualBox、Hyper-V等虚拟软件,本文用的是VMware,必须12.5以上版本,之前版本不支持虚拟磁盘,小蜗牛安装的是VMware Workstation Pro 15.0.2。
4.启动镜像
群晖采用系统和数据相分离的设计架构,其中引导系统需独立安装在一个设备上,通常是优盘、SSD硬盘等,而数据额外安装在独立的硬盘上。
感谢Jun's大神,破译了群晖的引导系统,使得能安装到普通电脑上。本文选用网友普遍反映最稳定的DS3617xs_6.1.x_v1.02b.img作为启动镜像。另外还有1.03b、1.04b等版本,虽然支持最新的群晖系统,但存在不少问题,喜欢尝鲜的童鞋可以试试。
5.群晖系统
也即DSM,是一个网页式操作系统,主要用来管理存储在群晖里面的文件、照片、音乐、视频等资料。
DSM必须与启动镜像对应,可以到群晖官网下载,本文用的是DSM_DS3617xs_v6.1.7.15284.pat。
提醒:前方多图,建议无线网络环境下欣赏,土豪除外!
二、制作启动盘
1.创建虚拟磁盘
按「Win+R」快捷键,打开「运行」窗口,输入diskpart回车,运行「命令提示符」,然后输入如下命令。
啥?还要输入命令?小蜗牛知道很多童鞋看到命令就头大,后面小蜗牛会告诉大家偷懒方法。不过跟着小蜗牛一起玩,还可以学到新技能,何乐而不为呢?
create vdisk file=E:\SynoBoot.vhd maximum=256 type=expandable
attach vdisk
create partition primary
exit
切记,千万不要输入其他命令!以上命令主要是在E盘根目录下创建一个文件名为SynoBoot.vhd的虚拟磁盘,可根据实际情况换成其他盘。运行结果如下:
如果命令输入正确的话,按「Win+R」快捷键,打开「运行」窗口,输入diskmgmt.msc回车,运行「磁盘管理」,就能看到创建的虚拟磁盘,如下图:
注意:在「我的电脑」中是看不到这个盘的,千万不要对这个盘进行格式化,也不要分配盘符。
2.写入启动镜像
运行工具包中的Roadkil's DiskImage,在「选择驱动器」中选择创建的虚拟磁盘,小蜗牛的是「Physical Disk 2」,可能你的不一样,可根据后面的容量大小256.00MB来判断,千万不要选错,丢失数据小蜗牛不负责哦。在「映像档」中点击「浏览」选择工具包中的DS3617xs_6.1.x_v1.02b.img,如下图:
点击「开始」按钮,提示将会破坏指定磁盘的数据,点击「是」,将启动镜像写入虚拟磁盘,如下图:
3.分离虚拟磁盘
按「Win+R」快捷键,打开「运行」窗口,输入diskmgmt.msc回车,运行「磁盘管理」,右击创建的虚拟磁盘,执行「分离VHD」,如下图:
至此,启动盘制作完成,就是保存在E盘根目录下的SynoBoot.vhd文件。
看头晕了没有?是不是很复杂啊,没关系,小蜗牛提供的工具包中,已经有制作好的SynoBoot.vhd,你可以直接拿去用,贴心吧。
三、创建虚拟机
1.新建虚拟机
VMware的安装允许小蜗牛偷个懒,这里不详细介绍了,网上关于它的教程一搜一大堆。
先新建一个保存虚拟机的目录,小蜗牛新建的是F:\MyVos\AliVM\DSM, 将上面制作好的启动盘文件SynoBoot.vhd复制到这个目录。
运行VMware,在「主页」点击「创建新的虚拟机」,或者菜单中「文件」选择「新建虚拟机」,打开「新建虚拟机向导」,选择「自定义」,如下图:
点击「下一步」,在「虚拟机硬件兼容性」列表中,建议选择高于Workestation 12.x的版本,小蜗牛选择的是「Workestation 15.x」,如下图:
点击「下一步」,「安装来源」中选择「稍后安装操作系统」,如下图:
点击「下一步」,「客户机操作系统」中选择「Linux」,「版本」选择「其他Linux 3.x内核64位」,必须选择64位,否则安装不成功,如下图:
点击「下一步」,「虚拟机名称」输入「DSM617」,「位置」选择之前创建的目录「F:\MyVos\AliVM\DSM」,如下图:
点击「下一步」,「处理器」根据主机配置选择内核数量,小蜗牛选择的是「1个CPU、2个内核」,如下图:
点击「下一步」,「此虚拟机的内存」根据主机内存大小分配,群晖系统一般2G可以稳定运行,如需运行Docker服务,最好设置4G以上,如下图:
点击「下一步」,「网络连接」选择「使用桥接网络」,使主机和虚拟机的IP地址在同一网段内,方便以后访问和操作,如下图:
点击「下一步」,「SCSI控制器」选择推荐的「LSI Logic」,如下图:
点击「下一步」,「虚拟磁盘类型」选择推荐的「SCSI」,如下图:
点击「下一步」,「磁盘」选择「使用现有虚拟磁盘」,如下图:
点击「下一步」,「现有磁盘文件」处点击「浏览」打开「浏览现有磁盘」,右下角类型改为「所有文件(*.*)」,选择之前复制到虚拟机目录下的启动盘SynoBoot.vhd,点击「下一步」可能提示「将现有虚拟磁盘转换为更新的格式」,点击「转换」,如下图:
虚拟机初步创建完成,如下图:
点击「完成」,下图是已创建的虚拟机基本信息:
2.优化虚拟机
刚才创建的虚拟机还需要进一步设置,才能开始安装群晖系统,点击「编辑虚拟机设置」,如下图:
在「虚拟机设置」中,删除一些不必要的硬件以提高性能,小蜗牛移除了CD/DVD、打印机,如下图:
然后再添加一个硬盘,用于群晖系统保存数据。点击「添加」,在「添加硬件向导」中选择「硬盘」,如下图:
点击「下一步」,「虚拟磁盘类型」选择推荐的「SCSI」,如下图:
点击「下一步」,「磁盘」选择「创建新虚拟磁盘」,如下图:
点击「下一步」,「最大磁盘大小」根据自己需求调整,小蜗牛设置的是60GB,另外再选中「将虚拟磁盘存储为单个文件」,如下图:
点击「下一步」,「磁盘文件」保持默认,如下图:
点击「完成」,再点击「虚拟机设置」中的「确定」,调整好的虚拟机配置如下图,可以看到有2个硬盘:
至此,虚拟机创建全部完成,万事俱备,终于可以准备安装群晖系统了。
是不是很累了,小蜗牛截图都截得眼花了。喝杯水,看下外边的花花世界,坚持,只剩最后一步,继续!
四、安装群晖系统
1.启动虚拟机
在VMware中点击「开启此虚拟机」,如下图:
经短暂等待,出现如下界面,系统默认选第1项启动。
然后出现如下界面,千万不要以为是卡住了,这时系统已成功启动,可以安装群晖系统啦!
2.安装群晖系统
打开「浏览器」,建议使用Chrome浏览器,输入http://find.synology.com,自动搜索虚拟机,如下图:
片刻后,将自动搜索到虚拟机,并将虚拟机的IP、MAC等信息都显示在下面,如下图。
如果搜索不到虚拟机,可以安装工具包中的群晖助手SynologyAssistant进行搜索。
点击「联机」,同意「Synology最终用户许可协议」后,将出现如下界面:
点击「设置」,「安装DSM」中,必须点击「手动安装」,否则会安装最新的群晖系统,导致不能开机,如下图:
点击「浏览」,选择工具包中的DSM_DS3617xs_v6.1.7.15284.pat,然后点击「立即安装」,如下图:
确认「硬盘中的所有数据将会被删除」后,开始安装群晖系统,如下图:
然后等待系统重启,如下图,可以休息一会了。
3.初步设置系统
系统重启后,将出现「创建您的管理员账号」,设置服务器名称、用户名、密码等信息,如下图:
点击「下一步」,「DSM更新和维护」中,选择「自动安装DSM的重要更新」,千万不要选择「自动安装最新的DSM版本」,否则虚拟机可能无法启动,如下图:
点击「下一步」,「设置QuickConnect」中,因为没有Synology账户,必须选择「跳过此步骤」,如下图:
终于设置好了,如下图:
点击「前往」,将登陆群晖系统打开桌面,如下图:
至此,群晖系统安装成功了,重点提醒:不要升级!不要升级!不要升级!升级后虚拟机可能无法启动!
现在,群晖系统还不能用来存储资料,因为还没有配置存储空间、设置文件服务……
神马?忙活了半天还不能用?
不急嘛,要玩好基础得打结实,跟着小蜗牛一步一步爬,咱们下篇见!
关注V【蜗牛玩电脑】(ID:Snail2Studio),后台回复「190512」可获得本文资源下载链接。
免责声明:本文所提供的内容和工具均来自互联网收集整理,仅作技术研究,请支持正版!