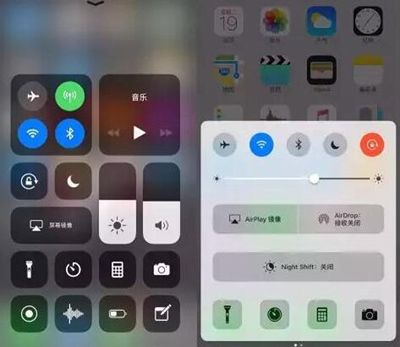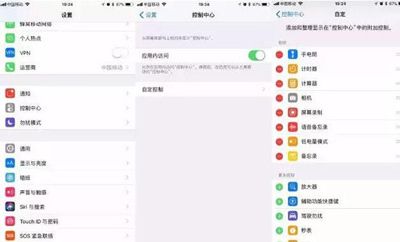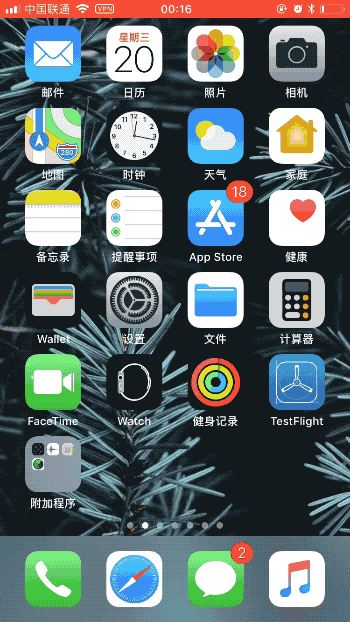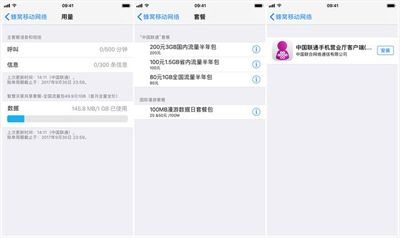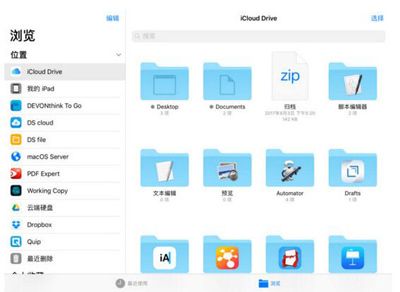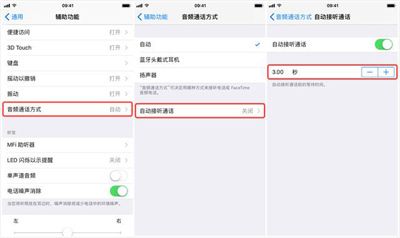点评:升级后一定要看的实用小技巧。
今天iOS 11正式推送了,为这事儿,库克还专门上了个节目,不过他说了一大堆,我就记住一个笑话“999美元的iPhone X并不贵”,呵呵,真真是无fuck可说。
不过,我不得不承认一点,相较于前两年不痛不痒的小幅更新,这次升级的点还是hin多的。除了重新设计设置中心、App Store外,相机、相册、Siri等都有不少针对性优化。
那到底值不值得升级呢?先看看本喵刷上iOS 11正式版后的一些变化还有小技巧,再决定也不迟。
PS:升级前,最好通过iTunes进行备份,免得万一出现问题或是想降级,出现资料丢失情况。
控制中心快捷键增多
这次升级,最直观的变化就是控制中心,完全就是变了一个样。
升级前向上滑只覆盖部分屏幕空间,现在会占据整块屏幕,呃,就是这些按钮、小工具的排列方式有点怪,而且背景模糊处理太彻底,说实话,不如之前好看。
不过,有一点很贴心,那就是新增很多控制按钮。比如说蜂窝数据流量开关,可以一键打开/关闭,再比如说省电模式,再也不用每次都进入设置点来点去了。
它还新增了录屏功能,以后看直播,就能一边看一边录下来了,再也不羡慕安卓机的这个神技能了。
当然,它还支持自定义一些功能快捷键,这点真是方便了不少,赞一个。
对了,长按按钮还可以打开分类,进行更深入的设置,比如调节手电筒亮度。
锁屏预览变私密
本喵特别不喜欢锁屏界面显示具体的应用通知,如果你也是这样的话,可以在设置—通知—显示预览中选择“从不”,不过,这样一来,你就必须打开应用才能查看具体信息。
还有一点变化,如果“显示预览”中选择“解锁时”,那这些通知内容只有你在解锁后才能看到。
过滤垃圾信息
虽然安装了腾讯手机管家、360手机卫士这些App,成功拦截了广告电话,但还有个更痛苦的问题,那就是垃圾短信,删都删不过来。
现在升级后,把这些应用也更新了,打开系统设置—信息—未知与过滤信息,选择“短信过滤”后,在信息里会自动出现“过滤信息”分组。
相册可以播放GIF动图
相册不能播放gif动图,这个梗被果粉吐槽多少年了,现在终于会动了,这下终于能尽情保存表情包,和好基友斗图了。
相机可以扫描二维码
升级后,用系统相机对准二维码,就会自动识别弹出相关的App或者网址,以后吃个饭、逛个街可以直接跳过“打开支付宝”,剁手更easy了。
不喜欢也可以通过设置—相机—扫描二维码关闭这个功能。
此外,拍照时,滤镜数量由9个提升到了10个,效果也自然不少。
不装第三方应用照样查手机套餐
打开设置—蜂窝移动网络—用量,你就能查看手机套餐的短信、通话时长、流量使用情况,还可以直接购买流量套餐,这个可以说是小惊喜了,果断卸载联通应用,又节省了一点空间,聊胜于无啊。
截屏可进一步编辑标注
截屏也是常用的功能,升级后,截屏时,图片会在屏幕左下角以缩略图形式保留5秒,点击图片可以进行进一步编辑,比如裁剪、放大某一区域、添加文本、签名、划线等等,还是蛮给力的。
终于有文件管理了
iOS缺少本地的文件管理器,一直被外界嘲讽,可完全开放又会威胁系统安全。
所以,这次苹果选择了一个类似Mac电脑上的文件管理系统,可以查看编辑下载、iCloud Drive里的文件,不过用惯了电脑,这种方式实在是太不习惯了。
自动接听电话
很多人都碰到过在洗衣服、做饭、健身的时候,手机突然来电,各种手忙脚乱,结果电话没接着,手机还差点摔地上。
现在打开设置—通用—辅助功能—音频通话方式,选择自动接听电话,设定好时间,下次来电话的时候,等上几秒,手机就会自动接听电话。
呃,不过这个功能还是有一定风险的,万一某些不必要的电话被老婆听到了,你懂的~所以,不需要的时候,切记要关掉啊。
存储空间建议
更新后,打开通用—iPhone 存储空间,会出现详细的应用、照片、媒体等具体空间占用。
系统会建议你把照片存储到iCloud,也会提示你清理不常用的应用,卸载时系统会删除应用本体,不过其数据会保存。
总之,这次苹果还算诚意满满,虽然信号图标改成安卓的阶梯图标,让人以为买了个高仿机,字体偏大,有点像老人机。
氮素,这次确实加入了更多实用性功能,再加上之后的ARKit、Drag & Drop等新功能的加入,更多有意思的AR应用出现,升级绝对是最佳选择。