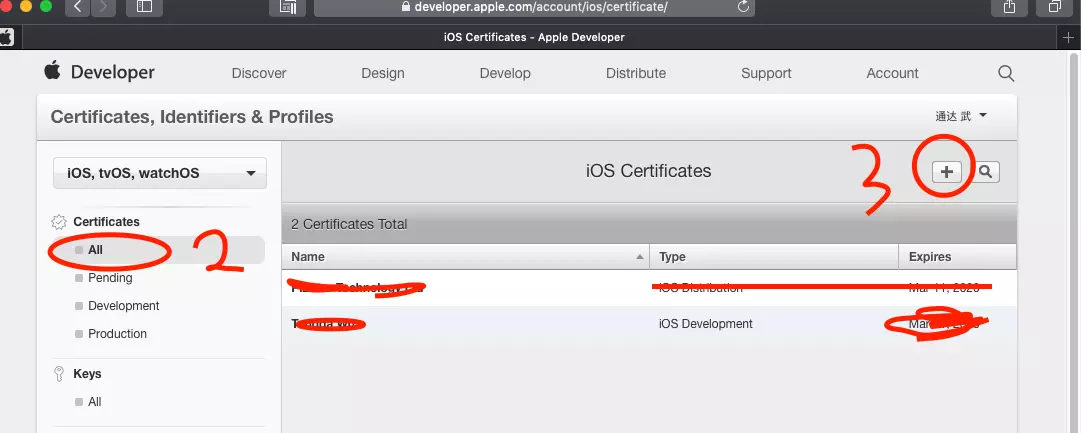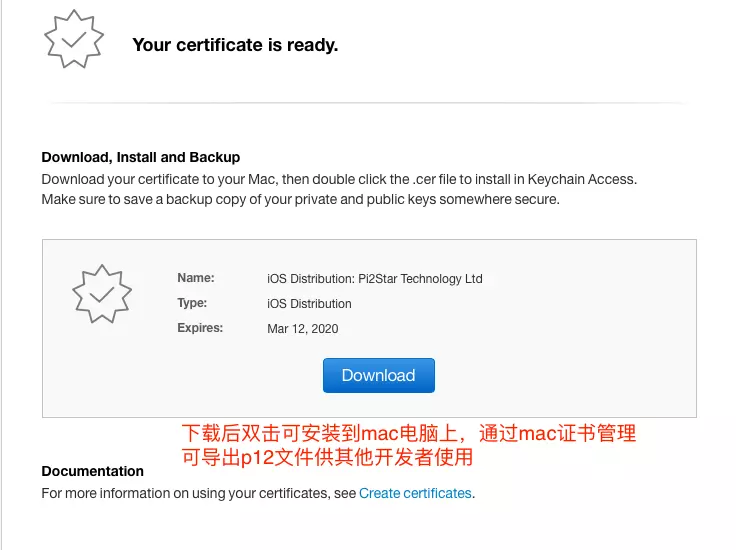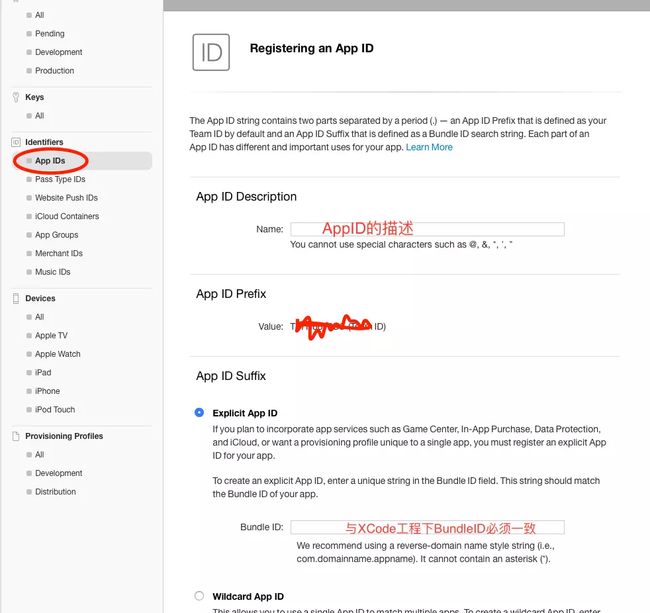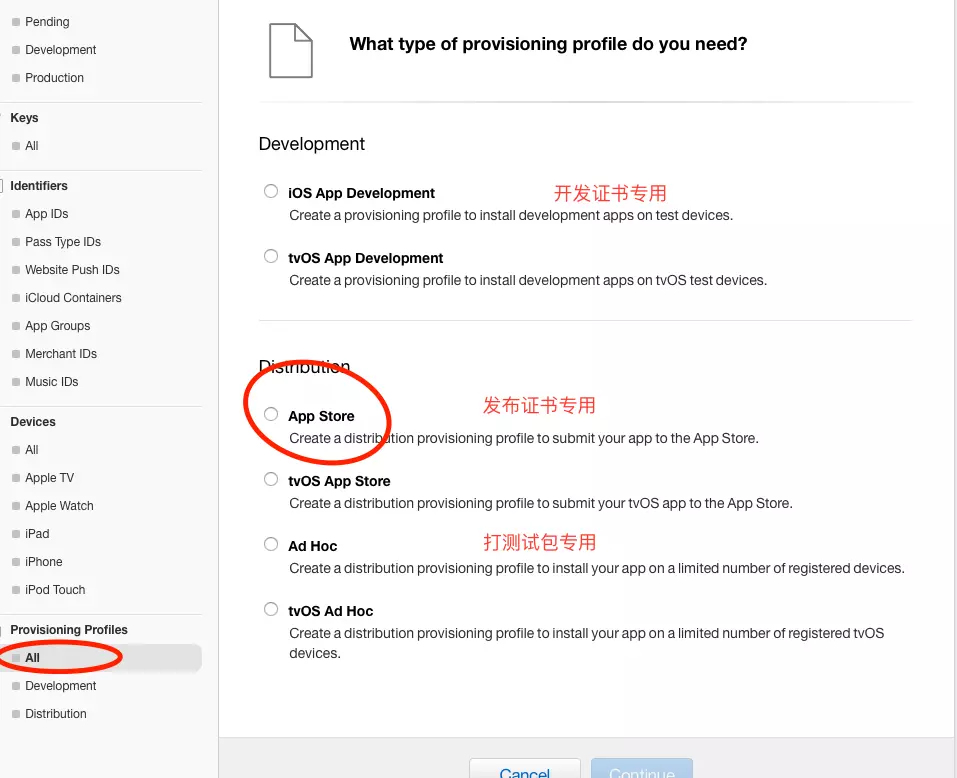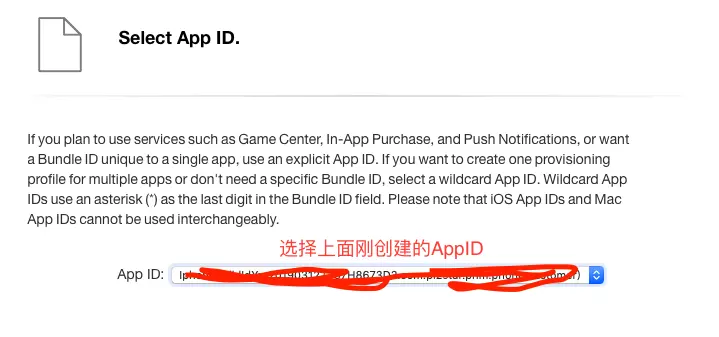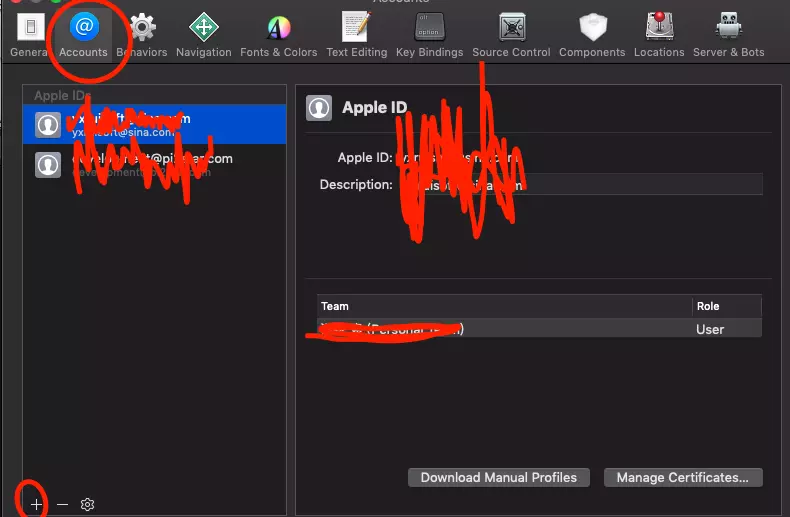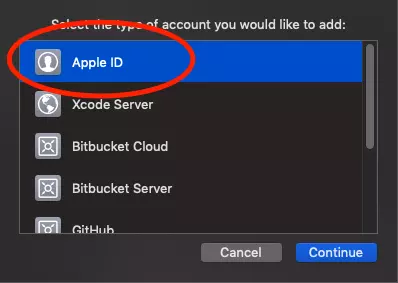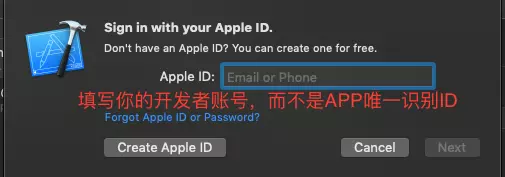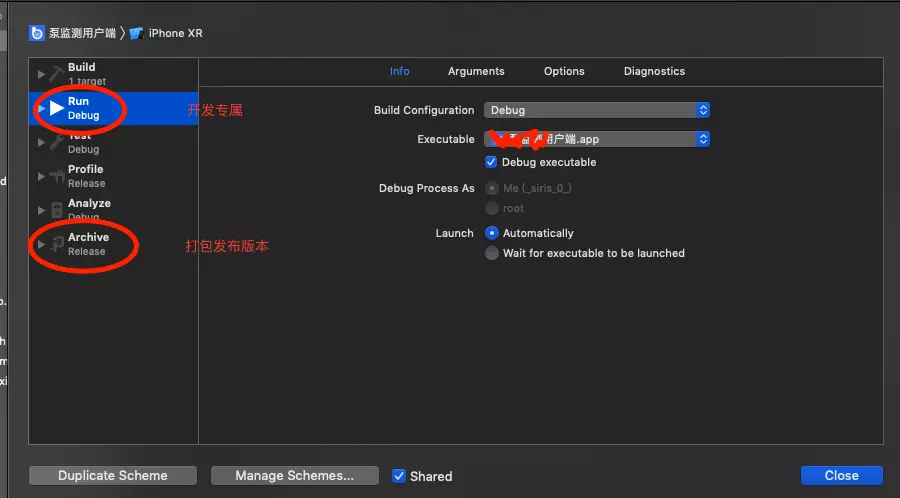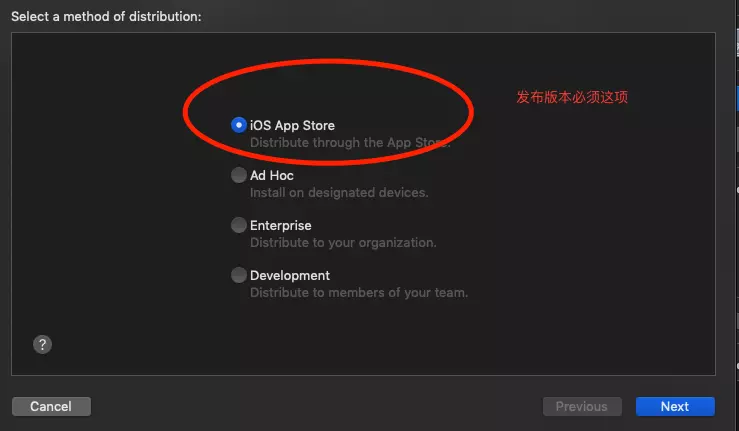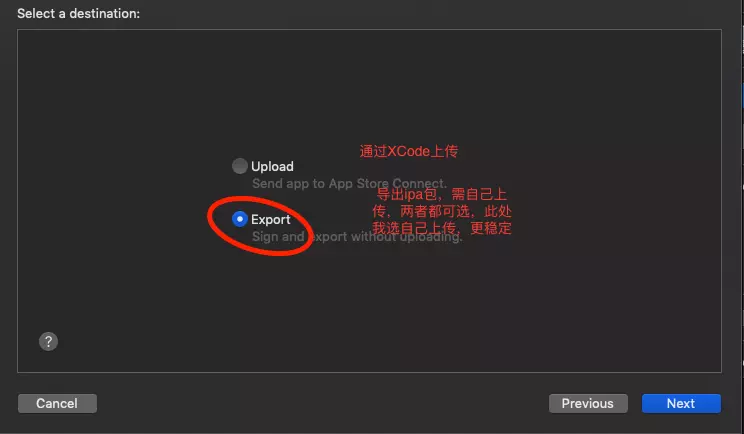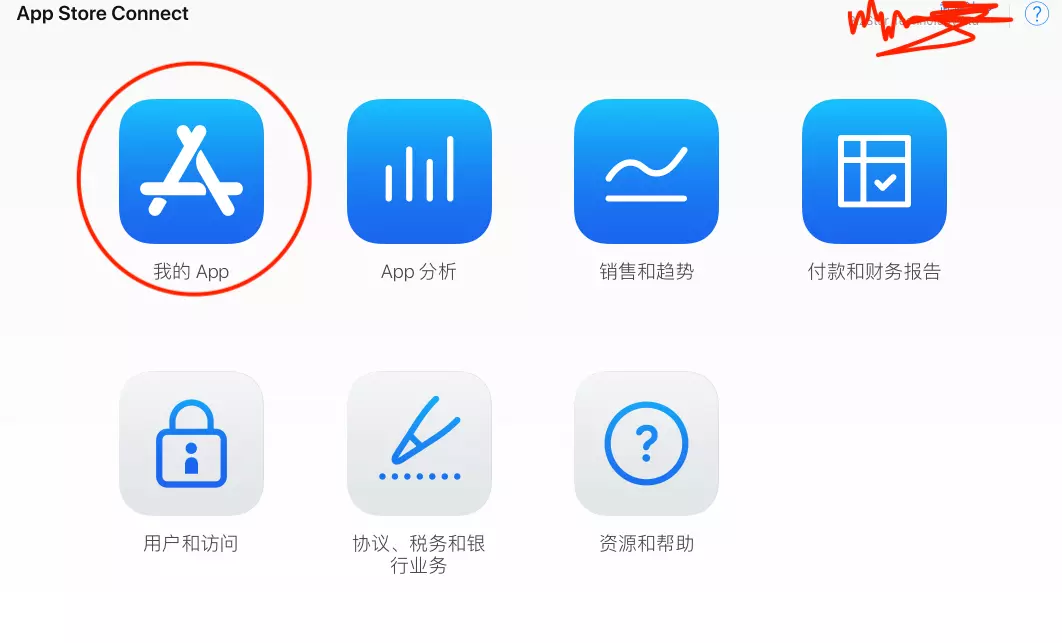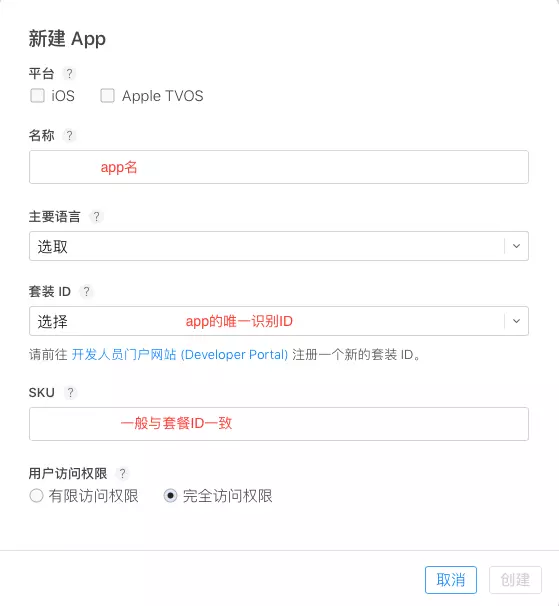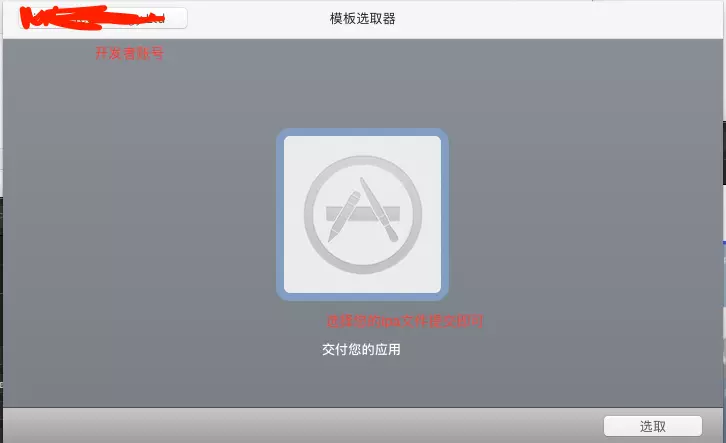AppStore发布流程
简介
iOS-APP发布流程细分一般包含八部分:
- 有可用的苹果开发者账号(AppID)。
- app相关证书信息配置(开发者发布证书、描述文件)。
- 开发工具(XCode)设置。
- 打包应用app。
- itunes平台填写待提交app信息。
- 提交ipa文件到itunes平台。
- 提交审核。
- 等待审核结果。
本文主要针对这八部分以图文形式进行说明。
一、苹果开发者账号
如果已经有可用账号了,这部分可以略过!
如果没有,则需要登陆Apple开发者中心官网按流程注册!
此处省略具体流程,直接按照官网提示执行即可!
二、app相关证书信息配置
这部分包括两方面:开发者发布证书、描述文件
注:图片中会标注执行顺序(1、2、3...)
2.1、登录开发者官网
登录开发者账号成功后会显示如下页面:
屏幕快照 2019-03-14 上午11.06.46.png
2.2、申请开发者证书
开发者证书分两种:开发(iOS Development)和发布(iOS Distribution),要上架AppStore需使用发布证书(iOS Distribution),流程:点击Certificates-All(图中标记2)
屏幕快照 2019-03-14 上午11.20.04.png
点击右上角➕(标记3)创建发布证书,然后点击页面最下面Continue按钮,如下:
屏幕快照 2019-03-14 上午11.25.55.png
之后出现一个页面提示我们需要创建一个CSR文件,继续点击Continue
注:CSR文件创建流程:Mac电脑-钥匙串访问-证书助理-从证书颁发机构请求证书
点击Continue后出现如下页面,选择我们刚刚创建的CSR文件上传
屏幕快照 2019-03-14 上午11.37.16.png
上传CSR文件并点击继续后,创建发布证书成功
屏幕快照 2019-03-14 上午11.40.49.png
2.3、注册App唯一识别ID
该ID与苹果开发者账号ID不同,该ID只为标注APP的唯一性,相当于APP在AppStore的身份证
屏幕快照 2019-03-14 上午11.50.15.png
上面的信息填写完成后继续填写下面信息,选择注册功能,选择完成后点击最下方Continue按钮,进入最后的页面,点击Register即可完成注册。
屏幕快照 2019-03-14 上午11.54.45.png
2.4、添加设备
测试证书需要先执行这步,如果是生产证书,可以跳过这步继续!
2.5、创建描述文件
创建完发布证书和注册完AppID之后才能执行此步!
Provisioning Profiles文件包含上述的所有内容:证书信息、AppID、设备ID
流程:Provisioning Profiles-->All,跟上述操作一样,点最右侧➕
屏幕快照 2019-03-14 下午12.09.33.png
选好后点击继续,出现新的页面,需要我们选择上面刚刚创建好的AppID,选择对应的AppID点击继续即可:
屏幕快照 2019-03-14 下午12.13.19.png
进入到新的界面后提示选择发布者证书,我们选择前面刚刚创建的发布者证书即可:
屏幕快照 2019-03-14 下午12.15.59.png
点击继续后,填写Profile Name,之后点击继续,之后下载,双击到电脑上即可:
屏幕快照 2019-03-14 下午12.19.19.png
三、开发工具(XCode)配置
前提是有XCode工具!
3.1、XCode配置开发者账号
打开XCode工具,菜单栏点击XCode -> Preferences -> Accounts,出现如下界面:
当然,如果前面的证书配置文件都确认安装到Mac的话,这步可跳过,但建议登录!
屏幕快照 2019-03-14 下午12.58.45.png
屏幕快照 2019-03-14 下午1.00.52.png
屏幕快照 2019-03-14 下午1.01.31.png
3.2、XCode项目配置
流程:选择工程->TARGETS->General
具体配置信息说明见图:
屏幕快照 2019-03-14 下午1.08.28.png
注:图中Build字段标记着二进制文件编号,每次打包都必须不同
4、打包应用APP
打包APP的方法有自动打包(脚本)和手动打包,下面以手动打包说明。
4.1、打包模式配置
app包有两种模式:Debug、release,由于要发布应用,所以需要打包release模式。
配置流程:菜单栏:Product->Scheme->Edit Scheme,具体信息见图:
屏幕快照 2019-03-14 下午1.26.27.png
4.2、安装设备配置
如图,不要指定任何设备
屏幕快照 2019-03-14 下午1.30.57.png
4.3、打包
目的是输出ipa文件
流程:菜单栏:Product->Archive
屏幕快照 2019-03-14 下午1.33.22.png
屏幕快照 2019-03-14 下午1.34.38.png
屏幕快照 2019-03-14 下午1.35.24.png
之后一路next继续,直到最后点击Export导出,打包完成!
5、iTunes平台填写待提交App信息
到这一步开始就是真正走到发布流程了
5.1、登录iTunes Connect
登录成功后会显示如下页面,这个页面也是我们App的管理页面,点击【我的App】
屏幕快照 2019-03-14 下午1.41.56.png
进入【我的App】后,就是我们发布的所有App展示,点击左上角➕可以新建App
屏幕快照 2019-03-14 下午1.45.01.png
创建成功后需填写App基本信息,此处只强调几个特别注意项,其他的按要求填写就好:
- 隐私政策网址:这个必须要声明
- 价格与销售范围:哪怕免费,也得选择免费项
- App预览和屏幕快照:必须显示规定尺寸,必须显示手机模型,且模型必须要与所选机型相符,预览照显示内容必须与实际App内显示内容相符
- 技术支持网址:官网
- 关键字:在AppStore模糊查询关键字
- App审核信息:如果有账号密码,必须指定
- 附件:最好提供有助于app审核方面的资料,如app用法等,有助于审核通过
6、提交ipa文件到iTunes平台
提交方式目前主流的有两种:1、可通过XCode提交;2、通过XCode开放工具Application Loading提交;此处以工具提交:
工具打开流程:XCode->Open Developer Tool->Application Loader
屏幕快照 2019-03-14 下午1.56.19.png
7、提交审核
上面所有准备信息都OK后,点击保存并提交审核即可
8、等待审核结果
关于提交审核方面有几点注意事项:
- 初次提交审核周期一般较长(3天左右)
- 及时查看开发者账号所绑定的邮件,跟踪最新审核状态,做到及时回复
- 最好不要节假日前后提交审核,这期间提交人数可能比较多但apple放假,会造成相当长时间的排队审核状态,审核周期可能会10天左右
- 如果审核被拒,只要非二进制文件问题,禁止重新提交审核(重新提交会造成重新排队)
作者:合欢猪
链接:https://www.jianshu.com/p/e209a58b4fa4
来源:简书
著作权归作者所有。商业转载请联系作者获得授权,非商业转载请注明出处。