Centos 安装配置VNC,及使用方法和常见问题解决办法
1.引言
大家都知道可以通过Xmanger的各种软件远程登录服务器,主要是用的ssh、ftp等服务。但对于图形界面等操作时,其要求很高的网速。往往在一些网速不高,如VPN、WiFi连接时,软件GUI操作过于卡顿,造成体验差的问题。本文通过配置VCN服务器,远程通过VCN访问可以大幅度提高GUI操作流畅度。
本文分为管理者配置部分和普通用户配置部分。
2.管理者配置VNC
这部分命令需要使用sudo用户或者root用户。
2.1 安装VNC
首先安装vnc-server服务,完成后可见“Complete!”
sudo yum install tigervnc tigervnc-server
2.2 配置
VNC需要对每个用户单独配置,将/lib/systemd/system/[email protected]拷贝至/etc/systemd/system/vncserver@:1.service,并打开配置用户名。
sudo cp /lib/systemd/system/[email protected] /etc/systemd/system/vncserver@:1.service
sudo vi /etc/systemd/system/vncserver@:1.service
将如下两个位置的
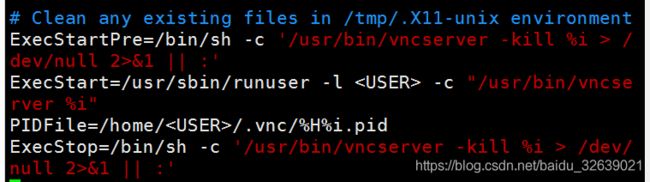
修改后
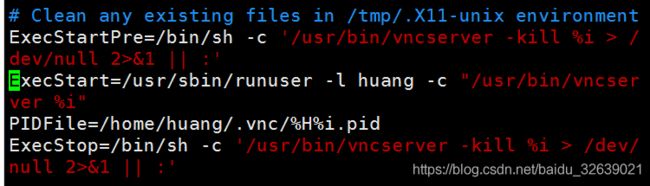
重加载:
sudo systemctl daemon-reload
设置防火墙,并重加载:
sudo firewall-cmd --permanent --add-service="vnc-server" --zone="public"
sudo firewall-cmd --reload
如果打印not running,先输入下面命令打开防火墙,再输入上面的命令配置,打印"success"即为成功配置。
sudo systemctl start firewalld
设置开机启动:
sudo systemctl enable vncserver@:1.service
2.2 多用户配置
每一个用户可以单独配置一个vncserver@:[num].service,比如配置第二个用户:
sudo cd /etc/systemd/system/
sudo cp vncserver@:1.service vncserver@:2.service
同样修改里面的用户名。
其他用户也可以直接通过普通用户配置登录,共享一个vncserver@:[num].service。
3. 普通用户配置
此处在各自用户下运行命令
普通用户连接在自己的终端开启一个vnc连接后就可以通过vnc viewer软件或者win自带远程桌面登录了。
3.1 初次连接
在终端输入如下命令,初次使用将设置vnc登录密码,以后可以通过vncpasswd修改vnc登录密码。
vncserver
查看,已创建一个连接
vncserver -list

图中的“2”即为连接端口,用户连接可以通过VNCview软件或者通过WIN自带的远程桌面登录。本文通过VNCview连接。首先打开VNC软件,输入IP和端口号,连接即可。用户初次连接桌面需要相关配置。
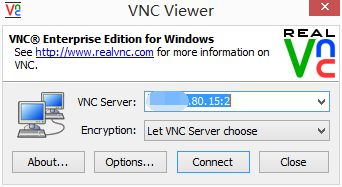
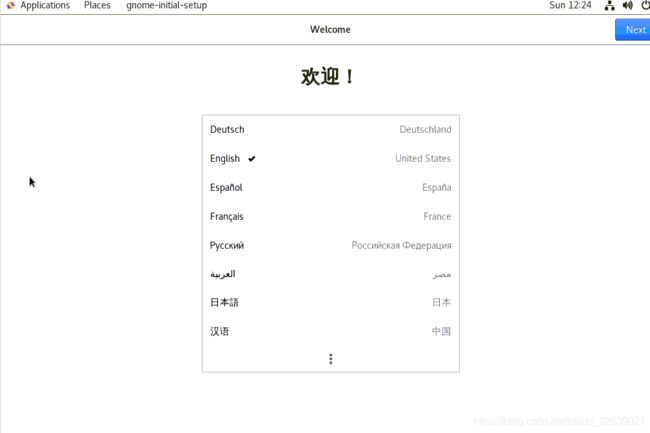
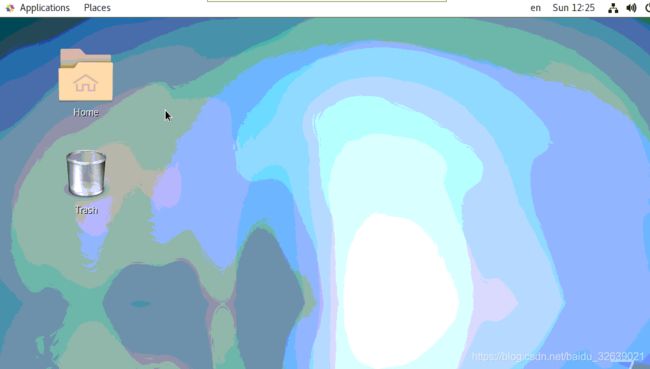
按照提示配置完成即可进入用户界面。
对于新版的VNCviewer,需要在菜单栏点击File->New Connection新建一个连接,输入IP:端口,名字,连接即可:
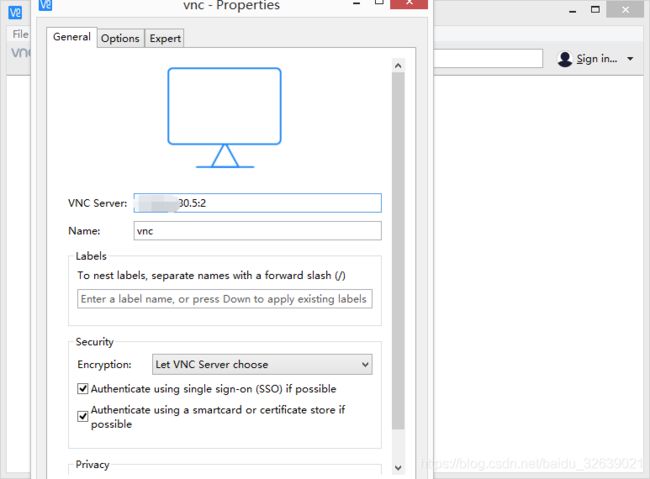
3.2 常用命令
geometry参数指定分辨率:
vncserver -geometry 1024x768
查看当前所有连接:
vncserver -list
删除连接端口1:
#注意空格
vncserver -kill :1
修改连接密码:
vncpasswd
4.问题解决办法
4.1 能连接,灰色界面,有鼠标
修改.vnc/xstartup即可,如下:
vi ~/.vnc/xstartup
将"unset SESSION_MANAGER"和"exec /etc/X11/xinit/xinitrc"两行前面的"#"去掉即可
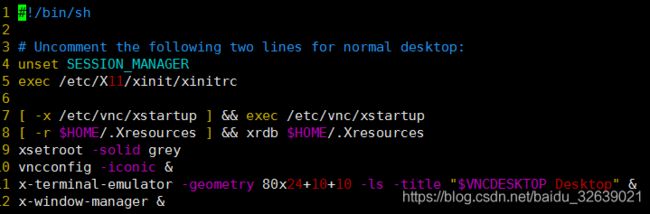
4.2 能连接,黑色界面,鼠标为方框
更新软件,完成后重新尝试即可。
sudo yum upgrade
sudo service vncserver restart
4.3 参考xstartup配置文件
#!/bin/sh
export XKL_XMODMAP_DISABLE=1
unset SESSION_MANAGER
unset DBUS_SESSION_BUS_ADDRESS
exec /etc/X11/xinit/xinitrc
xfce4-panel &
xfsettingsd &
xfwm4 &
xfdesktop &
pcmanfm &
xfce4-terminal &
[ -x /etc/vnc/xstartup ] && exec /etc/vnc/xstartup
[ -r $HOME/.Xresources ] && xrdb $HOME/.Xresources
#!/bin/sh
unset SESSION_MANAGER
unset DBUS_SESSION_BUS_ADDRESS
/etc/X11/xinit/xinitrc
#!/bin/sh
xrdb $HOME/.Xresources
xsetroot -solid grey
export XKL_XMODMAP_DISABLE=1
/etc/X11/Xsession
注意xstartup 文件可执行文件,如果不是,可通过如下命令添加
chmod +x ~/.vnc/xstartup
=================== 2020.03.30 更新===================
4.4 VNC配置正常,但连接不上
问题描述:VNC连接时,出现Timed out waiting for a response from the computer错误连接不上。
- a. 如果VNC配置正常,就是远程连接不上。那一般是网络不通的问题,首先确定自己的网络可以ping到服务器的ip。如果ping不到,说明网络找不到服务器,自然就连接不上。解决办法:如果是公司、学校等单位,可以使用单位的连接到内网中。
- b. 如果ip可以ping到,还连接不上,这个时候可能是服务器防火墙的问题。可能之前配置防火墙的时候给vnc留的端口过少。 解决办法:使用root权限运行如下命令,让防火墙打开5901-5990的端口,防止新建的端口被防火墙拦截。
/sbin/iptables -I INPUT 1 -p TCP --dport 5901:5990 -j ACCEPT
4.5 VNC连接上,但打不开cadence
问题描述:打开cadence提示:Failed to find either 24-bit TrueColor or 8-bit PseudoColor Visual. 错误。
解决办法:需要在输入vncserver命令创建端口的时候加上输入参数-depth 24,如:
vncserver -depth 24
5.结语
本文讲述了vnc的安装配置过程,并针对一些问题给出了解决办法,希望能够帮到大家。如有问题,欢迎留言。