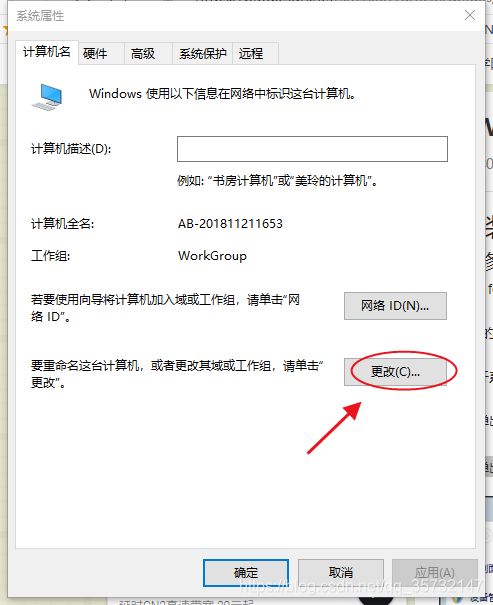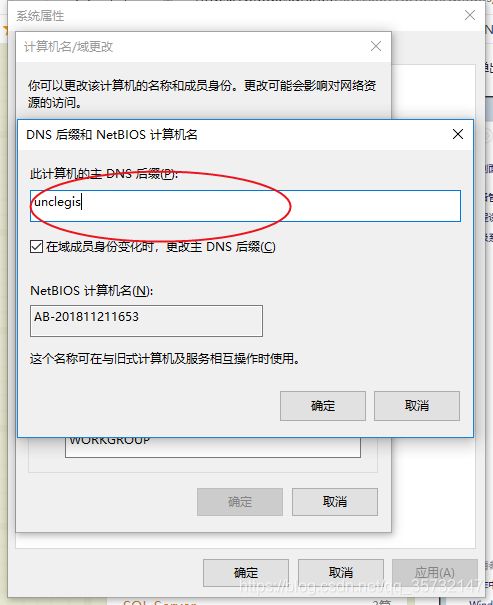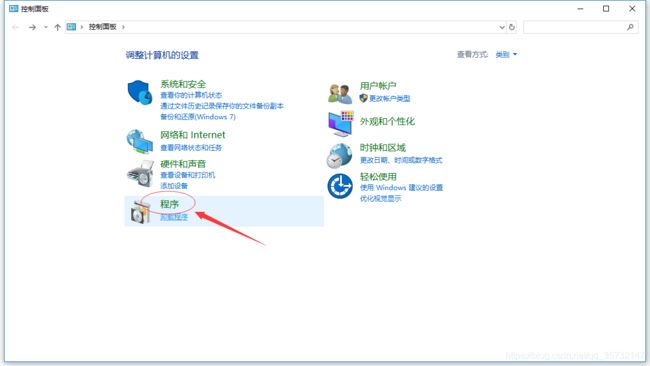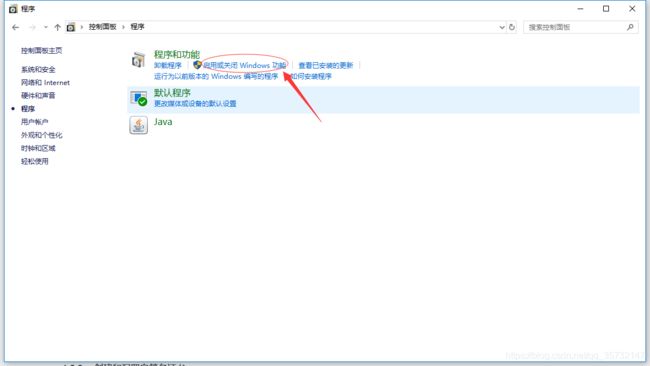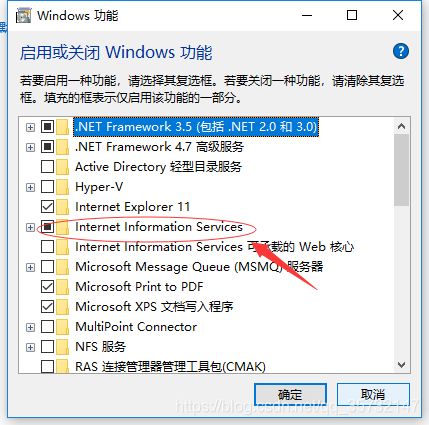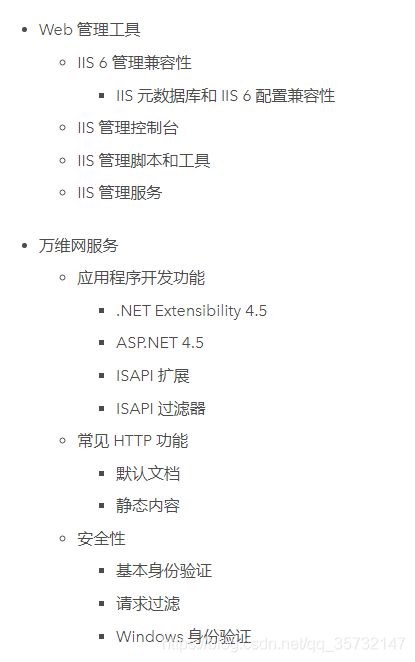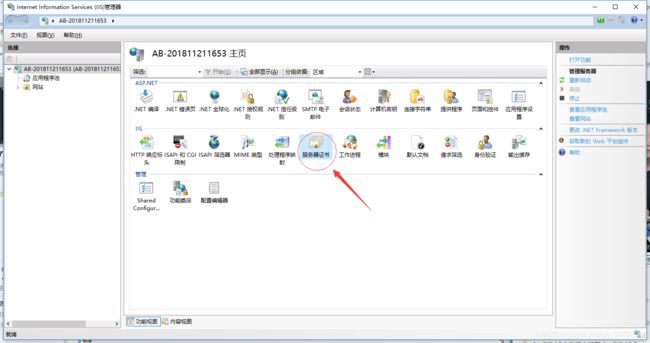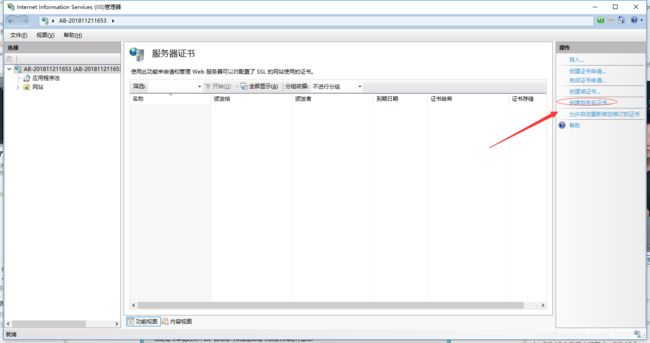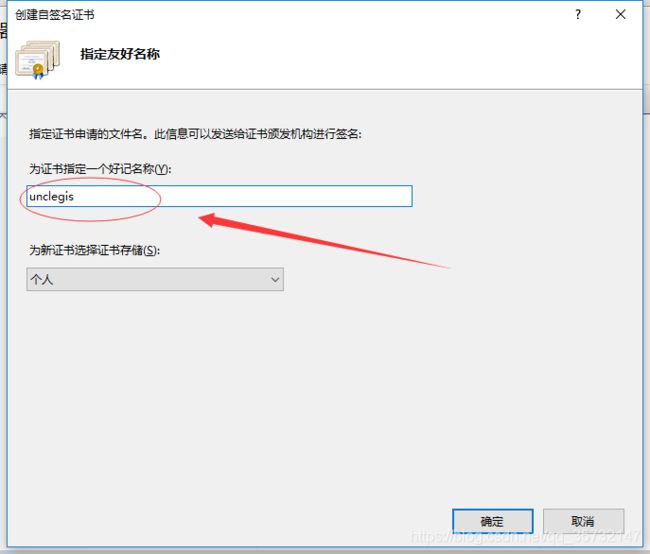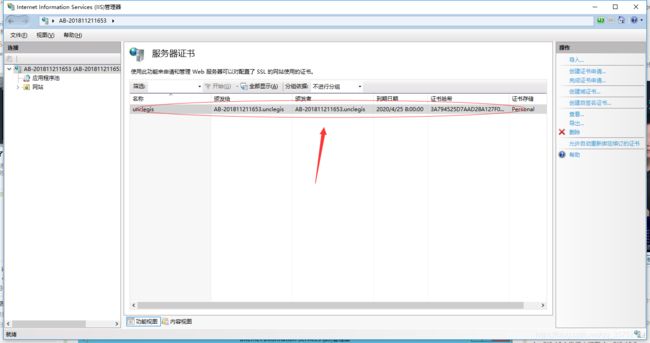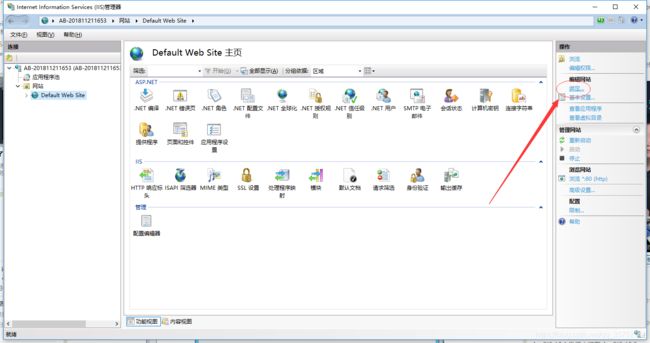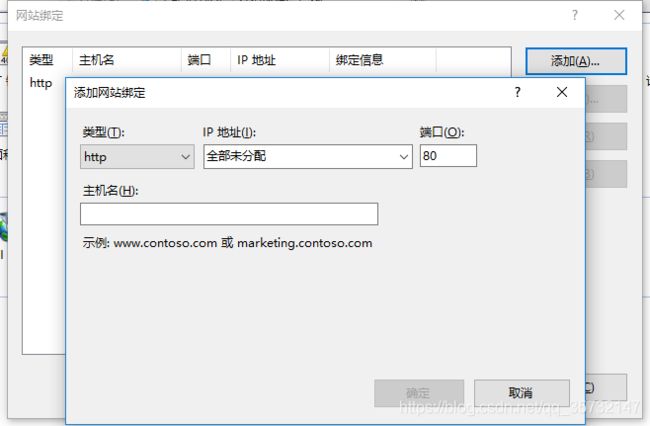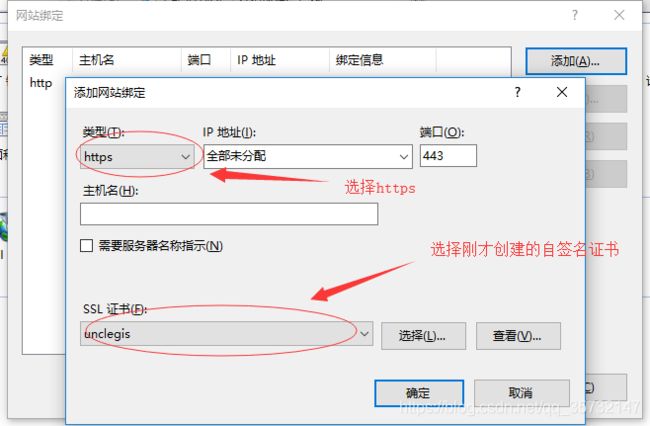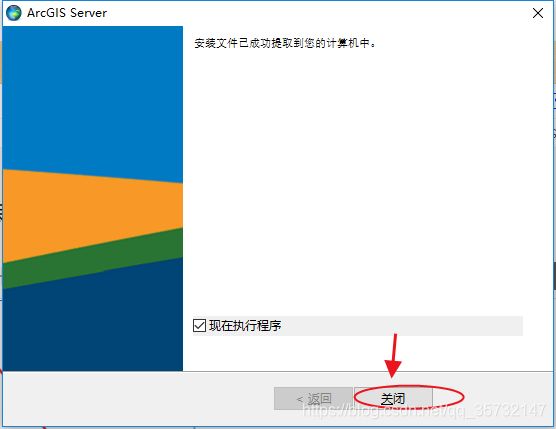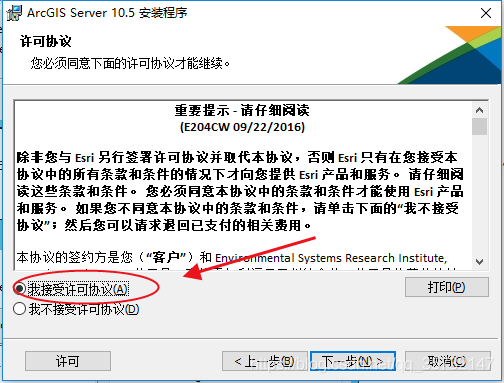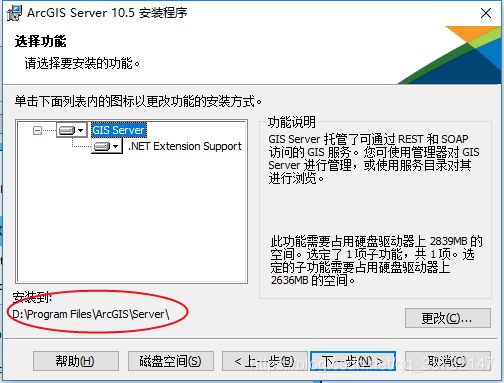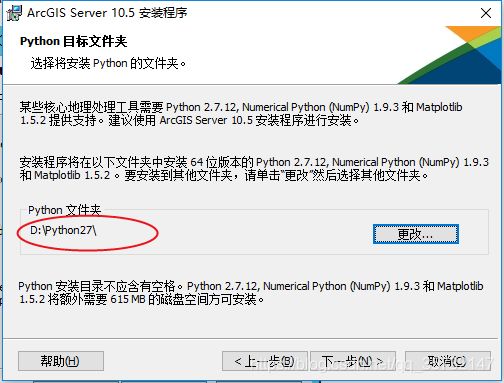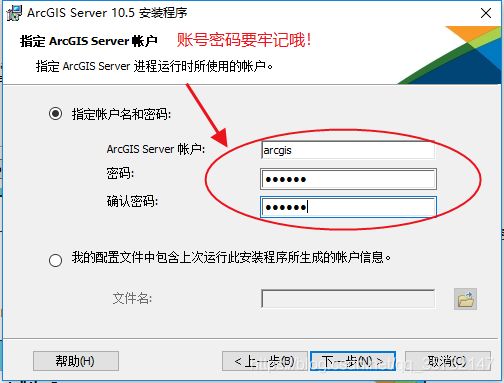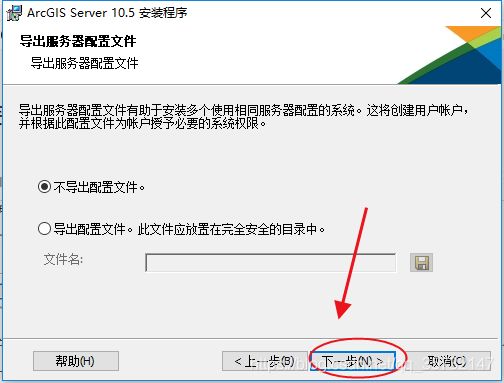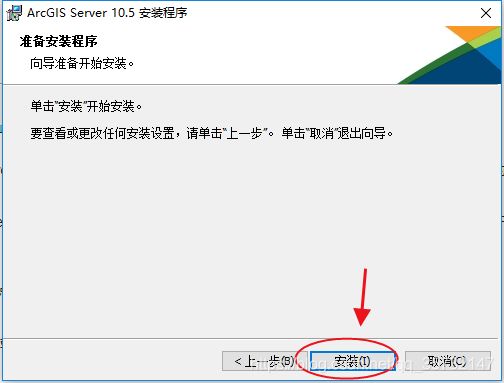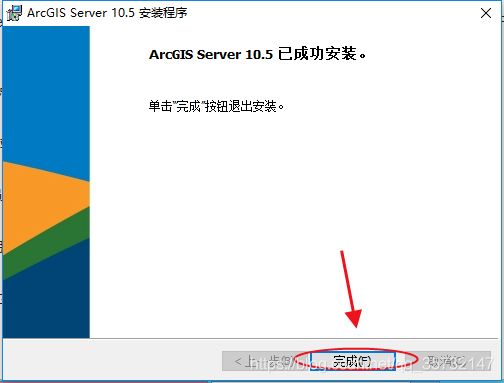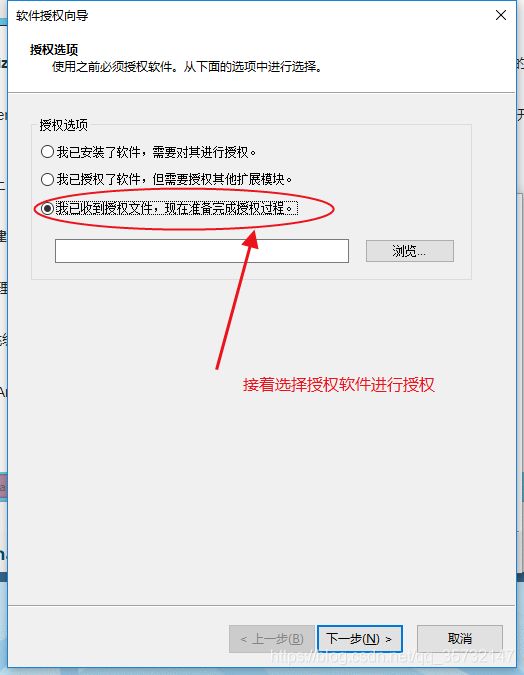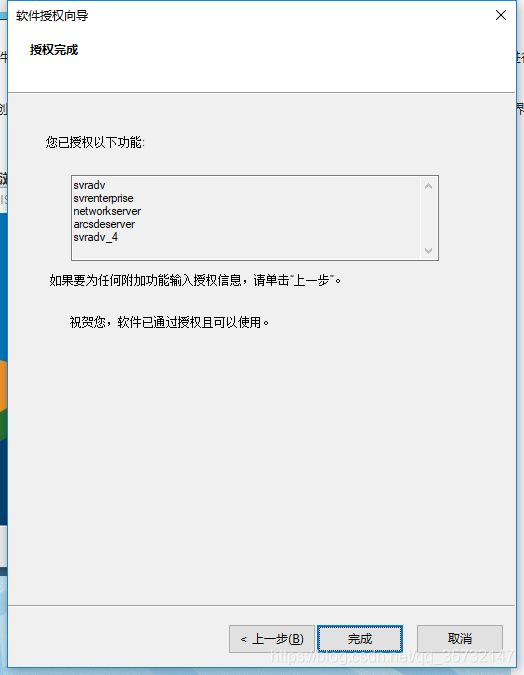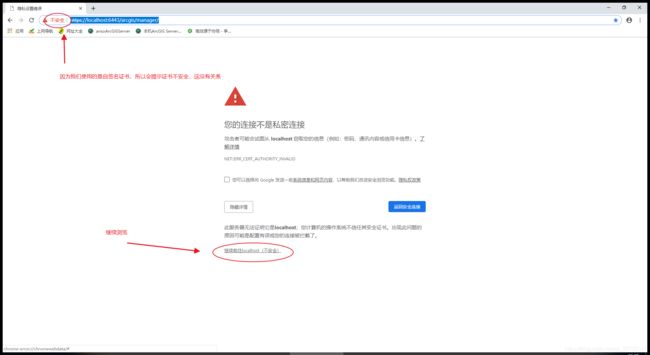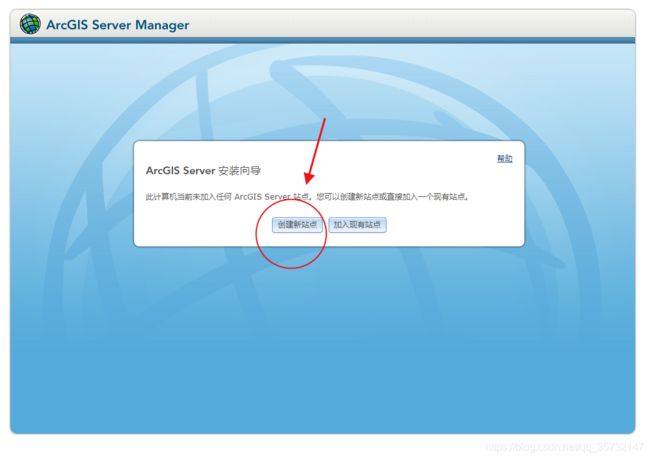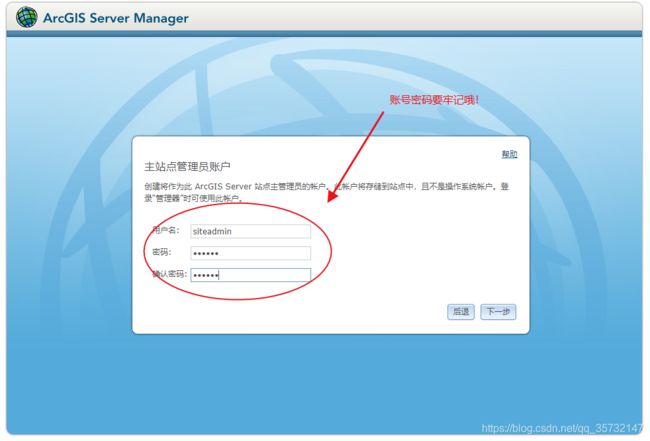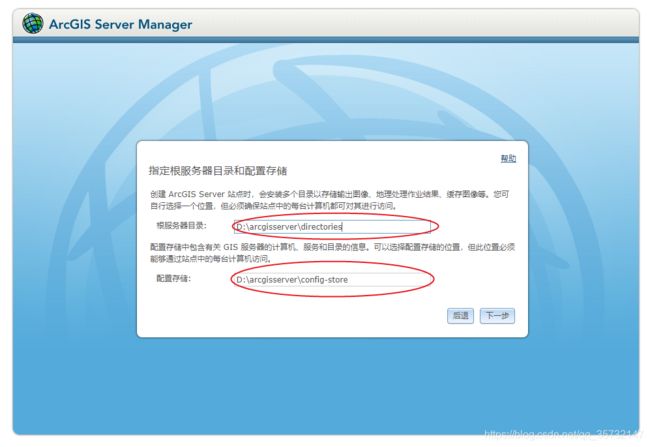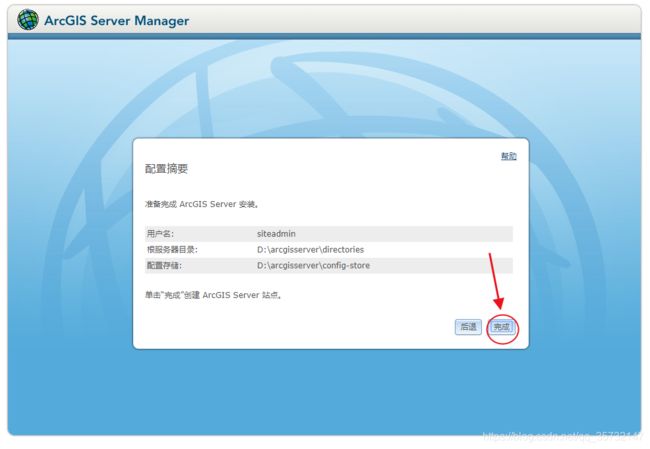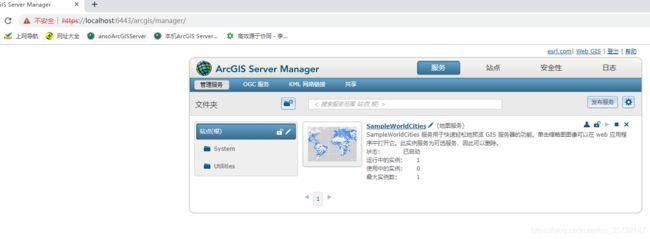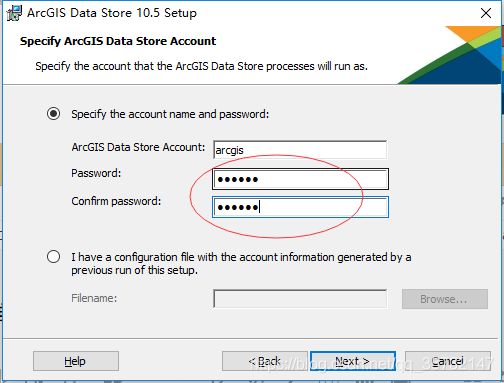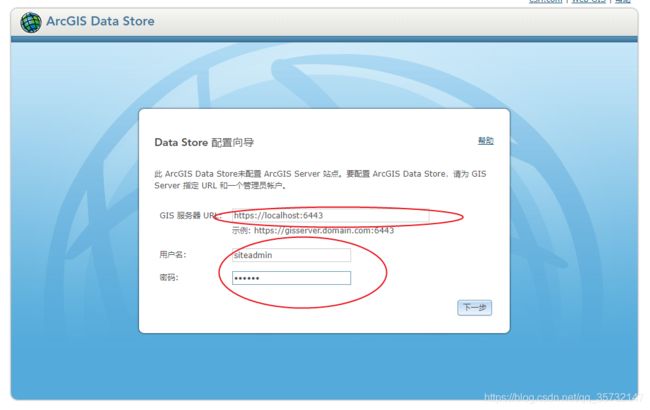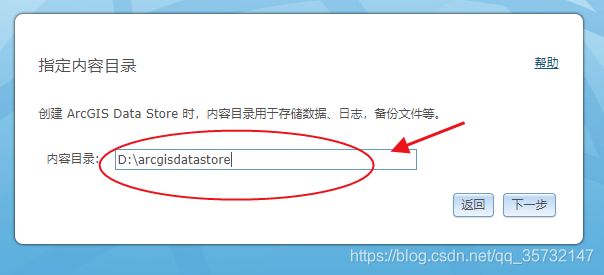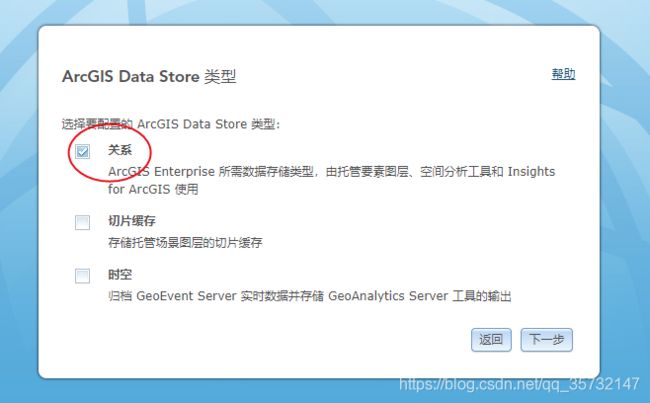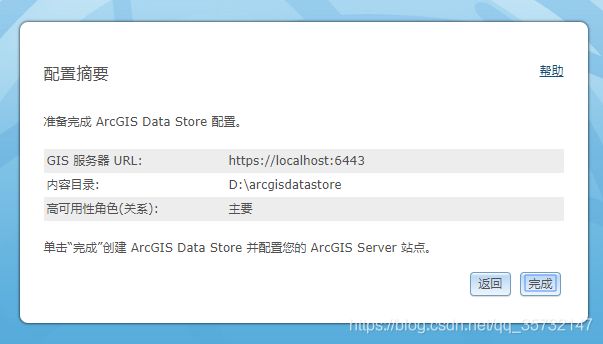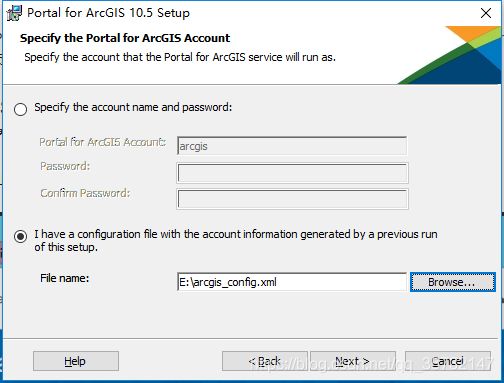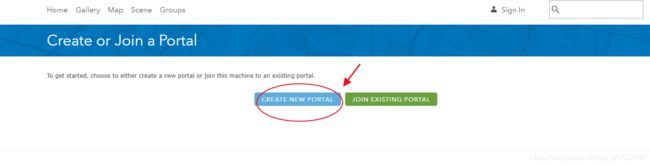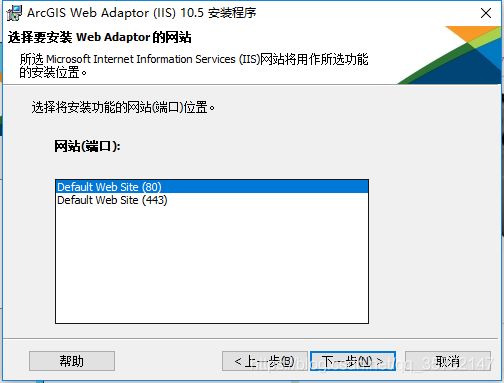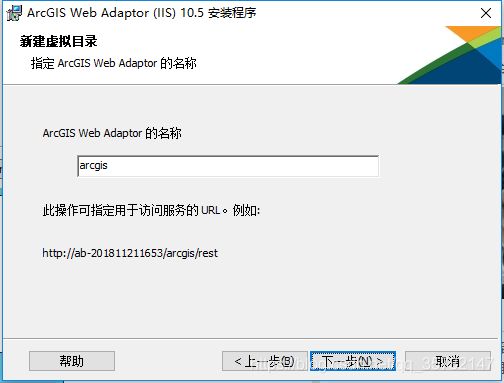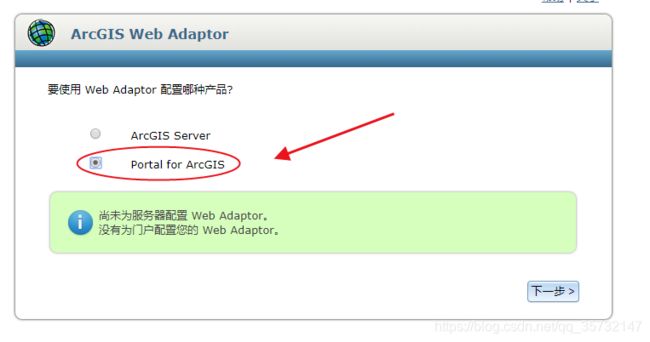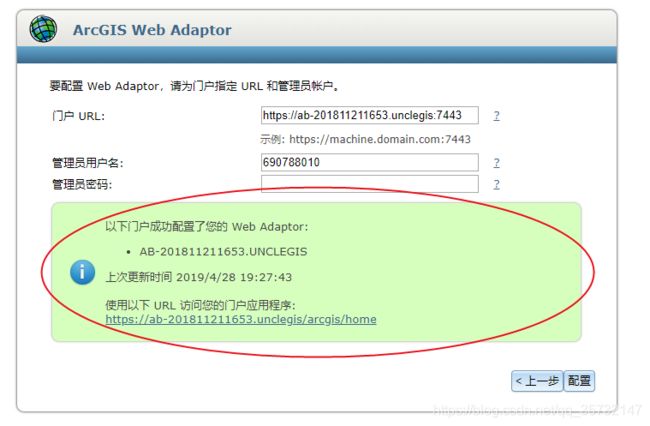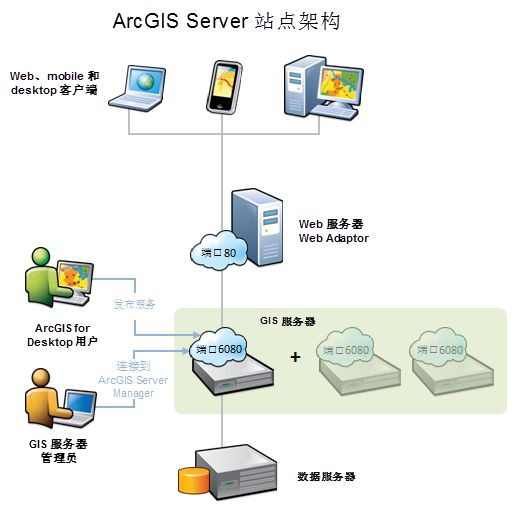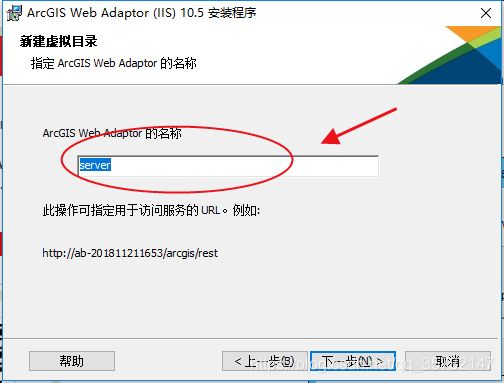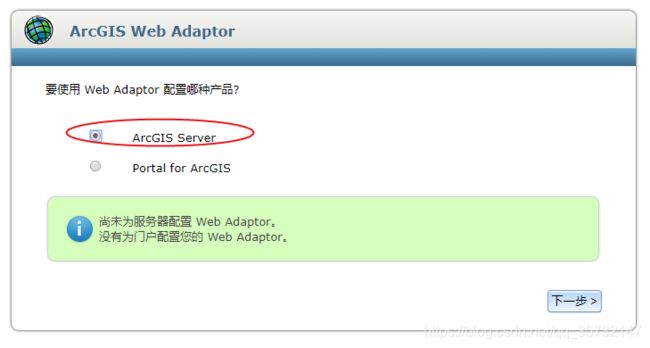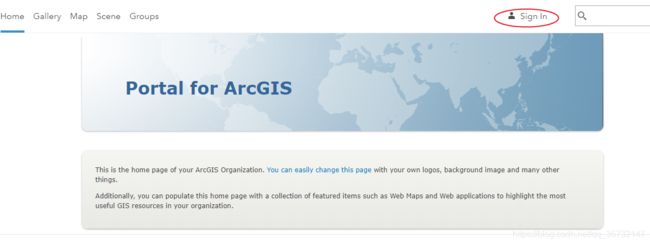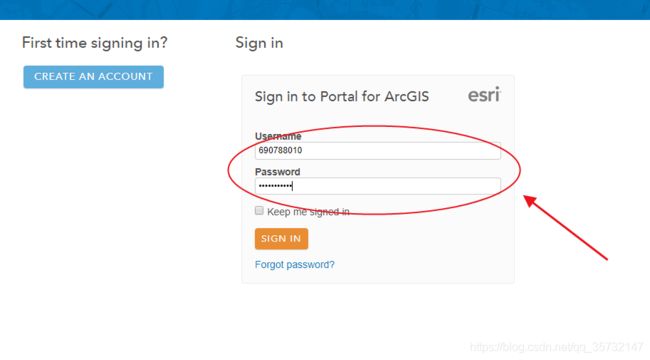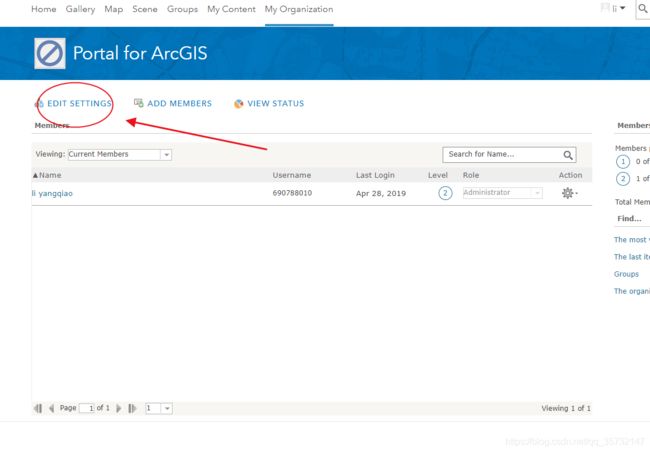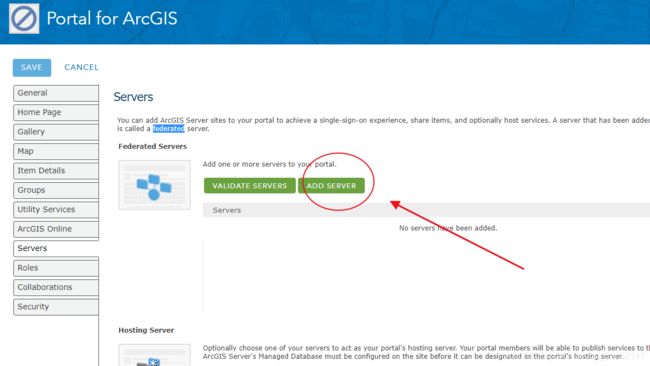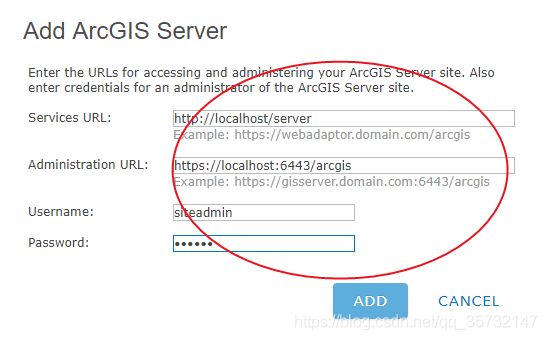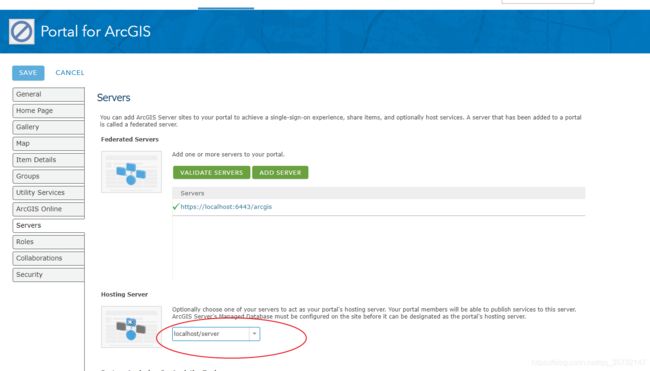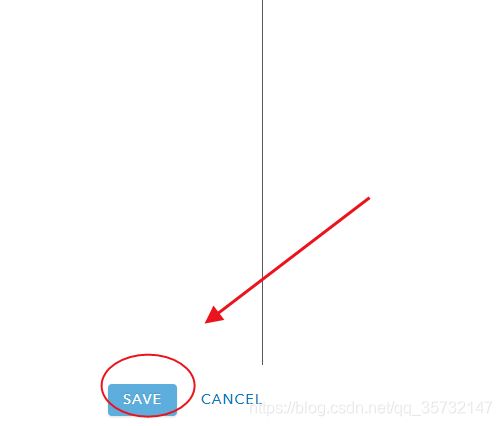Windows10系统上单机部署ArcGIS Enterprise 10.5
目录
一、安装前准备
1.1、修改机器名
1.2、安装和配置IIS
二、安装和配置ArcGIS for Server
2.1、安装ArcGIS for Server
2.2 配置 ArcGIS for Server
三、安装和配置ArcGIS Data Store
3.1、安装ArcGIS Data Store
3.2、 配置 ArcGIS Data Store
四、安装和配置Portal for ArcGIS
4.1、安装Portal for ArcGIS
4.2、配置 Portal for ArcGIS
五、安装和配置ArcGIS Web Adaptor
5.1、通过Portal for ArcGIS 安装和配置ArcGIS WebAdaptor
5.1、通过ArcGIS Server 安装和配置ArcGIS WebAdaptor
5.3、实现Portal for ArcGIS和ArcGIS for Server的联合和托管
一、安装前准备
1.1、修改机器名
ArcGIS for Enterprise的部署要求计算机名是完全限定域名的形式。
如果你的计算机隶属于域环境,则直接采用你现有的完全限定域名的形式即可。非域环境下则可通过设置DNS后缀来实现这一形式。具体步骤如下:
1)打开系统属性>计算机名对话框,点击更改。
2)在弹出的计算机名/域更改对话框中点击其他(M)。
3)在弹出的DNS后缀和NetBIOS计算机名对话框中,对"此计算机的主DNS后缀(P):"任意设置一个自定义域名,最后点击确定,然后需要重启计算机:
1.2、安装和配置IIS
1.2.1、安装IIS
1)打开控制面板,点击程序
2) 点击启用或关闭Windows功能
3) 找到Internet Information Services树视图
4) 勾选Internet Information Services树视图下的如下所有选项,然后点击确定,等待IIS安装完毕
1.2.2、 创建自签名证书
1)打开IIS管理器,点击桌面左下角的Windows图标 -> Windows管理工具 -> Internet Information Services(IIS)管理器
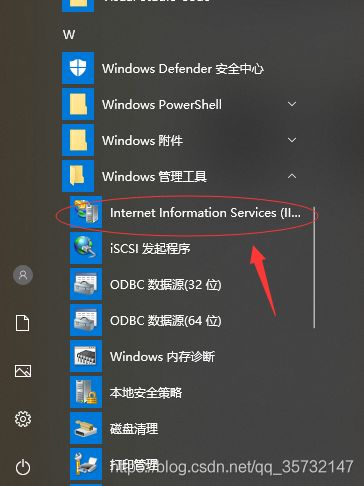
2)在Internet Information Services(IIS)管理器界面上,选中连接窗格中的计算机名
3)在功能视图中双击服务器证书
4)在服务器证书窗格右侧的操作窗口中,点击创建自签名证书
5)在指定友好名称面板上任意指定一个具有标识性的名称如unclegis,并点击确定
6)步骤5中创建的自签名证书列在服务器证书窗格中
1.2.3、将自签名证书绑定至HTTPS端口443
1)在Internet Information Services(IIS)管理器界面上,依次点击连接窗格中的计算机名-> 网站->Default Web Site,点击右侧窗格中的绑定
2)在弹出的网站绑定对话框中,点击添加打开添加网站绑定对话框
3)在类型下拉列表中选择https,在SSL证书(F)选择刚才创建的自签名证书unclegis
4)点击确定完成IIS上启用https的过程。
这样,就可以通过https://【完全限定的计算机名】成功访问IIS了。
二、安装和配置ArcGIS for Server
2.1、安装ArcGIS for Server
1)双击ArcGIS_Server_Windows_105_154004.exe开始安装包的提取
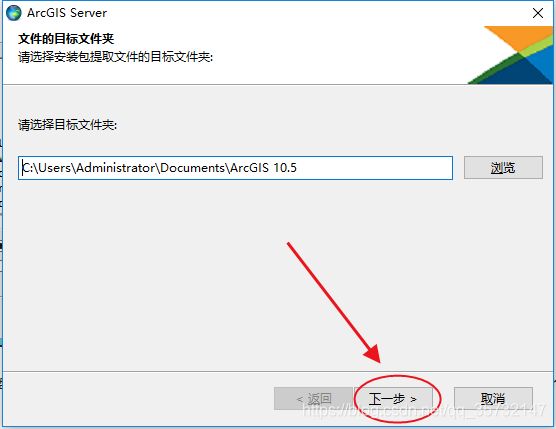
提取完毕后,安装界面上默认勾选Launch the setup program,点击close就会自动进入ArcGIS for Server的安装。
2)点击Next,在License Agreement安装界面上选中I accept the license agreement
3)依次点击Next默认安装路径。如果C盘空间较小,建议点击Select Features和Python Destination Folder两个安装界面上的Change按钮以修改默认安装路径
4)在Specify ArcGIS Server Account安装界面上,指定ArcGIS for Server账户
这是一个操作系统级别的安装账户,ArcGIS for Server的所有进程都以此账户身份运行。您可通过指定一个新的账户名和密码在操作系统上新建这一账户;也可直接使用一个现有的操作系统账户。
5)依次点击Next直至Ready to Install the Program界面,点击Install至安装完毕
6)点击Finish通过Software Authorization Wizard完成软件的在线或离线授权。也可点击Software Authorization Wizard界面上的取消稍后进行软件授权
软件授权完毕后,浏览器自动打开ArcGIS for Server的站点创建界面。你也可通过在浏览器中输入https://localhost:6443/arcgis/manager/打开站点创建界面。
2.2 配置 ArcGIS for Server
1)在自动弹出的ArcGIS Server Manager界面上,点击继续前往localhost(因为我们使用的是自签名证书,所以会提示证书不安全,这没有关系)
2)在ArcGIS Server安装向导界面上,点击创建新站点
3)在主站点管理员账户界面上,输入主站点管理员账户的用户名和密码
这是一个应用程序级别的账户,而不是操作系统级别的账户,你可以根据需要自行创建。
4)在指定根服务器目录和配置存储界面上指定ArcGIS for Server的config-store和directories的存储位置
5)点击完成直至站点创建完毕
6)站点创建完毕后,即可通过输入主站点管理员的用户名和密码登录ArcGIS Server Manager
三、安装和配置ArcGIS Data Store
3.1、安装ArcGIS Data Store
1)双击ArcGIS_DataStore_Windows_105_154006.exe开始安装包的提取
提取完毕后,安装界面上默认勾选Launch the setup program,点击close即进入ArcGIS Data Store的安装。
2)点击Next,在License Agreement安装界面上选中I accept the license agreement
3)点击Next默认安装路径。如果C盘空间较小,建议点击Select Features安装界面上的Change按钮以修改默认安装路径
4)在Specify ArcGIS Data Store Account安装界面上,指定ArcGIS Data Store账户
这是一个操作系统级别的安装账户,ArcGIS Data Store的所有进程都以此账户身份运行。您可通过指定一个新的账户名和密码在操作系统上新建这一账户;也可直接使用一个现有的操作系统账户。这一账户可与ArcGIS for Server账户相同,也可根据需要设置其他账户。
5)依次点击Next直至Ready to Install the Program界面,点击Install至安装完毕
安装完毕后,浏览器自动打开ArcGIS Data Store的配置页面。你也可以通过在浏览器中输入https://localhost:2443/arcgis/datastore打开这一配置页面。
3.2、 配置 ArcGIS Data Store
1)在自动弹出的ArcGIS Data Store界面上,点击继续浏览此网站(不推荐)
2)在Data Store配置向导界面上,根据提示输入先前创建的ArcGIS for Server站点的地址,主站点管理员的用户名和密码,点击下一步
3)在指定内容目录界面上,指定ArcGIS Data Store配置内容、日志以及备份文件等的存储位置,点击下一步
4)在ArcGIS Data Store类型界面指定您要配置的Data Store类型:关系、切片缓存和时空。可根据需要进行选择。默认情况下,只需选择关系类型,点击下一步
5)确认配置信息无误,点击完成至Data Store配置完毕。
四、安装和配置Portal for ArcGIS
4.1、安装Portal for ArcGIS
1)双击Portal_for_ArcGIS_Windows_105_154005.exe开始安装包的提取
提取完毕后,安装界面上默认勾选Launch the setup program,点击close即进入Portal for ArcGIS的安装
2)点击Next,在License Agreement安装界面上选中I accept the license agreement
3)点击Next默认安装路径。如果C盘空间较小,建议点击Select Features和Specify the Portal for ArcGIS directory安装界面上的Change按钮以修改默认安装路径
4)在Specify the Portal for ArcGIS Account安装界面上,指定Portal for ArcGIS账户
这是一个操作系统级别的安装账户,Portal for ArcGIS的所有进程都以此账户身份运行。您可通过指定一个新的账户名和密码在操作系统上新建这一账户;也可直接使用一个现有的操作系统账户。这一账户可与ArcGIS for Server账户相同,也可根据需要设置其他账户。
5)依次点击Next,点击Install至安装完毕
6)点击Finish通过Software Authorization Wizard完成软件的在线或离线授权。也可点击Software Authorization Wizard界面上的取消稍后进行软件授权
软件授权完毕后,浏览器自动打开Portal for ArcGIS的配置界面。您也可通过在浏览器中输入https://localhost:7443/arcgis/home ,打开Create Or Join a Portal这一配置页面 。
4.2、配置 Portal for ArcGIS
1)在自动弹出的Portal for ArcGIS界面上,点击继续浏览此网站(不推荐)
2)在Create or Join a Portal界面上,点击CREATE NEW PORTAL
3)在Create a New Portal界面上,指定Portal for ArcGIS的初始管理员账户的信息,并配置内容目录的位置,点击CREATE
4)在弹出的Account Created界面上点击确定完成Portal for ArcGIS的配置。
![]()
五、安装和配置ArcGIS Web Adaptor
ArcGIS Web Adaptor (IIS) 可用于将现有的 IIS web 服务器与 ArcGIS Server 和 Portal for ArcGIS 相集成。
可将 ArcGIS Web Adaptor 配置为与 ArcGIS Server 或 Portal for ArcGIS 配合使用。尽管从技术层面来讲将单个 ArcGIS Web Adaptor 应用程序配置为同时与二者一起使用是可行的,但实际上系统并不支持此操作。
5.1、通过Portal for ArcGIS 安装和配置ArcGIS WebAdaptor
ArcGIS Web Adaptor (IIS) 是 Portal for ArcGIS 的组件,可用于将门户与现有 web 服务器以及组织的安全机制相集成。ArcGIS Web Adaptor 是你门户使用 Windows 身份验证的所必需的组件。
1)双击Web_Adaptor_for_Microsoft_IIS_105_154007.exe开始安装包的提取
提取完毕后,安装界面上默认勾选Launch the setup program,点击close即进入安装。
2)点击Next,在License Agreement安装界面上选中I accept the license agreement
3)在选择要安装Web Adaptor的网站,选择Default Web Site (80),点击Next
4)依次点击Next直至New Virtual Directory界面,指定ArcGIS Web Adaptor的名字。默认是arcgis,点击Next
5)点击Install直至完成
浏览器自动打开Web Adaptor配置页面http://localhost/arcgis/webadaptor。
6)在自动打开的浏览器中,对要使用Web Adaptor配置哪种产品选择Portal for ArcGIS以实现Portal for ArcGIS的配置,点击下一步
7)输入前面配置的Portal for ArcGIS门户URL和初始化管理员的用户名和密码,点击配置完成对于Portal for ArcGIS的配置
5.1、通过ArcGIS Server 安装和配置ArcGIS WebAdaptor
Web Adaptor 是一款运行在现有网站上的应用程序,可将请求转发到 ArcGIS Server 计算机。它会以固定的间隔时间对你的站点进行轮询,以了解添加或移除了哪些服务器。然后只将请求转发到当前正参与站点的计算机上。如果你准备将 ArcGIS Server 站点提供给外部用户,则应安装 Web Adaptor 或实施与其相当的请求转发和安全技术。
1)双击Web_Adaptor_for_Microsoft_IIS_105_154007.exe开始安装包的提取
提取完毕后,安装界面上默认勾选Launch the setup program,点击close即进入安装。
2)点击Next,在License Agreement安装界面上选中I accept the license agreement
3)在选择要安装Web Adaptor的网站,选择Default Web Site (80),点击Next
4)依次点击Next直至New Virtual Directory界面,指定ArcGIS Web Adaptor的名字为server,点击Next
5)点击Install直至完成
浏览器自动打开Web Adaptor配置页面http://localhost/arcgis/webadaptor。
6)在自动打开的浏览器中,对要使用Web Adaptor配置哪种产品选择ArcGIS Server以实现ArcGIS for Server的配置,点击下一步
7)输入前面配置的ArcGIS for Server站点URL和主站点管理员的用户名和密码,点击配置完成对ArcGIS for Server的配置
5.3、实现Portal for ArcGIS和ArcGIS for Server的联合和托管
1)在浏览器中输入步骤5.1中获得的Portal for ArcGIS门户应用程序URL,点击Sign In
2)输入Portal for ArcGIS初始化管理员账户的用户名和密码,点击SIGN IN进行登录
3)页面自动跳转至My Organization选项卡下,点击EDIT SETTING
4)在左侧选项卡中选中Servers,点击右侧面板中的ADD SERVER
5)在弹出的Add ArcGIS Server界面上,根据提示依次输入ArcGIS for Server的REST服务目录地址、ArcGIS for Server管理页面的地址、ArcGIS for Server主站点管理员的用户名和密码,点击ADD,即实现ArcGIS for Server和Portal for ArcGIS的联合
6)在右侧面板的Hosting Server下的下拉列表中选中步骤5)中添加的Server,点击SAVE,即实现ArcGIS for Server和Portal for ArcGIS的托管
至此,ArcGIS Enterprise在Windows10单机上安装完毕。