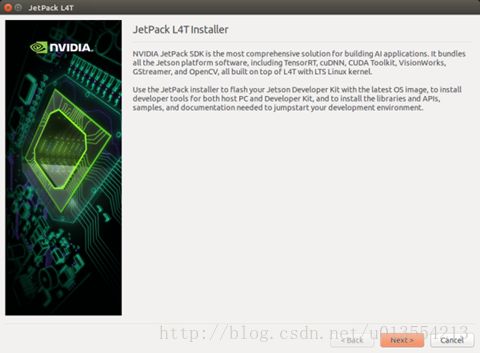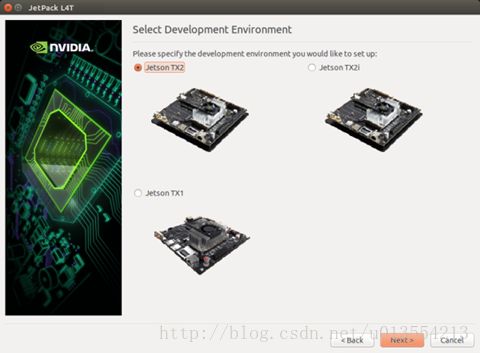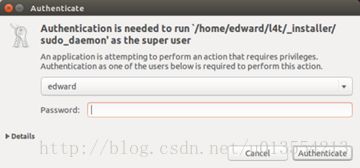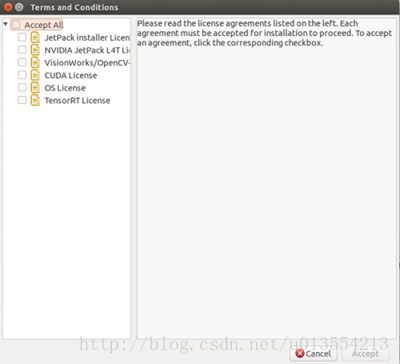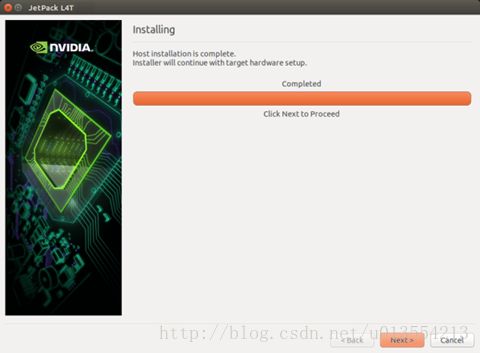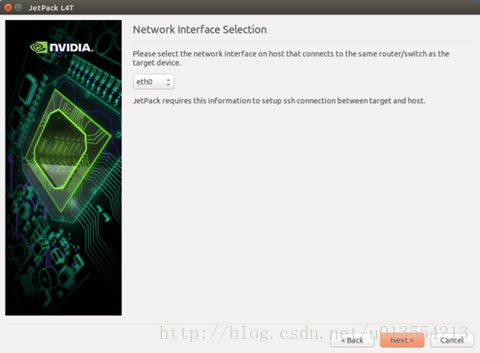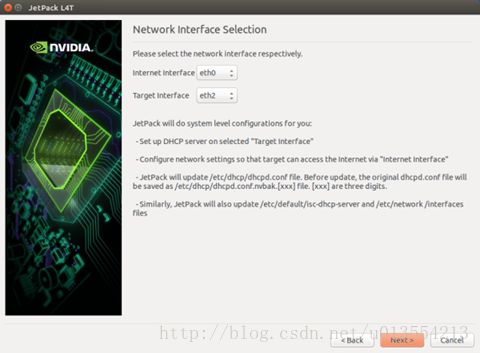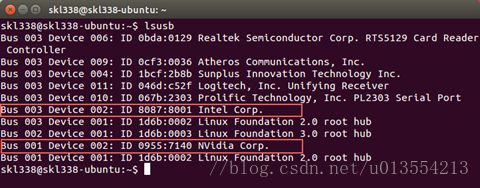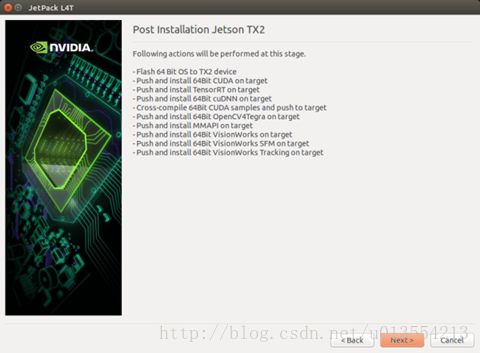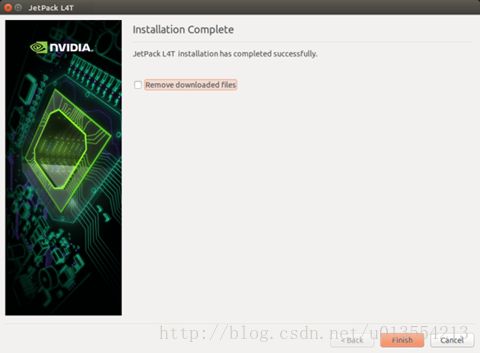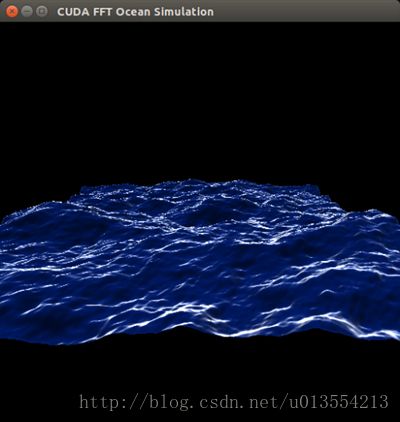【Jetson TX2】下载并安装JetPack
原文:http://docs.nvidia.com/jetpack-l4t/index.html#developertools/mobile/jetpack/l4t/3.2/install.htm%3FTocPath%3D_____3
本文旨在帮助您熟悉安装JetPack,使用这些工具以及运行示例代码。
系统要求
主机平台:
- Ubuntu Linux x64 v14.04或v16.04
请注意,完整安装JetPack需要有效的Internet连接和至少10GB的磁盘空间。
目标平台:
以下开发人员工具包之一:
- Jetson TX2
- Jetson TX2i
- Jetson TX1
额外的目标要求:
- USB Micro-B数据线,将Jetson连接到您的Linux主机以进行烧写。
- (不包括在开发工具包中)要连接诸如键盘,鼠标和[可选的] USB /以太网适配器(用于网络连接)等USB外设,可以将USB集线器连接到Jetson系统的USB端口。
- HDMI线,插入Jetson Developer Kit上的HDMI端口,连接到外部HDMI显示器。
- 将以太网电缆插入板载以太网端口,该端口连接到Linux主机上的辅助网卡或为Linux主机提供互联网访问的相同网络路由器。
下载最新的JetPack版本
NVIDIA Embedded Developer Zone中提供了最新版本的JetPack:
https://developer.nvidia.com/jetson-development-pack
所有可用的JetPack下载可在以下网址找到:
https://developer.nvidia.com/jetpack-archive
下载JetPack L4T
- 在运行Ubuntu的主机上,创建一个新的目录来存储安装包。
- 将JetPack - $ {VERSION} .run下载到主机Ubuntu机器上的新目录中。
注意:避免在包含“.”的路径中运行或安装JetPack。包含“.”的路径已知会导致安装问题。
安装JetPack L4T
JetPack L4T在主机Ubuntu x86_64机器上运行,并通过远程访问设置您的开发环境和Jetson Development Kit目标。请参阅系统要求部分了解支持的硬件配置。
以下说明假设您已下载最新的JetPack版本JetPack - $ {VERSION} .run,其中$ {VERSION}引用您所拥有的安装程序的版本字符串。
1. 添加对JetPack - $ {VERSION} .run的执行权限
chmod +x JetPack-${VERSION}.run2. 在您的主机Ubuntu机器的终端上运行JetPack - $ {VERSION} .run。
./ JetPack-${VERSION}.run3. 接下来,JetPack安装程序将指示安装目录。
4. 选择要设置的开发环境。
5. JetPack安装程序将弹出一个窗口,要求在安装过程中使用权限; 你需要在这里输入你的sudo密码。
6. 组件管理器打开,它允许您自定义要安装的组件。选择您想要开发的Jetson Developer Kit来自定义每个设备的安装组件。
注意:要运行独立的Ubuntu安装,请取消选择Jetson目标特定条目。
7. 接受所选组件的许可协议。
8. 组件管理器将继续安装。主机安装步骤完成后,单击下一步按钮继续安装目标组件。
注意:如果选择了相应的组件(即,将操作系统刷新并将组件推送到Jetson Developer Kit目标),JetPack现在将继续设置Jetson Developer Kit目标。
9. 如果在组件管理器中取消选择Flash OS,则需要输入IP地址,用户名和密码才能设置到目标设备的ssh连接。(译者注:如果您在组件管理器中选择了Flash OS,下图将不会出现,直接进入第10步)。
输入所需信息并单击Next后,JetPack将开始在目标设备上安装组件。
10. 如果您在组件管理器中选择了Flash OS,则需要为特定环境选择网络布局。
11. 如果您通过路由器/交换机布局选择了设备访问Internet,则系统会要求您选择使用哪个接口访问Internet。
12. 如果您在主机上选择了由DHCP服务器分配的设备获取IP,并通过主机布局访问Internet,则必须选择要用于Internet访问的接口以及要用于目标接口的接口。
13. 弹出窗口会指示您将设备置于强制USB恢复模式,以便您可以刷新操作系统。
(译者注:将设备置于强制USB恢复模式的方法:首先对TX2上电,之后按住Recovery按键三秒以上,这时按一下Reset按键,再松开Recovery,Jetson就自动进入了Recovery模式。为了判断是否成功进入Recovery模式,再打开一个终端,使用lsusb命令查看是否有“NVIDIA Corpration”的设备。)
14. 接下来,系统会提示您在特定目标机器上安装组件,并编译样本。
15. 安装后任务完成后,安装将完成。
编译样本
如果在安装的组件选择部分检查了“编译样本”,则JetPack会自动编译所有样本。 CUDA示例可以在以下目录中找到:
/NVIDIA_CUDA-_Samples 您可以运行以下命令重新编译样本:
SMS=53EXTRA_LDFLAGS=--unresolved-symbols=ignore-in-shared-libs TARGET_ARCH=aarch64make
运行示例代码
JetPack将CUDA示例目录复制到设备上的主目录。 构建的二进制文件位于以下目录中:
/home/ubuntu/NVIDIA_CUDA-_Samples/bin/aarch64/linux/release/ 通过在终端中调用它们运行它们,或者在文件浏览器中双击它们。例如,当您运行oceanFFT示例时,将显示以下屏幕。