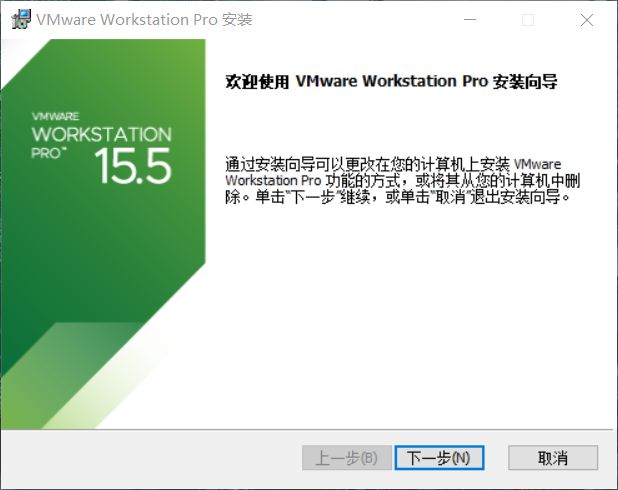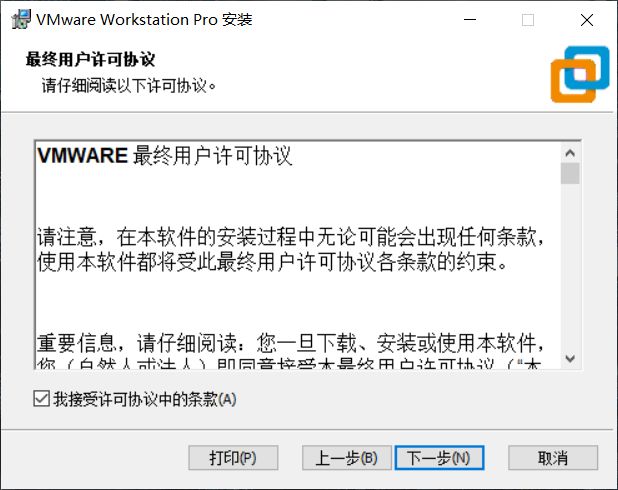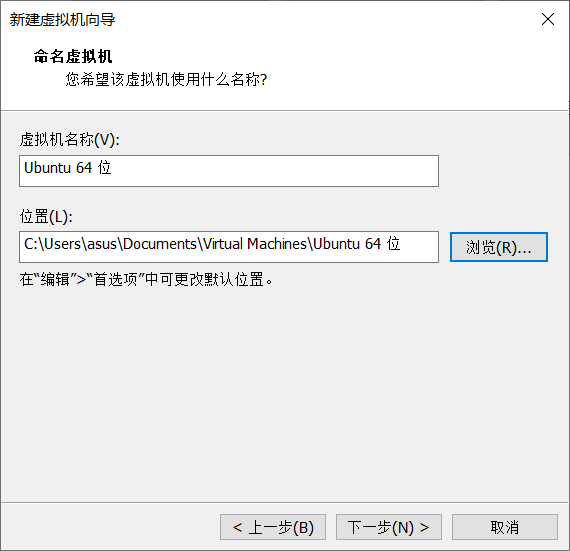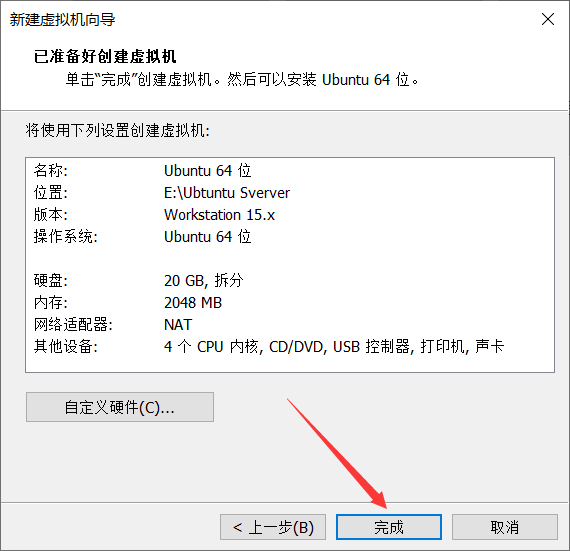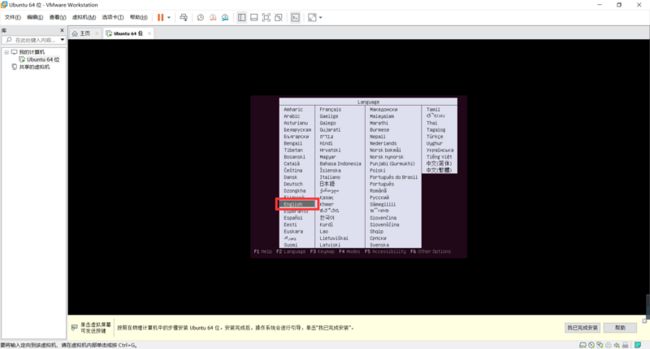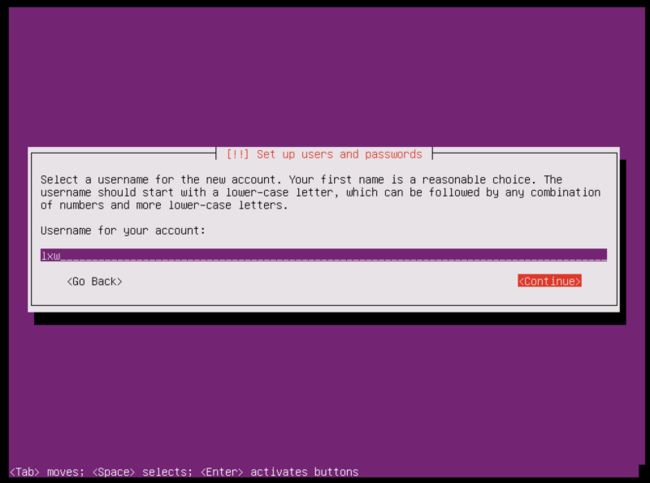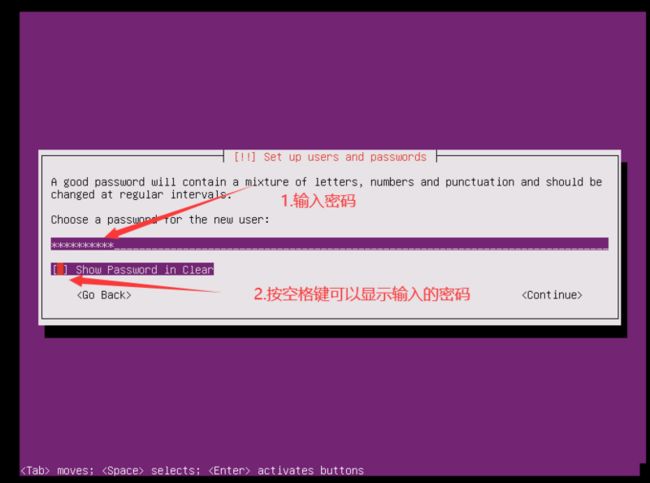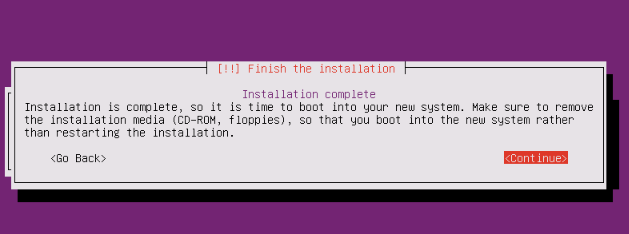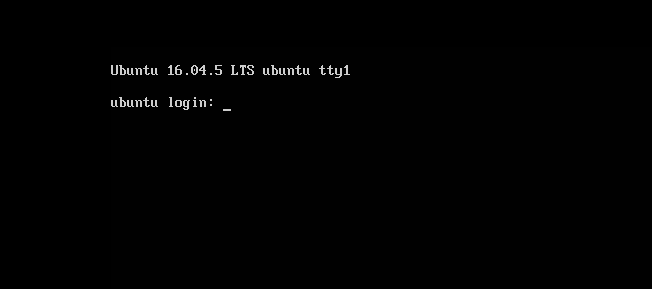- python os.environ_python os.environ 读取和设置环境变量
weixin_39605414
pythonos.environ
>>>importos>>>os.environ.keys()['LC_NUMERIC','GOPATH','GOROOT','GOBIN','LESSOPEN','SSH_CLIENT','LOGNAME','USER','HOME','LC_PAPER','PATH','DISPLAY','LANG','TERM','SHELL','J2REDIR','LC_MONETARY','QT_QPA
- 使用 FinalShell 进行远程连接(ssh 远程连接 Linux 服务器)
编程经验分享
开发工具服务器sshlinux
目录前言基本使用教程新建远程连接连接主机自定义命令路由追踪前言后端开发,必然需要和服务器打交道,部署应用,排查问题,查看运行日志等等。一般服务器都是集中部署在机房中,也有一些直接是云服务器,总而言之,程序员不可能直接和服务器直接操作,一般都是通过ssh连接来登录服务器。刚接触远程连接时,使用的是XSHELL来远程连接服务器,连接上就能够操作远程服务器了,但是仅用XSHELL并没有上传下载文件的功能
- 在一台Ubuntu计算机上构建Hyperledger Fabric网络
落叶无声9
区块链超级账本Hyperledgerfabric区块链ubuntu构建hyperledgerfabric
在一台Ubuntu计算机上构建HyperledgerFabric网络Hyperledgerfabric是一个开源的区块链应用程序平台,为开发基于区块链的应用程序提供了一个起点。当我们提到HyperledgerFabric网络时,我们指的是使用HyperledgerFabric的正在运行的系统。即使只使用最少数量的组件,部署Fabric网络也不是一件容易的事。Fabric社区创建了一个名为Cello
- 在Ubuntu中编译含有JSON的文件出现报错
芝麻糊76
Linuxkill_buglinuxubuntujson
在ubuntu中进行JSON相关学习的时候,我发现了一些小问题,决定与大家进行分享,减少踩坑时候出现不必要的时间耗费截取部分含有JSON部分的代码进行展示char*str="{\"title\":\"JSONExample\",\"author\":{\"name\":\"JohnDoe\",\"age\":35,\"isVerified\":true},\"tags\":[\"json\",\"
- ExpRe[25] bash外的其它shell:zsh和fish
tritone
ExpRebashlinuxubuntushell
文章目录zsh基础配置实用特性插件`autojump`语法高亮自动补全fish优点缺点时效性本篇撰写时间为2021.12.15,由于计算机技术日新月异,博客中所有内容都有时效和版本限制,具体做法不一定总行得通,链接可能改动失效,各种软件的用法可能有修改。但是其中透露的思想往往是值得学习的。本篇前置:ExpRe[10]Ubuntu[2]准备神秘软件、备份恢复软件https://www.cnblogs
- ubuntu安装wordpress
lissettecarlr
1安装nginx网上安装方式很多,这就就直接用apt-get了apt-getinstallnginx不用启动啥,然后直接在浏览器里面输入IP:80就能看到nginx的主页了。如果修改了一些配置可以使用下列命令重启一下systemctlrestartnginx.service2安装mysql输入安装前也可以更新一下软件源,在安装过程中将会让你输入数据库的密码。sudoapt-getinstallmy
- [实验室服务器使用]使用VSCode、PyCharm、MobaXterm和CMD连接远程服务器
YuanDaima2048
工具使用服务器vscodepycharmcmd代理模式机器学习实验
文章总览:YuanDaiMa2048博客文章总览实验室服务器使用:使用VSCode、PyCharm、MobaXterm和CMD连接远程服务器在进行实验室工作时,远程连接服务器是常见的需求之一。本篇文章根据个人的一些使用介绍使用不同工具连接服务器的方法,并提供优化功能,使服务器能够使用本机代理的说明。准备服务器账号信息Host(主机):10.XXX.XX.XXXPort(端口):[SSHPort]U
- Ubuntu18.04 Docker部署Kinship(Django)项目过程
Dante617
1Docker的安装https://blog.csdn.net/weixin_41735055/article/details/1003551792下载镜像dockerpullprogramize/python3.6.8-dlib下载的镜像里包含python3.6.8和dlib19.17.03启动镜像dockerrun-it--namekinship-p7777:80-p3307:3306-p55
- VUE3 + xterm + nestjs实现web远程终端 或 连接开启SSH登录的路由器和交换机。
焚木灵
node.jsvue
可远程连接系统终端或开启SSH登录的路由器和交换机。相关资料:xtermjs/xterm.js:Aterminalfortheweb(github.com)后端实现(NestJS):1、安装依赖:npminstallnode-ssh@nestjs/websockets@nestjs/platform-socket.io2、我们将创建一个名为RemoteControlModule的NestJS模块,
- ubuntu22.04环境中安装pylint
歪歪的酒壶
pythonlinux开发语言
ubuntu22.04环境中安装pylintsudoapt-getinstallpython3-pipsudoaptitudeinstallpython3-pipsudopipinstallpylintsudoapt-getinstallpython3-pip在安装pylint的时候,需要使用pip命令,在ubuntu22.04环境中命令如下:$sudoapt-getinstallpython3-
- 使用selenium调用firefox提示Profile Missing的问题解决
歪歪的酒壶
selenium测试工具python
在Ubuntu22.04环境中,使用python3运行selenium提示ProfileMissing,具体信息为:YourFirefoxprofilecannotbeloaded.Itmaybemissingorinaccessible在这个问题的环境中firefox浏览器工作正常。排查中,手动在命令行执行firefox可以打开浏览器,但是出现如下提示Gtk-Message:15:32:09.9
- golang实现从服务器下载文件到本地指定目录
余生逆风飞翔
golang服务器开发语言
一、连接服务器,采用sftp连接模式packagemiddlewaresimport("fmt""time""github.com/pkg/sftp""golang.org/x/crypto/ssh")//建立服务器连接funcConnect(user,password,hoststring,portint)(*sftp.Client,error){var(auth[]ssh.AuthMethod
- ubuntu安装opencv最快的方法
Derek重名了
最快方法,当然不能太多文字$sudoapt-getinstallpython-opencv借助python就可以把ubuntu的opencv环境搞起来,非常快非常容易参考:https://docs.opencv.org/trunk/d2/de6/tutorial_py_setup_in_ubuntu.html
- Ubuntu常用命令整理
十里染林
ubuntu16.04server开启ssh:使用x-shell连接主机,发现22端口没有打开,开启ssh服务:安装openssh-serversudoapt-getinstallopenssh-server检查安装是否成功sudops-e|grepssh开启ssh服务sudoservicesshstartUbuntu开启/关闭防火墙:开启防火墙sudoufwenable关闭防火墙sudoufwd
- 如何利用Samba跨平台分享Ubuntu文件夹
GottenZZP
部署相关ubuntulinux运维
1.安装Samba终端输入sudoaptinstallsamba2.配置Samba终端输入sudovim/etc/samba/smb.conf打开配置文件滑动文件到最底下输入以下内容[Share]#要共享的文件夹路径path=/home/xxx/sambasharereadonly=nobrowsable=yes编辑完成后按一下Esc按键后输入:wq回车保存3.重启Samba服务终端输入sudos
- Ubuntu Juju 与 Ansible的区别
xidianjiapei001
#Kubernetesubuntuansiblelinux云原生Juju
JujuandAnsiblearebothpowerfultoolsusedformanagingandorchestratingITinfrastructureandapplications,buttheyhavedifferentapproachesandusecases.Here’sabreakdownofthekeydifferencesbetweenthem:1.ConceptualFo
- linux简单安装gcc和gdb
chn-zgq
Linuxlinuxubuntu
linux安装gcc以及环境配置和gdb安装gcc-10.0添加源:sudoadd-apt-repositoryppa:ubuntu-toolchain-r/ppa更新源:sudoaptupdate下载gcc:sudoaptinstallgcc-10g++-10默认GCC版本设置为gcc-10.0:sudoupdate-alternatives--install/usr/bin/gccgcc/us
- 【深度学习】训练过程中一个OOM的问题,太难查了
weixin_40293999
深度学习深度学习人工智能
现象:各位大佬又遇到过ubuntu的这个问题么?现象是在训练过程中,ssh上不去了,能ping通,没死机,但是ubunutu的pc侧的显示器,鼠标啥都不好用了。只能重启。问题原因:OOM了95G,尼玛!!!!pytorch爆内存了,然后journald假死了,在journald被watchdog干掉之后,系统就崩溃了。这种规模的爆内存一般,即使被oomkill了,也要卡半天的,确实会这样,能不能配
- 华为USG6000E-S12防火墙Key exchange failed.无法SSH解决方案
redmond88
网络技术ssh华为运维
由于目前防火墙算法太新,导致crt和xshell的版本无法登陆,按以下方法解决一、下载华为本地加载除弱安全算法组件包之外的组件包https://download.csdn.net/download/redmond88/89620664?spm=1001.2014.3001.5503二、先改后缀名为.cfg,上传文件到防火墙三、在用户视图下改后缀名为.mod四、move文件到$_install_mo
- 华为坤灵路由器配置SSH
redmond88
网络技术华为ssh运维
配置SSH服务器的管理网口IP地址。system-view[HUAWEI]sysnameSSHServer[SSHServer]interfacemeth0/0/0[SSHServer-MEth0/0/0]ipaddress10.248.103.194255.255.255.0[SSHServer-MEth0/0/0]quit在SSH服务器端生成本地密钥对。[SSHServer]rsalocal-
- 处理绿盟科技安全评估的系统漏洞
自我修炼的小石头
数据库运维开发工具
如下图一次扫描,中度风险39个,这个是必须要处理的.其中mysql占了36个,一看这个感觉整个人都不好了.但是最后解决的办法也很简单,就是升级.系统版本Redhat7.31.telnet因为要升级openssh,openssl,为了避免意外,首先要开启telnet服务,并把所有相关的包上传到服务器.1.1确认是否安装了telnet和xinetd(默认是没有安装)rpm-qatelnet*rpm-q
- OrangePi5 RK3588本地部署基于Cesium的WebGL应用
vinlandtech
webgl
基于OranglePi5平台,本地部署WebGIS应用步骤:1、下载oranglepi5ubuntu22.04镜像,按用户手册进行烧写。链接:https://pan.baidu.com/s/1g-TO3DeIl1M1JfAPHbCyxg提取码:vlzt2、下载安装WebGL工具包。该软件包针对RK3588WebGL应用进行一定优化。链接:https://pan.baidu.com/s/1jP__h
- linux 使用SSH密钥配置免密登录
_Johnny_
Linuxlinuxssh服务器
需求:多台主机SSH免密登录,需要使用同一个密钥对操作:在Linux中,使用SSH密钥对来在多台主机之间配置免密登录。以下是配置步骤:在你的本地机器上生成一个SSH密钥对。如果你已经有一个,你可以跳过这一步。在终端中运行以下命令:ssh-keygen-trsa这将在你的~/.ssh目录下生成两个文件:id_rsa(私钥)和id_rsa.pub(公钥)。将你的公钥复制到远程主机。你可以使用ssh-c
- 蓝易云 - 诊断并修复SSH连接Github时遇到的“connection closed“错误。
蓝易云
sshgithub运维linuxvscoderedis
解决SSH连接GitHub时遇到的"connectionclosed"错误,需要依次排查网络连通性、认证信息、SSH配置和服务器响应等多个可能影响连接的因素。下面是解决步骤和方法:网络连通性检查:使用ping命令检查您的机器是否能够到达GitHub的服务器。pinggithub.com如果不能ping通,可能是网络问题,检查代理设置或网络连接。使用traceroute或tracert命令(取决于操
- OpenCV结构分析与形状描述符(24)检测两个旋转矩形之间是否相交的一个函数rotatedRectangleIntersection()的使用
jndingxin
OpenCVopencv人工智能计算机视觉
操作系统:ubuntu22.04OpenCV版本:OpenCV4.9IDE:VisualStudioCode编程语言:C++11算法描述测两个旋转矩形之间是否存在交集。如果存在交集,则还返回交集区域的顶点。下面是一些交集配置的例子。斜线图案表示交集区域,红色顶点是由函数返回的。rotatedRectangleIntersection()这个函数看起来像是用于检测两个旋转矩形之间是否相交的一个方法。
- 如何在麒麟操作系统中限制SSH远程登录而不影响FTP
Seal^_^
国产化#麒麟OSssh运维国产化操作系统SSH
如何在麒麟操作系统中限制SSH远程登录而不影响FTP1、禁止SSH远程登录1.1禁止Root用户1.2禁止特定用户1.3禁止特定用户组2、重启SSHD服务3、注意事项TheBegin点点关注,收藏不迷路在服务器管理中,出于安全考虑,我们经常需要限制特定用户或用户组通过SSH远程登录服务器,但同时保持FTP等服务的正常使用不受影响。本文将详细介绍在麒麟操作系统(假设基于Linux,类似于Ubuntu
- ceph KVM使用rbd做存储
SkTj
博客:https://blog.csdn.net/bobpen/article/details/40112939博客:http://www.aboutyun.com/thread-13195-1-1.html导言很多cepher都会使用RBD块存储功能,下面介绍qemu-kvm访问RBD的方法。操作目前Ubuntu14.04.x和CentOS7.1(如使用CentOS7建议升级到7.1,CentO
- Ansible架构介绍与安装
2401_86637445
ansible架构
一、介绍Ansible什么是Ansible?Ansible是一款自动化运维工具,其主要功能是帮助运维实现IT工作的自动化、降低人为操作失误、提高业务自动化率、提升运维工作效率。实现了批量系统配置、批量程序部署、批量运行命令等功能。ansiblepuppetsaltstack主流的三种。ansible自动化运维工具被红帽收购阿里巴巴在用saltstackpython开发。无客户端,只需安装SSH、P
- 树莓派交叉编译基础操作(带wiringPi库)
小小匠IT
树莓派linuxubuntu
一:交叉编译是什么,为什么要交叉编译(1)交叉编译是什么?交叉编译:是在一个平台上生成另一个平台上的可执行代码。我们在windows上面编写C51代码,并编译成可执行代码,如xx.hex,是在c51上面运行,不是在windows上面运行我们在ubuntu上面编写树莓派的代码,并编译成可执行代码,如a.out,是在树莓派上面运行,不是在ubuntulinux上面运行编译:是在一个平台上生成在该平台上
- 【Linux 从基础到进阶】Kubernetes 集群搭建与管理
爱技术的小伙子
Linux从基础到进阶linuxkubernetes运维
Kubernetes集群搭建与管理Kubernetes(简称K8s)是一个用于自动化部署、扩展和管理容器化应用程序的开源平台。它提供了容器编排功能,能够管理大量的容器实例,并支持应用的自动扩展、高可用性和自愈能力。本文将详细介绍如何在CentOS和Ubuntu系统上安装和配置Kubernetes集群,并讲解Kubernetes的基本概念和管理操作。1.Kubernetes基础概念在了解如何搭建Ku
- jquery实现的jsonp掉java后台
知了ing
javajsonpjquery
什么是JSONP?
先说说JSONP是怎么产生的:
其实网上关于JSONP的讲解有很多,但却千篇一律,而且云里雾里,对于很多刚接触的人来讲理解起来有些困难,小可不才,试着用自己的方式来阐释一下这个问题,看看是否有帮助。
1、一个众所周知的问题,Ajax直接请求普通文件存在跨域无权限访问的问题,甭管你是静态页面、动态网页、web服务、WCF,只要是跨域请求,一律不准;
2、
- Struts2学习笔记
caoyong
struts2
SSH : Spring + Struts2 + Hibernate
三层架构(表示层,业务逻辑层,数据访问层) MVC模式 (Model View Controller)
分层原则:单向依赖,接口耦合
1、Struts2 = Struts + Webwork
2、搭建struts2开发环境
a>、到www.apac
- SpringMVC学习之后台往前台传值方法
满城风雨近重阳
springMVC
springMVC控制器往前台传值的方法有以下几种:
1.ModelAndView
通过往ModelAndView中存放viewName:目标地址和attribute参数来实现传参:
ModelAndView mv=new ModelAndView();
mv.setViewName="success
- WebService存在的必要性?
一炮送你回车库
webservice
做Java的经常在选择Webservice框架上徘徊很久,Axis Xfire Axis2 CXF ,他们只有一个功能,发布HTTP服务然后用XML做数据传输。
是的,他们就做了两个功能,发布一个http服务让客户端或者浏览器连接,接收xml参数并发送xml结果。
当在不同的平台间传输数据时,就需要一个都能解析的数据格式。
但是为什么要使用xml呢?不能使json或者其他通用数据
- js年份下拉框
3213213333332132
java web ee
<div id="divValue">test...</div>测试
//年份
<select id="year"></select>
<script type="text/javascript">
window.onload =
- 简单链式调用的实现技术
归来朝歌
方法调用链式反应编程思想
在编程中,我们可以经常遇到这样一种场景:一个实例不断调用它自身的方法,像一条链条一样进行调用
这样的调用你可能在Ajax中,在页面中添加标签:
$("<p>").append($("<span>").text(list[i].name)).appendTo("#result");
也可能在HQ
- JAVA调用.net 发布的webservice 接口
darkranger
webservice
/**
* @Title: callInvoke
* @Description: TODO(调用接口公共方法)
* @param @param url 地址
* @param @param method 方法
* @param @param pama 参数
* @param @return
* @param @throws BusinessException
- Javascript模糊查找 | 第一章 循环不能不重视。
aijuans
Way
最近受我的朋友委托用js+HTML做一个像手册一样的程序,里面要有可展开的大纲,模糊查找等功能。我这个人说实在的懒,本来是不愿意的,但想起了父亲以前教我要给朋友搞好关系,再加上这也可以巩固自己的js技术,于是就开始开发这个程序,没想到却出了点小问题,我做的查找只能绝对查找。具体的js代码如下:
function search(){
var arr=new Array("my
- 狼和羊,该怎么抉择
atongyeye
工作
狼和羊,该怎么抉择
在做一个链家的小项目,只有我和另外一个同事两个人负责,各负责一部分接口,我的接口写完,并全部测联调试通过。所以工作就剩下一下细枝末节的,工作就轻松很多。每天会帮另一个同事测试一些功能点,协助他完成一些业务型不强的工作。
今天早上到公司没多久,领导就在QQ上给我发信息,让我多协助同事测试,让我积极主动些,有点责任心等等,我听了这话,心里面立马凉半截,首先一个领导轻易说
- 读取android系统的联系人拨号
百合不是茶
androidsqlite数据库内容提供者系统服务的使用
联系人的姓名和号码是保存在不同的表中,不要一下子把号码查询来,我开始就是把姓名和电话同时查询出来的,导致系统非常的慢
关键代码:
1, 使用javabean操作存储读取到的数据
package com.example.bean;
/**
*
* @author Admini
- ORACLE自定义异常
bijian1013
数据库自定义异常
实例:
CREATE OR REPLACE PROCEDURE test_Exception
(
ParameterA IN varchar2,
ParameterB IN varchar2,
ErrorCode OUT varchar2 --返回值,错误编码
)
AS
/*以下是一些变量的定义*/
V1 NUMBER;
V2 nvarc
- 查看端号使用情况
征客丶
windows
一、查看端口
在windows命令行窗口下执行:
>netstat -aon|findstr "8080"
显示结果:
TCP 127.0.0.1:80 0.0.0.0:0 &
- 【Spark二十】运行Spark Streaming的NetworkWordCount实例
bit1129
wordcount
Spark Streaming简介
NetworkWordCount代码
/*
* Licensed to the Apache Software Foundation (ASF) under one or more
* contributor license agreements. See the NOTICE file distributed with
- Struts2 与 SpringMVC的比较
BlueSkator
struts2spring mvc
1. 机制:spring mvc的入口是servlet,而struts2是filter,这样就导致了二者的机制不同。 2. 性能:spring会稍微比struts快。spring mvc是基于方法的设计,而sturts是基于类,每次发一次请求都会实例一个action,每个action都会被注入属性,而spring基于方法,粒度更细,但要小心把握像在servlet控制数据一样。spring
- Hibernate在更新时,是可以不用session的update方法的(转帖)
BreakingBad
Hibernateupdate
地址:http://blog.csdn.net/plpblue/article/details/9304459
public void synDevNameWithItil()
{Session session = null;Transaction tr = null;try{session = HibernateUtil.getSession();tr = session.beginTran
- 读《研磨设计模式》-代码笔记-观察者模式
bylijinnan
java设计模式
声明: 本文只为方便我个人查阅和理解,详细的分析以及源代码请移步 原作者的博客http://chjavach.iteye.com/
import java.util.ArrayList;
import java.util.List;
import java.util.Observable;
import java.util.Observer;
/**
* “观
- 重置MySQL密码
chenhbc
mysql重置密码忘记密码
如果你也像我这么健忘,把MySQL的密码搞忘记了,经过下面几个步骤就可以重置了(以Windows为例,Linux/Unix类似):
1、关闭MySQL服务
2、打开CMD,进入MySQL安装目录的bin目录下,以跳过权限检查的方式启动MySQL
mysqld --skip-grant-tables
3、新开一个CMD窗口,进入MySQL
mysql -uroot
- 再谈系统论,控制论和信息论
comsci
设计模式生物能源企业应用领域模型
再谈系统论,控制论和信息论
偶然看
- oracle moving window size与 AWR retention period关系
daizj
oracle
转自: http://tomszrp.itpub.net/post/11835/494147
晚上在做11gR1的一个awrrpt报告时,顺便想调整一下AWR snapshot的保留时间,结果遇到了ORA-13541这样的错误.下面是这个问题的发生和解决过程.
SQL> select * from v$version;
BANNER
-------------------
- Python版B树
dieslrae
python
话说以前的树都用java写的,最近发现python有点生疏了,于是用python写了个B树实现,B树在索引领域用得还是蛮多了,如果没记错mysql的默认索引好像就是B树...
首先是数据实体对象,很简单,只存放key,value
class Entity(object):
'''数据实体'''
def __init__(self,key,value)
- C语言冒泡排序
dcj3sjt126com
算法
代码示例:
# include <stdio.h>
//冒泡排序
void sort(int * a, int len)
{
int i, j, t;
for (i=0; i<len-1; i++)
{
for (j=0; j<len-1-i; j++)
{
if (a[j] > a[j+1]) // >表示升序
- 自定义导航栏样式
dcj3sjt126com
自定义
-(void)setupAppAppearance
{
[[UILabel appearance] setFont:[UIFont fontWithName:@"FZLTHK—GBK1-0" size:20]];
[UIButton appearance].titleLabel.font =[UIFont fontWithName:@"FZLTH
- 11.性能优化-优化-JVM参数总结
frank1234
jvm参数性能优化
1.堆
-Xms --初始堆大小
-Xmx --最大堆大小
-Xmn --新生代大小
-Xss --线程栈大小
-XX:PermSize --永久代初始大小
-XX:MaxPermSize --永久代最大值
-XX:SurvivorRatio --新生代和suvivor比例,默认为8
-XX:TargetSurvivorRatio --survivor可使用
- nginx日志分割 for linux
HarborChung
nginxlinux脚本
nginx日志分割 for linux 默认情况下,nginx是不分割访问日志的,久而久之,网站的日志文件将会越来越大,占用空间不说,如果有问题要查看网站的日志的话,庞大的文件也将很难打开,于是便有了下面的脚本 使用方法,先将以下脚本保存为 cutlog.sh,放在/root 目录下,然后给予此脚本执行的权限
复制代码代码如下:
chmo
- Spring4新特性——泛型限定式依赖注入
jinnianshilongnian
springspring4泛型式依赖注入
Spring4新特性——泛型限定式依赖注入
Spring4新特性——核心容器的其他改进
Spring4新特性——Web开发的增强
Spring4新特性——集成Bean Validation 1.1(JSR-349)到SpringMVC
Spring4新特性——Groovy Bean定义DSL
Spring4新特性——更好的Java泛型操作API
Spring4新
- centOS安装GCC和G++
liuxihope
centosgcc
Centos支持yum安装,安装软件一般格式为yum install .......,注意安装时要先成为root用户。
按照这个思路,我想安装过程如下:
安装gcc:yum install gcc
安装g++: yum install g++
实际操作过程发现,只能有gcc安装成功,而g++安装失败,提示g++ command not found。上网查了一下,正确安装应该
- 第13章 Ajax进阶(上)
onestopweb
Ajax
index.html
<!DOCTYPE html PUBLIC "-//W3C//DTD XHTML 1.0 Transitional//EN" "http://www.w3.org/TR/xhtml1/DTD/xhtml1-transitional.dtd">
<html xmlns="http://www.w3.org/
- How to determine BusinessObjects service pack and fix pack
blueoxygen
BO
http://bukhantsov.org/2011/08/how-to-determine-businessobjects-service-pack-and-fix-pack/
The table below is helpful. Reference
BOE XI 3.x
12.0.0.
y BOE XI 3.0 12.0.
x.
y BO
- Oracle里的自增字段设置
tomcat_oracle
oracle
大家都知道吧,这很坑,尤其是用惯了mysql里的自增字段设置,结果oracle里面没有的。oh,no 我用的是12c版本的,它有一个新特性,可以这样设置自增序列,在创建表是,把id设置为自增序列
create table t
(
id number generated by default as identity (start with 1 increment b
- Spring Security(01)——初体验
yang_winnie
springSecurity
Spring Security(01)——初体验
博客分类: spring Security
Spring Security入门安全认证
首先我们为Spring Security专门建立一个Spring的配置文件,该文件就专门用来作为Spring Security的配置
![]()
![]()
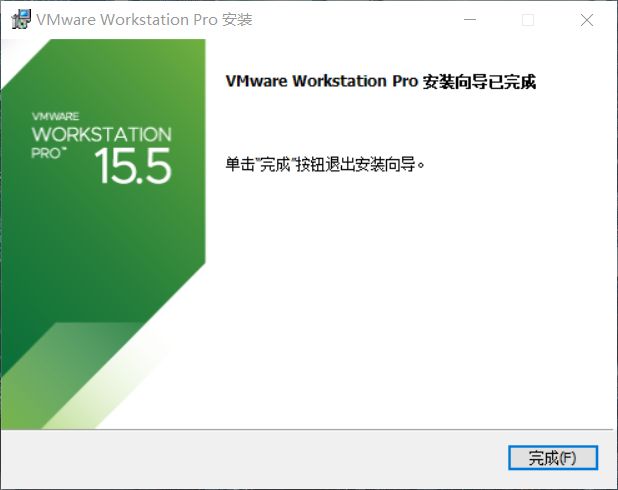
![]()
![]()
![]()
![]()
![]()
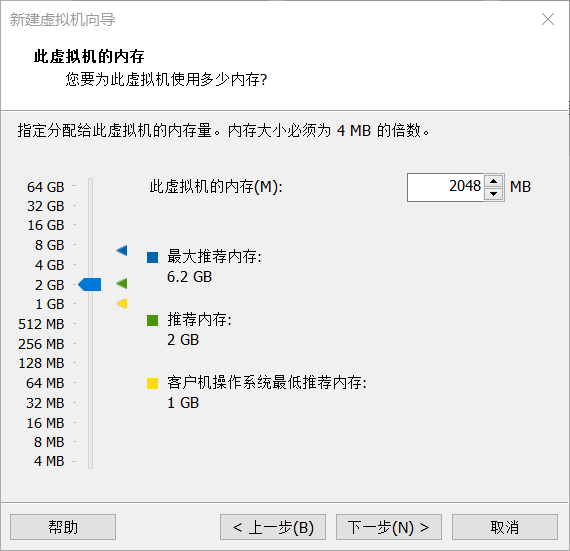
![]()
![]()
![]()
![]()
![]()
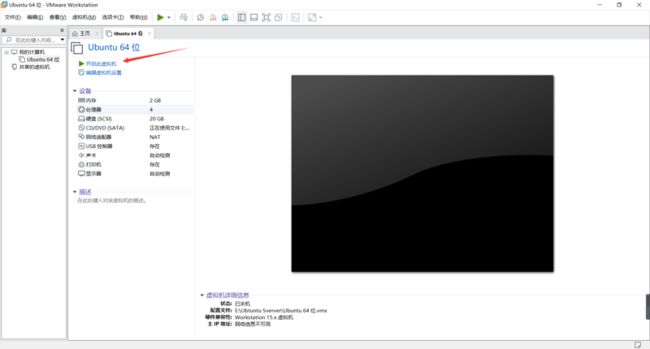
![]()
![]()
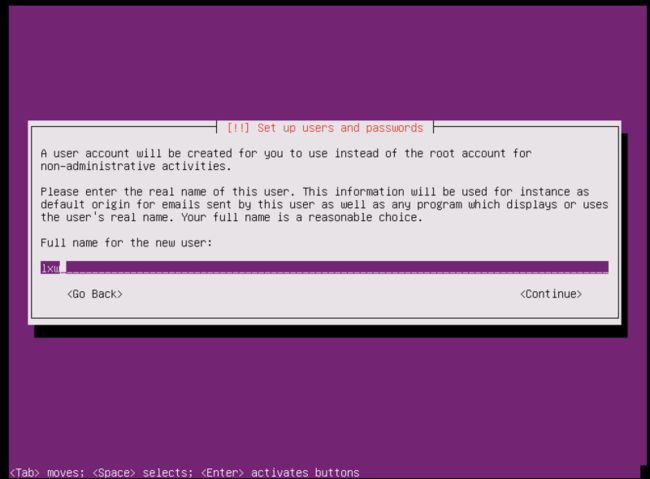
![]()
![]()
![]()
![]()
![]()
![]()
![]()
![]()
![]()
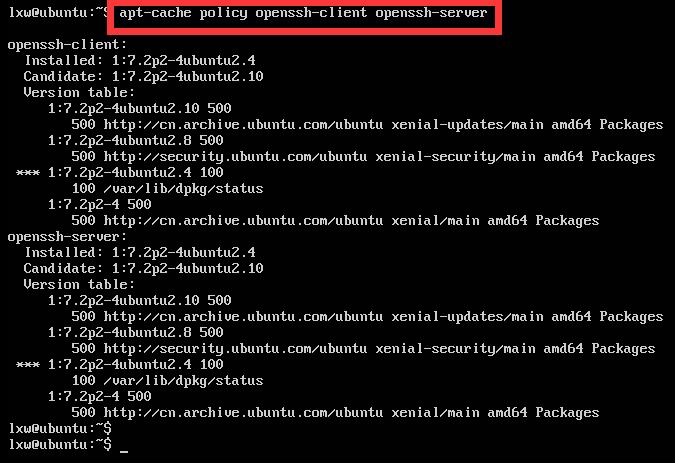
![]()
![]()