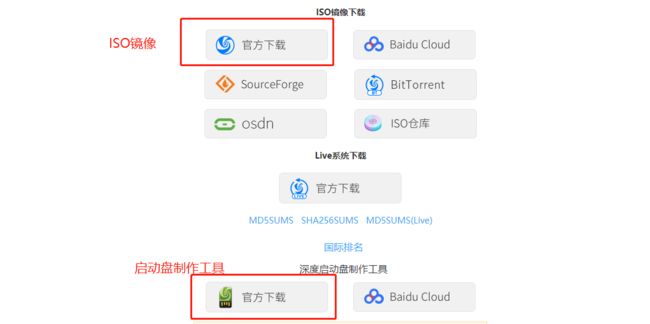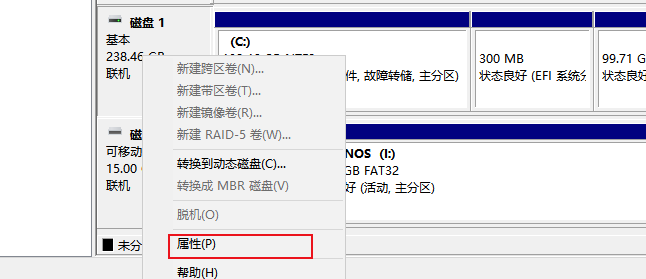安装 deepin系统 实现windows和deepin双系统
用久了Windows总想玩点新鲜的系统 deepin就是一个很好的选择
准备工具:
一、4G以上的U盘
二、deepin系统
官网地址:https://www.deepin.org/zh/download/ (只能下载最新的)
其他版本地址:https://sourceforge.net/projects/deepin/files/ (各个版本都有)
三、下载U盘启动工具
打开软件开始制作,选择下载好的镜像!!
选择磁盘,点击格式化磁盘
开始制作!!
在这空闲的时间,还有做一个事情!要对磁盘进行分区,用来装deepin系统
首先确认安装deepin系统的磁盘分区格式必须要是GPT格式,不然是不能安装的,除非是全盘安装(格式化磁盘),如果硬要安装就会出现以下情况::
如何知道自己的磁盘分区是什么格式::
此电脑 > 右键 > 管理 > 存储 > 打开磁盘管理
对磁盘右键 > 点击属性
点击 “卷”,就知道磁盘的分区格式了!!
如果需要把磁盘转换层GPT格式需要安装磁盘管理工具!
地址:https://www.diskgenius.cn/
打开软件!!对磁盘 右键 ,找到转换类型为GUID格式,也叫GPT格式,开始转换!!
现在开始分配空间给deepin做为系统盘,如果是对整个盘用来安装deepin,这一步可以忽略!!分配空间的前提是要大于20G的内容,不然是不能安装的!!!
我是拿C盘分配出一些空间作为deepin的系统盘!!
对C盘右键 点击 压缩卷!!
然后输入想分配的空间,单位是MB,大于20G就可以了,我分配的是100G,所以就是102400 MB!!然后点击压缩
压缩完磁盘就显示 未格式化!!这个不用管,到安装deepin时再格式化!!
U盘启动已经制作完成!!重启电脑,在开机的时候按F1键或者delete键 ,这个需要根据自己的电脑设定 ,重启到BIOS!!
把第一启动盘设置为U盘
然后F10保存退出!!!重新启动!然后就开始安装系统!!
其他步骤按正常操作即可!!
最重要的来了!! 分区!!
如果是全盘安装的话就直接全盘安装,这个我没试过,可能会格式化磁盘,所以不敢尝试!!
我选择手动安装,找到之前压缩好的分区!!
点击新建分区!!
类型:主分区 位置:起点 文件系统:efi 大小: 300M
先新建一个EFI分区,作用是:你的系统启动引导的分区,存放引导启动的文件的。 大小是300M即可,
再次新建分区,这个分区是装系统的,所以选择全部就可以了!!
类型:主分区 位置:起点 文件系统:ext4 挂载点:/ (根目录) 大小: 全部
然后开始安装!
然后就是等待安装了!!!需要十五分钟左右!!
安装完之后 重启电脑!!记得把U盘拔出!!
重启完之后没有进到deepin系统??
需要在bios设置 deepin作为第一启动项!!
如果想要windows作为第一启动项,可以在deepin 的设置里面设置Window作为第一启动,因为之前做好了EFI启动项分区,所以
在deepin系统 ,打开设置> 通用> 启动菜单 就可以选择第一启动的系统了!