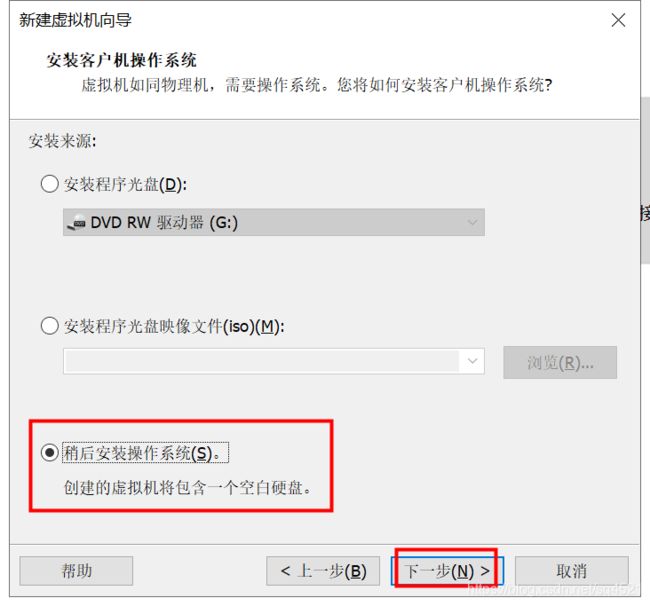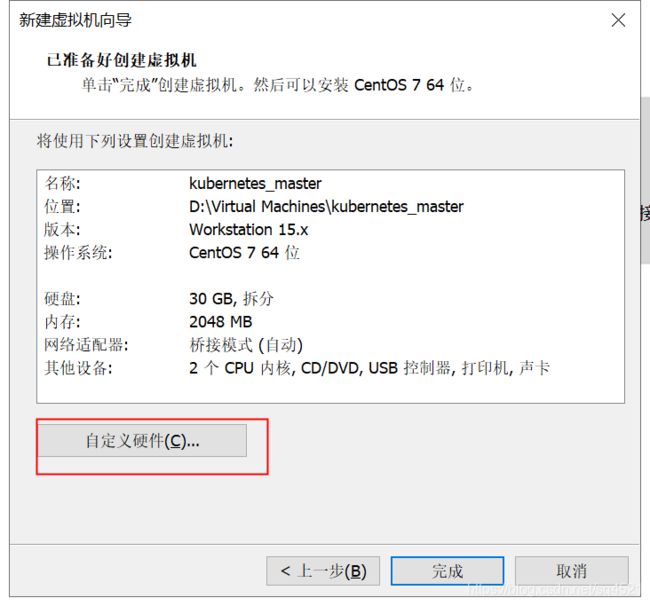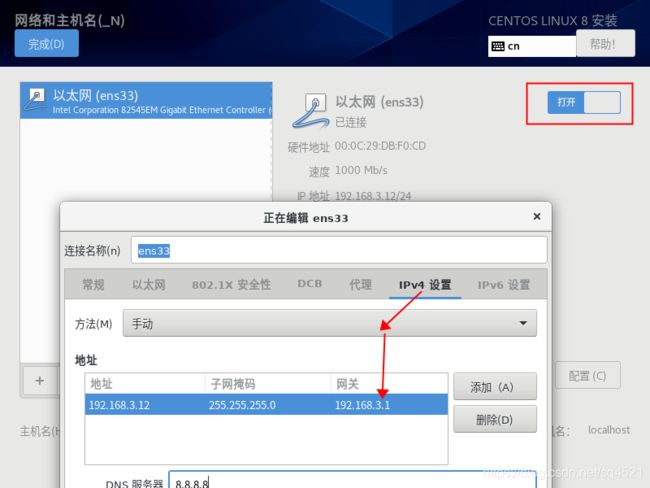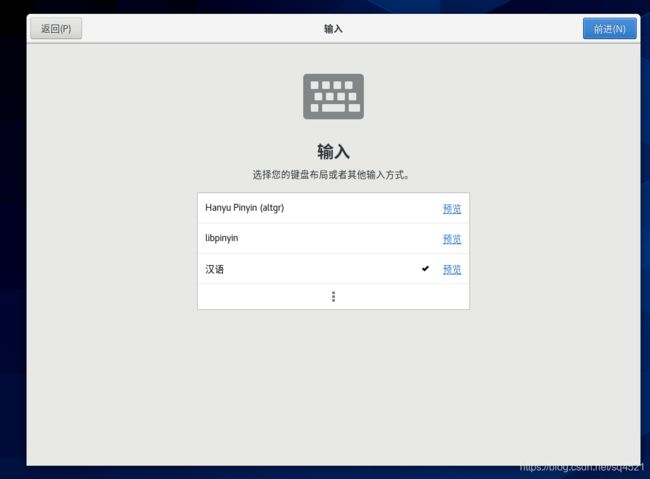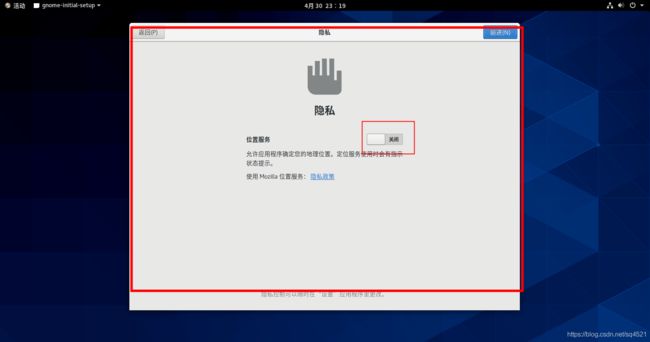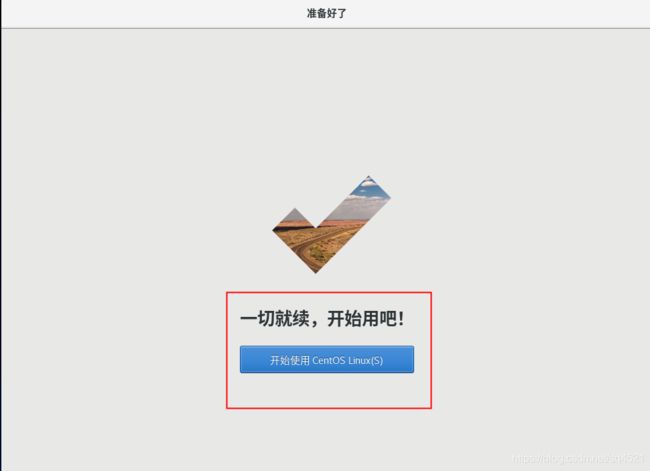- k8s:安装 Helm 私有仓库ChartMuseum、helm-push插件并上传、安装Zookeeper
云游
dockerhelmhelm-push
ChartMuseum是Kubernetes生态中用于存储、管理和发布HelmCharts的开源系统,主要用于扩展Helm包管理器的功能核心功能集中存储:提供中央化仓库存储Charts,支持版本管理和权限控制。跨集群部署:支持多集群环境下共享Charts,简化部署流程。离线部署:适配无网络环境,可将Charts存储在本地或局域网内。HTTP接口:通过HTTP协议提供服务,用户
- Redis Sentinel(哨兵) 和 Redis Cluster(集群)
G丶AEOM
八股普通学习区Redisredis数据库缓存
哨兵机制和集群有什么区别Redis集群主要有两种,一种是RedisSentinel哨兵集群,一种是RedisCluster。主从集群,包括一个Master和多个Slave节点,Master负责数据的读写,Slave负责数据的读取,Master上收到的数据变更会同步到Slave节点上实现数据同步,但不提供容错和恢复,在Master宕机时不会选出新的Master,导致后续客户端所有写请求直接失败。所以
- EMQX 社区版单机和集群部署
pcj_888
MQTTMQTTEMQ
EMQ支持Docker,宿主机,k8s部署;支持单机或集群部署。以下给出EMQX社区版单机和集群部署方法1.Docker单机部署官方推荐最小配置:2核4G下载容器镜像dockerpullemqx/emqx:5.3.2启动容器dockerrun-d--nameemqx\-p1883:1883\-p8083:8083\-p8883:8883\-p8084:8084\-p18083:18083\emqx
- 消息中间件巡检
搬砖小常
消息中间件运维笔记RocketMQkafka中间件巡检运维
除资源使用情况外,消息中间件RocketMQ、kafka还可以巡检哪些?一、RocketMQ巡检1、检查broker写入耗时是否有压力2、检查brokerbusy的数量与频率3、主题发送TPS、发送错误率巡检4、从节点消费情况检查5、集群各broker消息流转情况巡检二、Kafka巡检1、检查是否有分区发生ISR频繁扩张收缩2、检查分区leader选举值是否处于正常水平3、检查controller
- react-native android 环境搭建
环境:macjava版本:Java11最重要:一定要一定要一定要react涉及到很多的依赖下载,gradle和react相关的,第一次安装环境时有外网环境会快速很多。安装nodejs安装react-nativenpminstallreact-native-clinpminstallreact-native创建一个新项目react-nativeinitfirstReact替换gradle下载源rep
- redis集群之Sentinel哨兵高可用
会飞的爱迪生
redisredissentinelbootstrap
Sentinel是官网推荐的高可用(HA)解决方案,可以实现redis的高可用,即主挂了从代替主工作,在一台单独的服务器上运行多个sentinel,去监控其他服务器上的redismaster-slave状态(可以监控多个master-slave),当发现master宕机后sentinel会在slave中选举并启动新的master。至少需要3台redis才能建立起基于哨兵的reids集群。一、通过s
- 提升企业级数据处理效率!TDengine 四个集群优化点详解
TDengine (老段)
TDengine运维大数据数据库物联网时序数据库服务器运维tdengine
为了帮助企业更好地进行大数据处理,我们在此前TDengine3.x系列版本中进行了几项与集群相关的优化和新功能开发,以提升集群的稳定性和在异常情况下的恢复能力。这些优化包括clusterID隔离、leaderrebalance、raftlearner和restorednode。本文将对这几项重要优化进行详细阐述,以解答企业在此领域的疑问,并帮助大家更好地应对相关挑战。clusterID隔离问题fi
- Kubernetes自动扩缩容方案对比与实践指南
浅沫云归
后端技术栈小结kubernetesautoscalingdevops
Kubernetes自动扩缩容方案对比与实践指南随着微服务架构和容器化的广泛采用,Kubernetes自动扩缩容(Autoscaling)成为保障生产环境性能稳定与资源高效利用的关键技术。面对水平Pod扩缩容、垂直资源调整、集群节点扩缩容以及事件驱动扩缩容等多种需求,社区提供了HPA、VPA、ClusterAutoscaler、KEDA等多种方案。本篇文章将从业务背景、方案对比、优缺点分析、选型建
- 【运维实战】解决 K8s 节点无法拉取 pause:3.6 镜像导致 API Server 启动失败的问题
gs80140
各种问题运维kubernetes容器
目录【运维实战】解决K8s节点无法拉取pause:3.6镜像导致APIServer启动失败的问题问题分析✅解决方案:替代拉取方式导入pause镜像Step1.从私有仓库拉取pause镜像Step2.重新打tag为Kubernetes默认命名Step3.导出镜像为tar包Step4.拷贝镜像到目标节点Step5.在目标节点导入镜像到containerd的k8s.io命名空间Step6.验证镜像是否导
- ZooKeeper架构及应用场景详解
走过冬季
学习笔记zookeeper架构分布式
ZooKeeper是一个开源的分布式协调服务,由Apache软件基金会维护。它旨在为分布式应用提供高性能、高可用、强一致性的基础服务,解决分布式系统中常见的协调难题(如配置管理、命名服务、分布式锁、服务发现、领导者选举等)。核心软件架构ZooKeeper的架构设计围绕其核心目标(协调)而优化,主要包含以下关键组件:集群模式(Ensemble):ZooKeeper通常部署为集群(称为ensemble
- zookeeper etcd区别
sun007700
zookeeperetcd分布式
ZooKeeper与etcd的核心区别体现在设计理念、数据模型、一致性协议及适用场景等方面。ZooKeeper基于ZAB协议实现分布式协调,采用树形数据结构和临时节点特性,适合传统分布式系统;而etcd基于Raft协议,以高性能键值对存储为核心,专为云原生场景优化,是Kubernetes等容器编排系统的默认存储组件。12架构与设计目标差异ZooKeeper。设计定位:专注于分
- 【个人笔记】负载均衡
撰卢
笔记负载均衡运维
文章目录nginx反向代理的好处负载均衡负载均很的配置方式均衡负载的方式nginx反向代理的好处提高访问速度进行负载均衡保证后端服务安全负载均衡负载均衡,就是把大量的请求按照我们指定的方式均衡的分配给集群中的每台服务器负载均很的配置方式upstreamwebservers{server192.168.100.128:8080server192.168.100.129:8080}server{lis
- 在 openEuler 24.03 LTS-SP1 安装 KubeSphere + K8s 集群时 kubelet 默认连接 127.0.0.1 问题分析与解决
gs80140
各种问题kuberneteskubelet容器
目录在openEuler24.03LTS-SP1安装KubeSphere+K8s集群时kubelet默认连接127.0.0.1问题分析与解决❗问题现象问题根因分析✅解决方案方案一:修改每个节点的kubelet配置(推荐)方案二:预防性修改安装模板(集群安装前)总结在openEuler24.03LTS-SP1安装KubeSphere+K8s集群时kubelet默认连接127.0.0.1问题分析与解决
- 在 Linux(openEuler 24.03 LTS-SP1)上安装 Kubernetes + KubeSphere 的防火墙放行全攻略
目录在Linux(openEuler24.03LTS-SP1)上安装Kubernetes+KubeSphere的防火墙放行全攻略一、为什么要先搞定防火墙?二、目标环境三、需放行的端口和协议列表四、核心工具说明1.修正后的exec.sh脚本(支持管道/重定向)2.批量放行脚本:open_firewall.sh五、使用示例1.批量放行端口2.查看当前防火墙规则3.仅开放单一端口(临时需求)4.检查特定
- K8s 1.24在node节点上手动部署etcd
喝醉酒的小白
K8skubernetesetcd容器
目录标题第一次操作一、生成证书并拷贝到新增节点~~~~方案1~~缺少了SAN(SubjectAlternativeNames)~~方案2关键改进:使用说明:二、在已有节点(181)上添加etcd集群成员三、在180上部署静态Pod四、更新旧节点(181)的静态Pod配置-可选五、验证集群状态第一次操作下面给出在节点 172.30.30.180(下简称“180”)上新增etcd成员的完整操作步骤。假
- 运维笔记<4> xxl-job打通
GeminiJM
运维javaxxl-job
新的一天,来点新的运维业务,今天是xxl-job的打通其实在非集群中,xxl-job的使用相对是比较简单的,相信很多人都有使用的经验这次我们的业务场景是在k8s集群中,用xxl-job来做定时调度加上第一次倒腾,也是遇到了不少问题,在这里做一些记录1.xxl-job的集群安装首先是xxl-job的集群安装先贴上xxl-jobsql初始化文件的地址:xxl-job/doc/db/tables_xxl
- 实现快速查询的YashanDB数据库配置与调优方法
数据库
在现代数据库应用中,查询速度直接影响到系统的性能与用户体验。因此,如何优化数据库查询速度成为一个亟需解决的问题。YashanDB作为一款高性能的数据库,支持多种配置与调优方法,以实现高效的查询性能。本文将探讨YashanDB的数据库配置与调优方法,帮助用户实现快速查询,提升数据库的使用效能和响应速度。数据库配置与调优方法部署架构的选择YashanDB支持多种部署架构,包括单机部署、共享集群部署及分
- 使用ceph-ansible部署分布式存储Ceph-octopus版本
降世神童
云计算技术专栏分布式cephansible
使用ceph-ansible部署分布式存储Ceph-octopus版本1.Ceph基础概念及部署方式1.1.Ceph基本概念1.2.Ceph部署方式2.系统初始化配置3.Ceph集群部署3.1.Ansible安装与配置3.2.ceph-ansible安装与配置3.2.1.下载ceph-ansible3.2.2.安装ceph-ansible依赖3.2.3.修改ceph配置文件3.3.开始部署ceph
- K3s-io/kine项目核心架构与数据流解析
富珂祯
K3s-io/kine项目核心架构与数据流解析kineRunKubernetesonMySQL,Postgres,sqlite,dqlite,notetcd.项目地址:https://gitcode.com/gh_mirrors/ki/kine项目概述K3s-io/kine是一个创新的存储适配器,它在传统SQL数据库之上实现了轻量级的键值存储功能。该项目最显著的特点是采用单一数据表结构,通过巧妙的
- 20250707-3-Kubernetes 核心概念-有了Docker,为什么还用K8s_笔记
Andy杨
CKA-专栏kubernetesdocker笔记
一、Kubernetes核心概念1.有了Docker,为什么还用Kubernetes1)企业需求独立性问题:Docker容器本质上是独立存在的,多个容器跨主机提供服务时缺乏统一管理机制负载均衡需求:为提高业务并发和高可用,企业会使用多台服务器部署多个容器实例,但Docker本身不具备负载均衡能力管理复杂度:随着Docker主机和容器数量增加,面临部署、升级、监控等统一管理难题运维效率:单机升
- 20250707-4-Kubernetes 集群部署、配置和验证-K8s基本资源概念初_笔记
一、kubeconfig配置文件文件作用:kubectl使用kubeconfig认证文件连接K8s集群生成方式:使用kubectlconfig指令生成核心字段:clusters:定义集群信息,包括证书和服务端地址contexts:定义上下文,关联集群和用户users:定义客户端认证信息current-context:指定当前使用的上下文二、Kubernetes弃用Docker1.弃用背景原因:
- k8s之configmap
西京刀客
云原生(CloudNative)云计算虚拟化#Kubernetes(k8s)kubernetes容器云原生
文章目录k8s之configmap什么是ConfigMap?为什么需要ConfigMap?ConfigMap的创建方式ConfigMap的使用方式实际应用场景ConfigMap最佳实践参考k8s之configmap什么是ConfigMap?ConfigMap是Kubernetes中用于存储非机密配置数据的API对象。它允许你将配置信息与容器镜像解耦,使应用程序更加灵活和可移植。ConfigMap以
- 大数据技术之集群数据迁移
dfs.namenode.rpc-address.nameservice1.namenode30hadoop104:8020dfs.namenode.rpc-address.nameservice1.namenode37hadoop106:8020dfs.namenode.http-address.nameservice1.namenode30hadoop104:9870dfs.namenode.
- Oracle EMCC 13.5 集群安装部署指南
Lucifer三思而后行
DBA实战系列oracle数据库
大家好,这里是DBA学习之路,专注于提升数据库运维效率。目录前言第一阶段:OMR集群部署1.1OracleRAC环境准备1.2数据库版本验证1.3EMCC专用数据库优化第二阶段:ACFS集群文件系统构建2.1存储层配置配置multipath多路径配置UDEV设备绑定2.2ACFS文件系统创建使用ASMCA创建磁盘组创建ACFSVolume挂载点准备和文件系统创建第三阶段:OMS集群部署3.1环境准
- 服务实现99.99%高可用的核心措施
在分布式系统中,高可用性(HA)是衡量服务可靠性的核心指标。99.99%的可用性意味着系统每年的停机时间不超过约52.6分钟,这对金融交易、电信服务等关键业务至关重要。一、冗余设计与故障转移原理:通过冗余部署消除单点故障,确保部分节点故障时服务仍可用。故障转移机制自动将流量切换至健康节点,缩短服务中断时间。Java服务实现:集群部署:使用SpringCloudAlibaba或Dubbo构建微服务集
- YOLO11 目标检测从安装到实战
前言YOLO(YouOnlyLookOnce)系列是目标检测领域的经典算法,凭借速度快、精度高的特点被广泛应用。最新的YOLO11在模型结构和性能上进一步优化,本文将从环境搭建到实战应用,详细讲解YOLO11的使用方法,适合新手快速上手。一、环境准备1.系统要求操作系统:Windows10/11、Ubuntu20.04+、欧拉系统等硬件:CPU可运行,GPU(NVIDIA)可加速(推荐,需支持CU
- SkyWalking实现微服务链路追踪的埋点方案
MenzilBiz
服务器运维微服务skywalking
SkyWalking实现微服务链路追踪的埋点方案一、SkyWalking简介SkyWalking是一款开源的APM(应用性能监控)系统,特别为微服务、云原生架构和容器化(Docker/Kubernetes)应用而设计。它主要功能包括分布式追踪、服务网格遥测分析、指标聚合和可视化等。SkyWalking支持多种语言(Java、Go、Python等)和协议(HTTP、gRPC等),能够提供端到端的调用
- Kafka系列之:安装具有安全认证的kafka-2.8.2分布式集群
快乐骑行^_^
大数据Kafka系列安全认证kafka-2.8.2分布式集群
Kafka系列之:安装具有安全认证的kafka-2.8.2分布式集群一、下载Zookeeper3.7.1和Kafka2.8.2二、解压Zookeeper3.7.1和Kafka2.8.2三、安装Zookeeper3.7.1详细步骤1.修改zookeeper配置文件2.创建zookeeper数据目录3.zookeeper创建myid4.设置zookeeper访问kafka认证5.拷贝zookeeper
- rdkafka线程过多_我是如何处理大并发量订单处理的 KafKa部署总结
weixin_39574928
rdkafka线程过多
今天要介绍的是消息中间件KafKa,应该说是一个很牛的中间件吧,背靠Apache与很多有名的中间件搭配起来用效果更好哦,为什么不用RabbitMQ,因为公司需要它。网上已经有很多怎么用和用到哪的内容,但结果很多人都倒在了入门第一步环境都搭不起来,可谓是从了解到放弃,所以在此特记录如何在linux环境搭建,windows中配置一样,只是启动运行bat文件。想要用它就先必须了解它能做什么及能做到什么程
- Kubernetes 高级调度 01
惊起白鸽450
kubernetes容器云原生
一、初始化容器(InitContainer):应用启动前的"预备军"在Kubernetes集群中,Pod作为最小部署单元,往往需要在主容器启动前完成一系列准备工作。例如,配置文件生成、依赖服务检查、内核参数调整等。这些操作若直接嵌入主容器镜像,会导致镜像体积膨胀、安全性降低,甚至引发启动逻辑混乱。初始化容器(InitContainer)的出现,正是为了解决这一痛点。1.1核心概念与特性InitCo
- 开发者关心的那些事
圣子足道
ios游戏编程apple支付
我要在app里添加IAP,必须要注册自己的产品标识符(product identifiers)。产品标识符是什么?
产品标识符(Product Identifiers)是一串字符串,它用来识别你在应用内贩卖的每件商品。App Store用产品标识符来检索产品信息,标识符只能包含大小写字母(A-Z)、数字(0-9)、下划线(-)、以及圆点(.)。你可以任意排列这些元素,但我们建议你创建标识符时使用
- 负载均衡器技术Nginx和F5的优缺点对比
bijian1013
nginxF5
对于数据流量过大的网络中,往往单一设备无法承担,需要多台设备进行数据分流,而负载均衡器就是用来将数据分流到多台设备的一个转发器。
目前有许多不同的负载均衡技术用以满足不同的应用需求,如软/硬件负载均衡、本地/全局负载均衡、更高
- LeetCode[Math] - #9 Palindrome Number
Cwind
javaAlgorithm题解LeetCodeMath
原题链接:#9 Palindrome Number
要求:
判断一个整数是否是回文数,不要使用额外的存储空间
难度:简单
分析:
题目限制不允许使用额外的存储空间应指不允许使用O(n)的内存空间,O(1)的内存用于存储中间结果是可以接受的。于是考虑将该整型数反转,然后与原数字进行比较。
注:没有看到有关负数是否可以是回文数的明确结论,例如
- 画图板的基本实现
15700786134
画图板
要实现画图板的基本功能,除了在qq登陆界面中用到的组件和方法外,还需要添加鼠标监听器,和接口实现。
首先,需要显示一个JFrame界面:
public class DrameFrame extends JFrame { //显示
- linux的ps命令
被触发
linux
Linux中的ps命令是Process Status的缩写。ps命令用来列出系统中当前运行的那些进程。ps命令列出的是当前那些进程的快照,就是执行ps命令的那个时刻的那些进程,如果想要动态的显示进程信息,就可以使用top命令。
要对进程进行监测和控制,首先必须要了解当前进程的情况,也就是需要查看当前进程,而 ps 命令就是最基本同时也是非常强大的进程查看命令。使用该命令可以确定有哪些进程正在运行
- Android 音乐播放器 下一曲 连续跳几首歌
肆无忌惮_
android
最近在写安卓音乐播放器的时候遇到个问题。在MediaPlayer播放结束时会回调
player.setOnCompletionListener(new OnCompletionListener() {
@Override
public void onCompletion(MediaPlayer mp) {
mp.reset();
Log.i("H
- java导出txt文件的例子
知了ing
javaservlet
代码很简单就一个servlet,如下:
package com.eastcom.servlet;
import java.io.BufferedOutputStream;
import java.io.IOException;
import java.net.URLEncoder;
import java.sql.Connection;
import java.sql.Resu
- Scala stack试玩, 提高第三方依赖下载速度
矮蛋蛋
scalasbt
原文地址:
http://segmentfault.com/a/1190000002894524
sbt下载速度实在是惨不忍睹, 需要做些配置优化
下载typesafe离线包, 保存为ivy本地库
wget http://downloads.typesafe.com/typesafe-activator/1.3.4/typesafe-activator-1.3.4.zip
解压r
- phantomjs安装(linux,附带环境变量设置) ,以及casperjs安装。
alleni123
linuxspider
1. 首先从官网
http://phantomjs.org/下载phantomjs压缩包,解压缩到/root/phantomjs文件夹。
2. 安装依赖
sudo yum install fontconfig freetype libfreetype.so.6 libfontconfig.so.1 libstdc++.so.6
3. 配置环境变量
vi /etc/profil
- JAVA IO FileInputStream和FileOutputStream,字节流的打包输出
百合不是茶
java核心思想JAVA IO操作字节流
在程序设计语言中,数据的保存是基本,如果某程序语言不能保存数据那么该语言是不可能存在的,JAVA是当今最流行的面向对象设计语言之一,在保存数据中也有自己独特的一面,字节流和字符流
1,字节流是由字节构成的,字符流是由字符构成的 字节流和字符流都是继承的InputStream和OutPutStream ,java中两种最基本的就是字节流和字符流
类 FileInputStream
- Spring基础实例(依赖注入和控制反转)
bijian1013
spring
前提条件:在http://www.springsource.org/download网站上下载Spring框架,并将spring.jar、log4j-1.2.15.jar、commons-logging.jar加载至工程1.武器接口
package com.bijian.spring.base3;
public interface Weapon {
void kil
- HR看重的十大技能
bijian1013
提升能力HR成长
一个人掌握何种技能取决于他的兴趣、能力和聪明程度,也取决于他所能支配的资源以及制定的事业目标,拥有过硬技能的人有更多的工作机会。但是,由于经济发展前景不确定,掌握对你的事业有所帮助的技能显得尤为重要。以下是最受雇主欢迎的十种技能。 一、解决问题的能力 每天,我们都要在生活和工作中解决一些综合性的问题。那些能够发现问题、解决问题并迅速作出有效决
- 【Thrift一】Thrift编译安装
bit1129
thrift
什么是Thrift
The Apache Thrift software framework, for scalable cross-language services development, combines a software stack with a code generation engine to build services that work efficiently and s
- 【Avro三】Hadoop MapReduce读写Avro文件
bit1129
mapreduce
Avro是Doug Cutting(此人绝对是神一般的存在)牵头开发的。 开发之初就是围绕着完善Hadoop生态系统的数据处理而开展的(使用Avro作为Hadoop MapReduce需要处理数据序列化和反序列化的场景),因此Hadoop MapReduce集成Avro也就是自然而然的事情。
这个例子是一个简单的Hadoop MapReduce读取Avro格式的源文件进行计数统计,然后将计算结果
- nginx定制500,502,503,504页面
ronin47
nginx 错误显示
server {
listen 80;
error_page 500/500.html;
error_page 502/502.html;
error_page 503/503.html;
error_page 504/504.html;
location /test {return502;}}
配置很简单,和配
- java-1.二叉查找树转为双向链表
bylijinnan
二叉查找树
import java.util.ArrayList;
import java.util.List;
public class BSTreeToLinkedList {
/*
把二元查找树转变成排序的双向链表
题目:
输入一棵二元查找树,将该二元查找树转换成一个排序的双向链表。
要求不能创建任何新的结点,只调整指针的指向。
10
/ \
6 14
/ \
- Netty源码学习-HTTP-tunnel
bylijinnan
javanetty
Netty关于HTTP tunnel的说明:
http://docs.jboss.org/netty/3.2/api/org/jboss/netty/channel/socket/http/package-summary.html#package_description
这个说明有点太简略了
一个完整的例子在这里:
https://github.com/bylijinnan
- JSONUtil.serialize(map)和JSON.toJSONString(map)的区别
coder_xpf
jqueryjsonmapval()
JSONUtil.serialize(map)和JSON.toJSONString(map)的区别
数据库查询出来的map有一个字段为空
通过System.out.println()输出 JSONUtil.serialize(map): {"one":"1","two":"nul
- Hibernate缓存总结
cuishikuan
开源sshjavawebhibernate缓存三大框架
一、为什么要用Hibernate缓存?
Hibernate是一个持久层框架,经常访问物理数据库。
为了降低应用程序对物理数据源访问的频次,从而提高应用程序的运行性能。
缓存内的数据是对物理数据源中的数据的复制,应用程序在运行时从缓存读写数据,在特定的时刻或事件会同步缓存和物理数据源的数据。
二、Hibernate缓存原理是怎样的?
Hibernate缓存包括两大类:Hib
- CentOs6
dalan_123
centos
首先su - 切换到root下面1、首先要先安装GCC GCC-C++ Openssl等以来模块:yum -y install make gcc gcc-c++ kernel-devel m4 ncurses-devel openssl-devel2、再安装ncurses模块yum -y install ncurses-develyum install ncurses-devel3、下载Erang
- 10款用 jquery 实现滚动条至页面底端自动加载数据效果
dcj3sjt126com
JavaScript
无限滚动自动翻页可以说是web2.0时代的一项堪称伟大的技术,它让我们在浏览页面的时候只需要把滚动条拉到网页底部就能自动显示下一页的结果,改变了一直以来只能通过点击下一页来翻页这种常规做法。
无限滚动自动翻页技术的鼻祖是微博的先驱:推特(twitter),后来必应图片搜索、谷歌图片搜索、google reader、箱包批发网等纷纷抄袭了这一项技术,于是靠滚动浏览器滚动条
- ImageButton去边框&Button或者ImageButton的背景透明
dcj3sjt126com
imagebutton
在ImageButton中载入图片后,很多人会觉得有图片周围的白边会影响到美观,其实解决这个问题有两种方法
一种方法是将ImageButton的背景改为所需要的图片。如:android:background="@drawable/XXX"
第二种方法就是将ImageButton背景改为透明,这个方法更常用
在XML里;
<ImageBut
- JSP之c:foreach
eksliang
jspforearch
原文出自:http://www.cnblogs.com/draem0507/archive/2012/09/24/2699745.html
<c:forEach>标签用于通用数据循环,它有以下属性 属 性 描 述 是否必须 缺省值 items 进行循环的项目 否 无 begin 开始条件 否 0 end 结束条件 否 集合中的最后一个项目 step 步长 否 1
- Android实现主动连接蓝牙耳机
gqdy365
android
在Android程序中可以实现自动扫描蓝牙、配对蓝牙、建立数据通道。蓝牙分不同类型,这篇文字只讨论如何与蓝牙耳机连接。
大致可以分三步:
一、扫描蓝牙设备:
1、注册并监听广播:
BluetoothAdapter.ACTION_DISCOVERY_STARTED
BluetoothDevice.ACTION_FOUND
BluetoothAdapter.ACTION_DIS
- android学习轨迹之四:org.json.JSONException: No value for
hyz301
json
org.json.JSONException: No value for items
在JSON解析中会遇到一种错误,很常见的错误
06-21 12:19:08.714 2098-2127/com.jikexueyuan.secret I/System.out﹕ Result:{"status":1,"page":1,&
- 干货分享:从零开始学编程 系列汇总
justjavac
编程
程序员总爱重新发明轮子,于是做了要给轮子汇总。
从零开始写个编译器吧系列 (知乎专栏)
从零开始写一个简单的操作系统 (伯乐在线)
从零开始写JavaScript框架 (图灵社区)
从零开始写jQuery框架 (蓝色理想 )
从零开始nodejs系列文章 (粉丝日志)
从零开始编写网络游戏
- jquery-autocomplete 使用手册
macroli
jqueryAjax脚本
jquery-autocomplete学习
一、用前必备
官方网站:http://bassistance.de/jquery-plugins/jquery-plugin-autocomplete/
当前版本:1.1
需要JQuery版本:1.2.6
二、使用
<script src="./jquery-1.3.2.js" type="text/ja
- PLSQL-Developer或者Navicat等工具连接远程oracle数据库的详细配置以及数据库编码的修改
超声波
oracleplsql
在服务器上将Oracle安装好之后接下来要做的就是通过本地机器来远程连接服务器端的oracle数据库,常用的客户端连接工具就是PLSQL-Developer或者Navicat这些工具了。刚开始也是各种报错,什么TNS:no listener;TNS:lost connection;TNS:target hosts...花了一天的时间终于让PLSQL-Developer和Navicat等这些客户
- 数据仓库数据模型之:极限存储--历史拉链表
superlxw1234
极限存储数据仓库数据模型拉链历史表
在数据仓库的数据模型设计过程中,经常会遇到这样的需求:
1. 数据量比较大; 2. 表中的部分字段会被update,如用户的地址,产品的描述信息,订单的状态等等; 3. 需要查看某一个时间点或者时间段的历史快照信息,比如,查看某一个订单在历史某一个时间点的状态, 比如,查看某一个用户在过去某一段时间内,更新过几次等等; 4. 变化的比例和频率不是很大,比如,总共有10
- 10点睛Spring MVC4.1-全局异常处理
wiselyman
spring mvc
10.1 全局异常处理
使用@ControllerAdvice注解来实现全局异常处理;
使用@ControllerAdvice的属性缩小处理范围
10.2 演示
演示控制器
package com.wisely.web;
import org.springframework.stereotype.Controller;
import org.spring