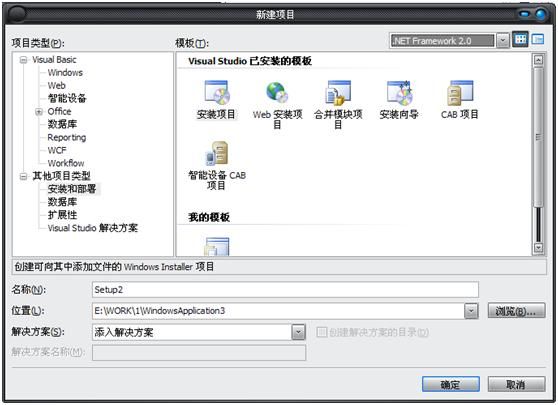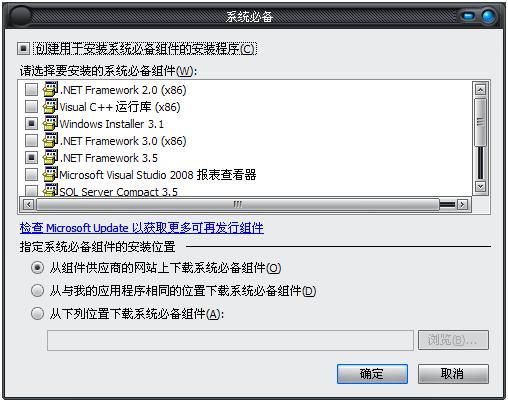©TranSteel
@bjhc2010.04.12
mail:[email protected]
00 引言
笔者系VB.Net菜鸟,仍处于学习使用VB.Net开发软件的过程中【过程很漫长,也很痛苦】。本文旨在给初学VB.Net的xdjm们手把手的介绍下如何使用【VB.Net自带的工具】进行安装程序的制作。
本文以使用VB9(也就是VB.Net 2008吧)编写程序为例,IDE设置为默认设置。
01 新建【安装项目】
打开需要制作安装程序的VB.Net项目(解决方案)。
点击菜单【文件—新建项目】,出现如图01的对话框,单击【其他项目类型—安装和部署】,选择【安装项目】,这个时候不要急着点【确定】,看对话框下面的设置。
图01
给这个安装项目起好名称及选择好位置后,单击【解决方案】下拉框,选择【添加解决方案】(注:此步操作为将安装项目与目标程序关联)。这个时候,可以单击【确定】了。
02 安装程序设置
双击【My Project】(在“解决方案资源管理器”里面呢),如图02所示。注意,这里不是要【发布】项目,作为菜鸟的我(以及熟悉VB6的我),并不十分清楚这个【发布】项目用来做什么,似乎和Setup一样,但貌似又不是。
图02
单击【引用】选项卡,查看解决方案的引用项,关注一下.Net类型的引用,本解决方案引用.Net类型的版本是2.0版。查看这个信息直接关系到最终安装文件的大小。
右键单击“解决方案资源管理器”中【Setup1】,选择【添加—项目输出】,选择“主输出”后单击【确定】。
再次右键点击【Setup1】,选择【属性】,跳出如图03的对话框。
图03
上面的设置可以随便来,对最终结果的影响读者可以自己体会,关键是【系统必备】这个按钮。
单击它,跳出图04那样的对话框,这里的设置可是关键中的关键哇。
图04
“请选择要安装的系统必备组件”,解决的是运行可执行文件环境的问题。众所周知,运行使用VB.Net编写的程序,必须在系统中安装.Net Framework(也有软件使用虚拟环境运行的,比如飞信软件就是一例)。
现在上面“查看引用”查到的信息就用到了。如果解决方案只是引用了2.0版本的框架(.Net Framework),那么默认的系统组件选择,就有点牛刀杀鸡了。
当然你可以选择框架3.5,但我这个时侯会强烈建议你使用框架2.0,因为框架2.0大小是30M,而框架3.5却有300M之巨,用哪个,一目了然了。
“指定系统必备组件的安装设置”这个选项也挺有用。如果你编写了一个很简单的程序,想发布(此发布不是前述的发布)出去让大家使用(编好了软件只自己用总是不大爽吧哈哈),而又不想拖着少则几十兆多则几百兆的框架的话,那么你可以选择第一个互斥按钮。如果担心用户在安装程序时上网不方便,不能从供应商那儿下载框架的话,那么,只好把框架拖上喽(这也是为什么在能选择框架2.0的时候莫要选择框架3.5的原因,安装程序越小越好啦,用户如果安装了几百兆的程序,发现打开的只是个简单的计算器的话,会气的摔键盘的!)。
这个时候还没有完,不要被表面的现象迷惑了。下面的设置可是关键中的关键的关键哇!
左键单击【Setup1】,打开“检测到的依赖项”,应该会有一个“Microsoft .NET Framework”在等着你,快速点两下(也就是双击),左边是不是蹦出来一个“启动条件”文件夹下的.Net Framework,看右边的属性卡,Version是不是“3.5…”?
好了,修改吧,改成2.0。
如果不进行上面这一步的话操作的话,虽然安装程序里拖的是框架2.0,但是安装程序在安装时还是会要求安装框架3.5的,可恶。
03 生成安装文件
呃,设置的差不多了,可以生成了。
接着右键单击【Setup1】,单击【生成】(机器配置低的话,请耐心等一会儿)。
盯着屏幕的左下脚(角?),当提示“生成成功”时,恭喜你,你完成了安装文件的制作。
好了,打开01步中安装项目的文件夹,找到Debug文件夹,里面就是安装文件啦!复制出来做成压缩包,给大家用吧。
哦,忘了说,Debug里的那个DotNetFx就是框架啦,该死的框架!
04 结束语
这是一个VB.Net菜鸟写的入门级的菜鸟教程,一则是想给还不太懂怎么用VB.Net制作安装文件的xdjm点参考,还有就是想把这几天学VB.Net的心得写一写,等再痛苦一段时间后可以回过头来看一看经过的痛苦。
聊以抛砖引玉,也算班门弄斧吧。