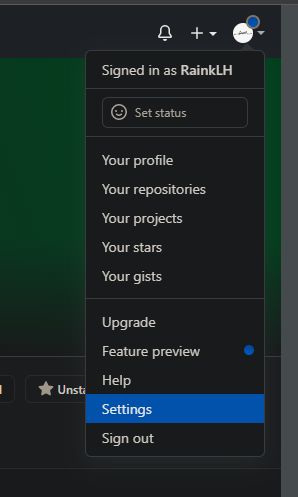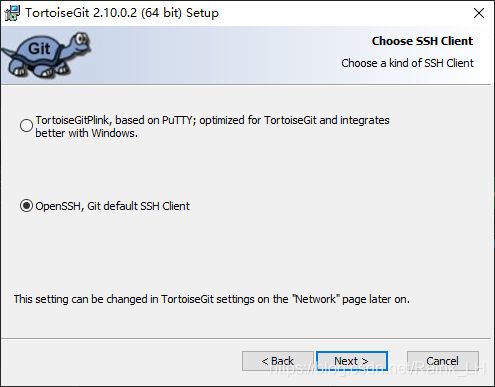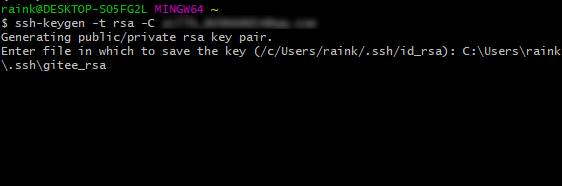「环境&工具」Git的安装与基本设置+TortoiseGit(小乌龟)的安装+连接Github
之前在公司电脑上配置Git并连接Github,折腾了一番功夫的,但是由于忙,没有记录下来。
这次刚好要把东西转移一台电脑,于是就重新安装一次Git和小乌龟吧,重新折腾一次做个记录。
不过比想象的简单的多了。
说明一下版本:
Git:Git_2.27.0_Windows_x64
TortoiseGit:TortoiseGit_2.10.0.2_Windows_64
因为电脑设置了深色主题、浏览器也装了反色插件,以下截图颜色有些不是正常色,请将就着看
1、安装Git
下载Git(点击上文Git的版本的链接),下载最新版和对应的语言包。(可能需要科学上网)
先安装Git,基本没有什么要设置的,一路默认即可。
安装完后不要打开运行,紧接着安装中文语言包,过程中记得勾选“配置git为该语言”。
安装完后可以在终端中使用“git”命令查看。
2、Git的基本设置
包括用户名、邮箱、默认编辑器等。
在开始菜单中,找到“Git Bash”并打开。
使用如下命令设置用户名(“xxxxx”改成自己的)
git config --global user.name "xxxxx"使用如下命令设置邮箱
git config --global user.email [email protected]使用如下命令设置默认编辑器(例如我设置的vscode)
git config --global core.editor D:\Program Files\Microsoft VS Code\Code.exe其他的设置可参考官方文档和菜鸟教程。
最后可以使用如下命令进行查看配置
git config --list3、生成自己的私钥与公钥
还是在Git Bash中,使用如下指令生成自己的私钥与公钥
邮箱使用Github登录邮箱,然后基本都按默认的来(一路回车),当然你也可以自定义路劲等信息
ssh-keygen -t rsa -C [email protected]结果如下
如图中红框所示为所生产的私钥id_rsa与公钥id_rsa.pub的地址。
按照地址,找到id_rsa.pub文件,用记事本打开。
复制id_rsa.pub文件中所有信息。
4、连接GitHub
登录自己的GitHub账号
打开设置
找到SSH Key相关标签,点击添加SSH Key
编辑一个自己能理解的标题(Title),把先前复制的公钥,粘贴进去,应用并保存。
5、测试Git
接下来测试一下,在Git Bash中输入如下命令
ssh -T [email protected]第一次可能需要输入“yes”以确认。
如果出现“Hi xxxx! You've successfully authenticated, but GitHub does not provide shell access.”说明连接成功。
接着可以验证一下clone项目
我自己的github上有个helloworld的空项目
在网页上点击Code,选择使用SSH,复制连接。
打开一个文件夹,鼠标右键→Git Bash Here
使用如下命令进行项目克隆(clone 后面的连接就是刚才复制的连接)
git clone [email protected]:xxxx/hello-world.git回车后即可看到项目克隆成功。
到此,Git的安装配置以及与GitHub的连接已经完成。
6、TortoiseGit安装
对于高手,可能都习惯于命令行了,我是菜鸟,还是需要TortoiseGit来辅助使用。
TortoiseGit能提供文件状态的叠加图标,可视化的Git上下文菜单等等,简化Git的使用。
首先下载TortoiseGit和中文语言包
在安装时,选择SSH客户端时,一定选择OpenSSH,这样TortoiseGit就能自动配置使用Git的公私钥了。
安装完后,安装语言包,并在过程中记得勾选配置该语言为显示语言。
重启电脑!!!!
7、测试TortoiseGit
使用我刚才克隆的helloworld项目,编辑里面的readme.md文件。
保存后在项目文件中,鼠标右键→提交
简单的编辑日志信息,点击提交。
提交完成后点击推送
推送完成及说明已经成功更新了Github仓库代码。
上Github上查看,是成功的。
8、配置多个远程仓库
如果我不仅要在github上托管代码,公司还要在Gitee上托管代码
如何配置多个远程仓库呢。
按照前面的方式,生成SSH key
不过在生成的时,需要设置文件名以防止之前的被覆盖。
接着在“~/.shh”(C:\Users\xxx\.ssh)目录下创建一个“config文件”
根据情况写入如下内如并保存即可。
# gitee
Host gitee.com
HostName gitee.com
PreferredAuthentications publickey
IdentityFile ~/.ssh/gitee_rsa
# github
Host github.com
HostName github.com
PreferredAuthentications publickey
IdentityFile ~/.ssh/id_rsa测试一下,完成!