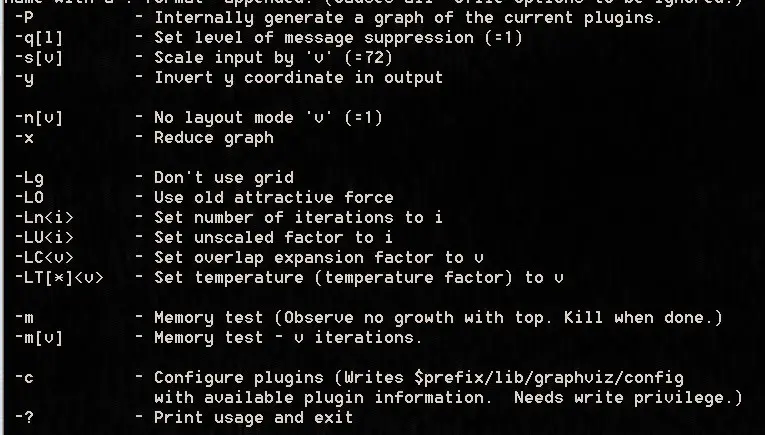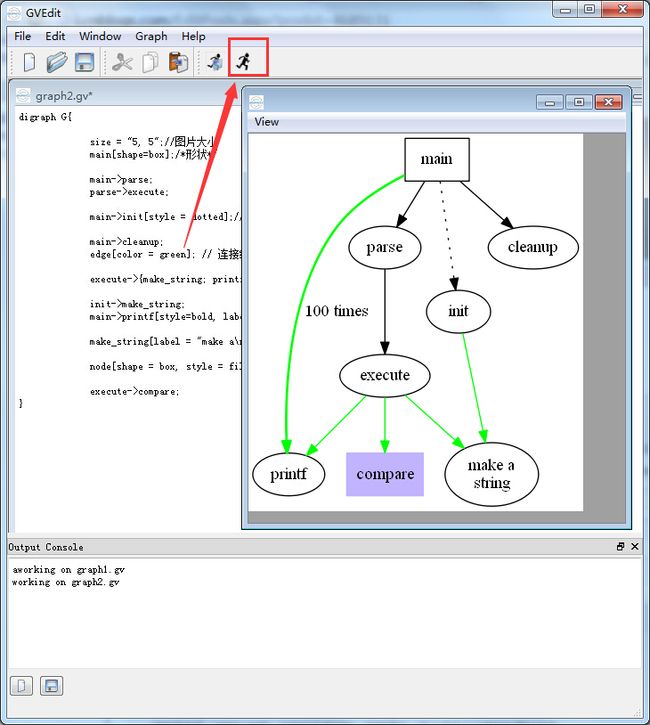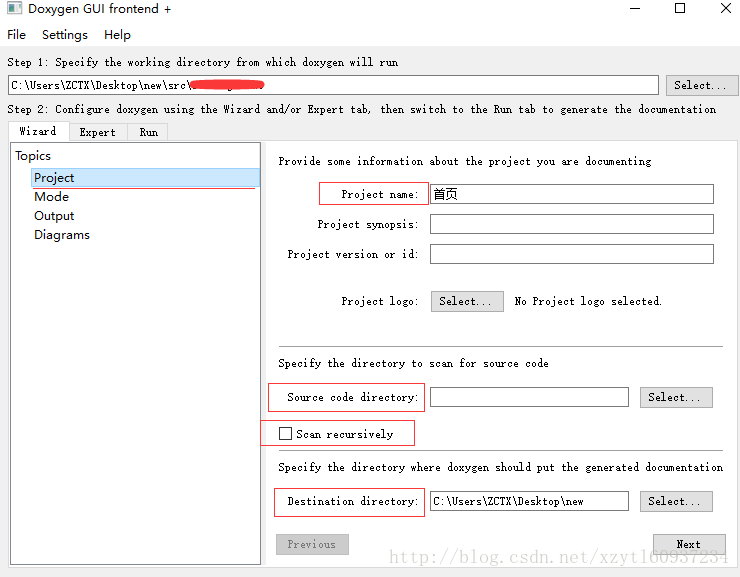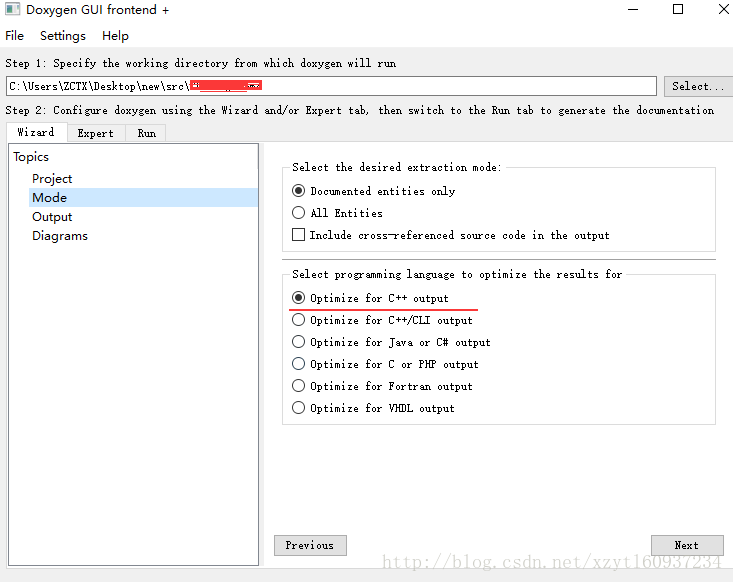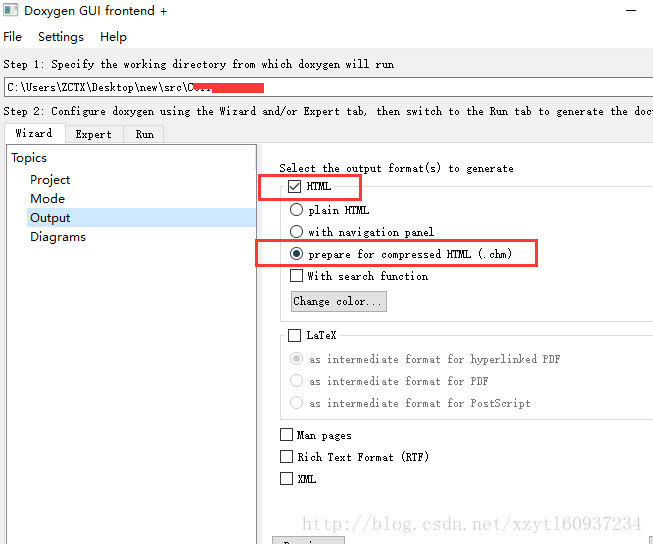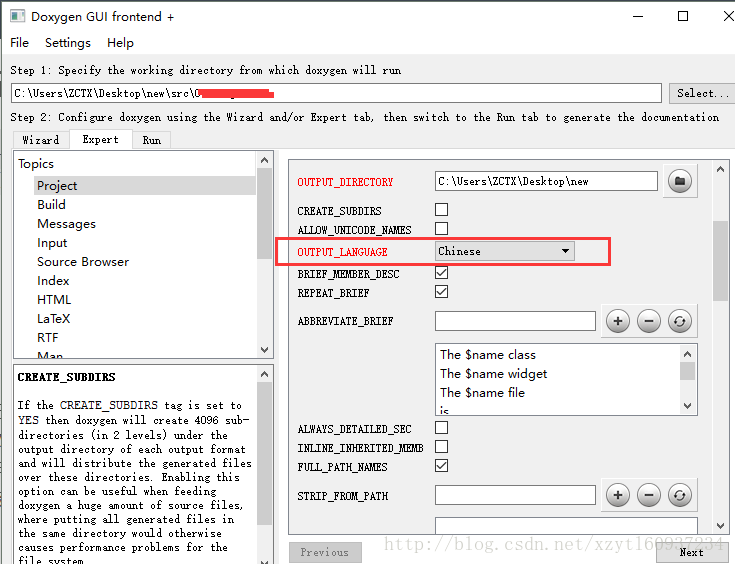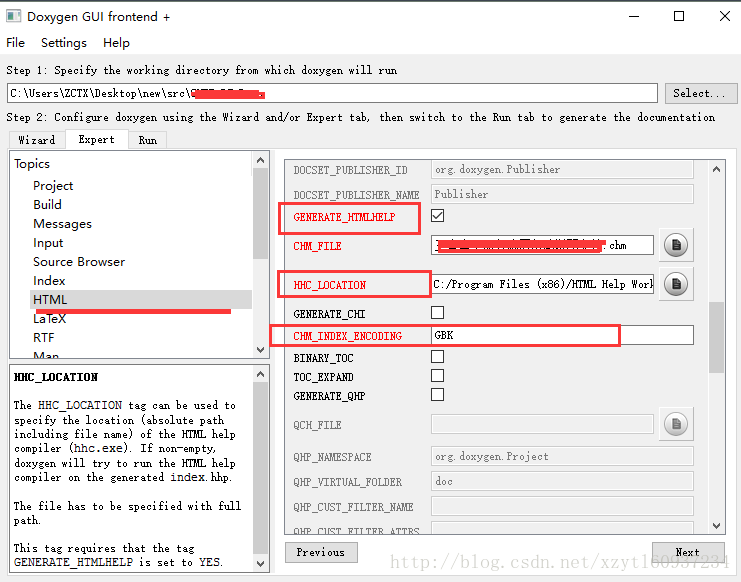Doxygen + Graphviz 安装(windows 10系统)
一、准备工作
1、windows 10系统
2、下载doxygen,可以自己从官网下载,如果下不下来可以从我百度云盘下,我下载的是doxygen-1.8.10-setup版本
下载地址:https://pan.baidu.com/s/1BBpc1YSshyHdlDY5lSs8EA
3、graphviz下载,我下载的是graphviz-2.37.20140115版本,
下载地址:https://pan.baidu.com/s/1BfuCMcBQgR0F8MVIH0HI5g
二、安装
首先安装Graphviz ,再安装doxygen,安装没什么,一路next就ok了
1、安装Grapgviz
下载后双击安装,跟着提示安装即可,安装后可能在桌面没有graphviz的快捷方式,不过不用担心,在我们的开始菜单里面可以找到。开始->所有程序->Grapgviz->gvedit.exe。
安装在任意喜欢的位置。但是需要把安装目录的graphviz/bin加入环境变量PATH里,我这里只写了相对路径。
打开cmd,输入:dot --help,如果弹出以下信息,就是安装成功:
下面我们将使用graphviz手册上的一个小例子进行演示。代码如下:
digraph G{
size = "5, 5";//图片大小
main[shape=box];/*形状*/
main->parse;
parse->execute;
main->init[style = dotted];//虚线
main->cleanup;
edge[color = green]; // 连接线的颜色
execute->{make_string; printf}//连接两个
init->make_string;
main->printf[style=bold, label="100 times"];//线的 label
make_string[label = "make a\nstring"]// \n, 这个node的label,注意和上一行的区别
node[shape = box, style = filled, color = ".7.3 1.0"];//一个node的属性
execute->compare;
}
运行结果如下:
2、安装 doxygen,一路next就行(略)
三、使用
1、配置doxgen
这是最核心的,你可以设置你要提取注释的源文件,生成的文档格式,工程名称,文档的Logo等信息,这些配置是可以存储起来的,当你的源代码更新后,重新再运行这个配置文件,就可以重新生成一个新的文档。
在安装后,进入到其安装目录下的bin文件夹,它里面有两个文件:doxygen.exe和doxywizard.exe,我们先运行doxywizard.exe来进行配置,从而生成配置文件(如果是第一次运行)。
![]()
图1,Doxygen配置主界面。
1,Doxygen工作目录,就是用来存储配置文件的目录。
2,递归搜索目录需要选上。
![]()
图2,选择输出文档格式
![]()
图3,生成类图
![]()
图4,选择文档的编码格式。
说明:编码格式,UTF-8 是首选。如果需要显示中文则选择GB2313。
![]()
图5,设置提取的范围。
![]()
图6,设置源码的格式。
![]()
图7,设置生成CHM文件属性。
![]()
图8,配置完成后,点击"Run doxygen"来运行配置,最后,点击File->Save存储配置文件,下次就不用再配置了。
四、利用hhc.exe工具制作.chm格式的API文档
1、下载和安装 chm 编译器: HTML Help Workshop
下载地址: 微软官网
2、配置
首先在“Wizard”标签的Project项进行如下设置:
项目名称:将在最新的文档首页中显示
源码列表:选择要生成文档的源代码或目录,可以有多个文件或目录形成一个列表。建议使用相对路径,相对于当前目录(也即当前配置文件所在的目录)
递归扫描:如果需要对整个源码目录下的所有子目录及文件生成文档,请勾选本项
输出目录:设置最终生成的帮助文档的存储路径,建议使用相对路径
下一步,
Mode项,根据需要设置文档生成模式。
下一步,Output项,设置输出格式,
勾选HTML和“prepare for compressed HTML(.chm)”
然后切换到“Expert”标签的“HTML”项,设置HTML和CHM相关的选项:
GENERATE_HTMLHELP:确保已经勾选了
CHM_FILE:最终生成的.chm的文件名,如“HkcProjectHelp.chm”。默认为“index.chm”。可以使用路径,也可以使用相对路径,相对于上面设置的输出目录的html目录(建设使用上一级目录,如“..\MyDoc.chm”)
**HHC_LOCATION:**chm 编译器(hhc.exe)的全路径。请指到 HTML Help Workshop 的安装目录的 hhc.exe 程序
**CHM_INDEX_ENCODING:**chm索引文件编码,下面会讲到,这里填“GBK”
编码设置
编码设置很重要,如果设置不当,生成的文档会出现乱码。因为 Doxygen 汲及的东西多,有好几项编码设置,所以需要认真对待,根据项目的实情情况设置。
所有高级设置(包括编码设置)都在“Expert”标签,重要的设置项如下:
Project/DOXYFILE_ENCODING:当前 Doxygen 配置文件本身的字符编码,默认为UTF-8,一般不需要修改
Project/OUTPUT_LANGUAGE:输出语言。这里是指Doxygen自己生成的导航、提示、帮助等文本的文字采用的语言。我们希望帮助文档是全中文的,所以选择Chinese
Input/INPUT_ENCODING:输入文件的编码。这里是指我们的源代码文件本身的编码。在Windows平台一般是系统编码(GBK),而Linux平台一般是UTF-8。请用文本编辑器查看源文件的编码。这里如果设置的不一致,源码文件的注释中所有非ASCII字符将在生成的文档中变成乱码。
HTMP/CHM_INDEX_ENCODING:这里设置Doxygen生成的CHM索引文件的编码,以前是不能设置的,默认为UTF-8,而微软的编译器不能识别UTF-8编码的索引文件,所以最终造成左边目录导航栏乱码。我们设置它为GBK,这样Doxygen将为我们生成GBK编码的索引文件(.hhc、.hhk、.hhp)
生成CHM文档
设置好了后,点击“Run”→“Run doxygen”生成最终的.chm文档,如果设置正确,打开后是全中文的了。
五、总结
总的来说,就是用doxygen来生成结构,用graphviz来显示结构,最后再用HTML Help Workshop生成一份API文档。