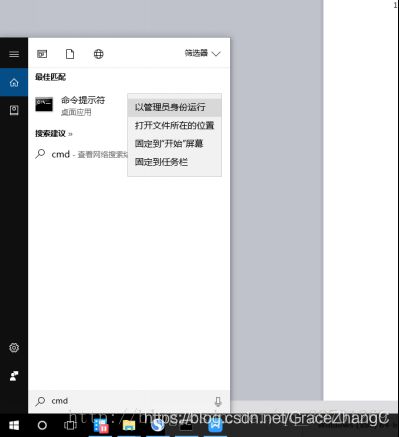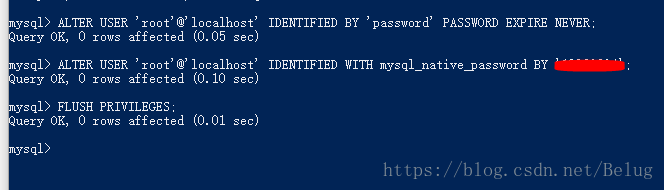Windows下安装MySQL详细教程
Windows下安装MySQL详细教程
- 1、安装包下载。
- 2、安装MySQL
- 3、安装MySQL出现的问题
- 4 、Navicat 连接Mysql 8.0以上版本报错1251的详细解决方案(配效果图)
1、安装包下载。
下载地址:https://dev.mysql.com/downloads/mysql/
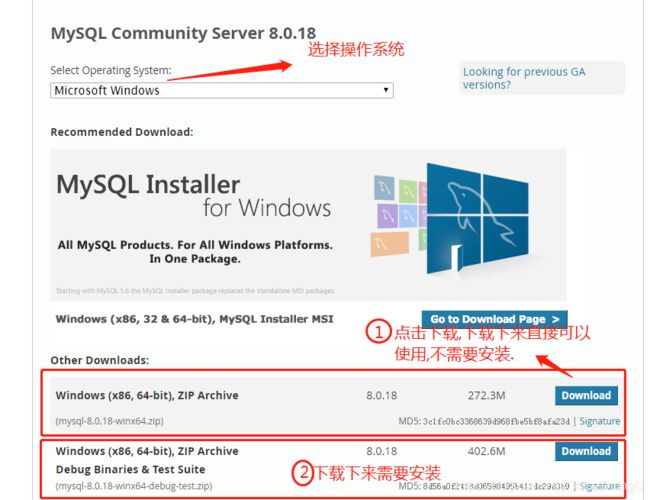
上面那个下载完是完整的包,下面的下载出来得自己安装。
点击下载之后,可以选择注册Oracle账号,也可以跳过直接下载。
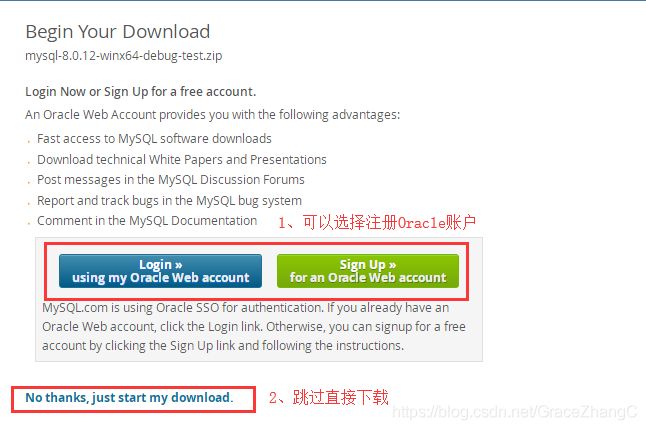
下载完成后,选择一个磁盘内放置并解压。
2、安装MySQL
一、不需要安装的
(1)配置环境变量
变量名:MYSQL_HOME
变量值:E:\mysql-5.7.20-winx64(下载下来的文件的位置)
再在Path中配置mysql的环境变量:%MySQL__HOME%\bin; 并移至Path顶端;
计算机-----属性------高级系统设置------环境变量-----
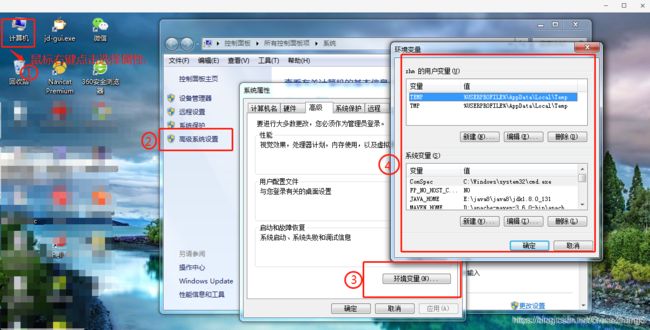


(2)、设置配置my.ini文件(解压完成之后并没有my.ini文件需要自己创建)
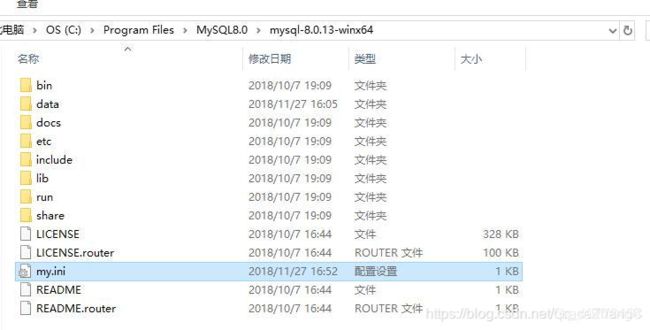
my.ini内容如下:port端口号(默认3306) 、mysql建议使用utf8mb4编码不然会出现警告…[Warning]…、 datadir=“用于mysql存放数据的路径”
[client]
port = 3309
default-character-set = UTF8MB4
[mysqld]
port = 3309
character-set-server = UTF8MB4
basedir=C:\Program Files\MySQL8.0\mysql-8.0.13-winx64
datadir=C:\Program Files\MySQL8.0\mysql-8.0.13-winx64\data
group_concat_max_len=20000
[WinMySQLAdmin]
C:\Program Files\MySQL8.0\mysql-8.0.13-winx64\bin\mysqld.exe
(3)生成data文件
以管理员身份运行cmd
进入E:\python\mysql\mysql-8.0.12-winx64\bin>下
执行命令:mysqld --initialize-insecure --user=mysql 在E:\python\mysql\mysql-8.0.12-winx64\bin目录下生成data目录
(4) 安装MySQL
继续执行命令:mysqld -install
(5)启动服务
继续执行命令:net start MySQL
(6)登录MySQL
登录mysql:(因为之前没设置密码,所以密码为空,不用输入密码,直接回车即可)
E:\python\mysql\mysql-8.0.12-winx64\bin>mysql -u root -p
(7)查询用户密码
查询用户密码命令:mysql> select host,user,authentication_string from mysql.user;
(8)设置(或修改)root用户密码
mysql> update mysql.user set authentication_string=password(“123456”) where user=“root”; #password(“123456”),此处引号中的内容是密码,自己可以随便设置
如果出现错误:ERROR 1064 (42000): You have an error in your SQL syntax; check the manual that corresponds to your MySQL server version for the right syntax to use near ‘(“123”) where mysql.user=“root”’ at line 1,
则使用,mysql> update mysql.user set authentication_string(“123456”) where user=“root”;
如果这两者中有一成功即可。
Query OK, 1 row affected, 1 warning (0.00 sec)
Rows matched: 1 Changed: 1 Warnings: 1
mysql> flush privileges; #作用:相当于保存,执行此命令后,设置才生效,若不执行,还是之前的密码不变
Query OK, 0 rows affected (0.01 sec)
(9)退出
mysql> quit
Bye
原文链接:https://blog.csdn.net/qq_40778454/article/details/84668615
原文链接:https://www.cnblogs.com/zhangkanghui/p/9613844.html
二、需要安装的
参考链接:https://blog.csdn.net/bobo553443/article/details/81383194
3、安装MySQL出现的问题
2.输入命令cd /d F:\mysql-5.7.19-win32\bin(此为解压目录)
3.输入安装命令mysqld install
出现问题The service already exists
这是由于之前已经安装过mysql并且没有删除干净
4.重新以管理员身份运行,输入sc query mysql,查看一下名为mysql的服务:
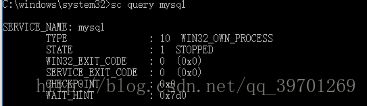
发现之前确实有安装过。
6.之后继续安装,就能成功
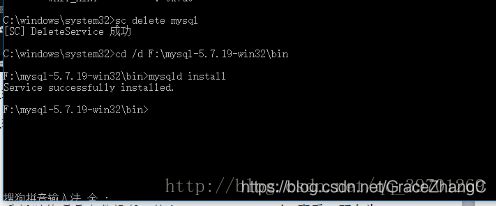
原文链接:https://blog.csdn.net/qq_39701269/article/details/77935490
4 、Navicat 连接Mysql 8.0以上版本报错1251的详细解决方案(配效果图)
从MySql5.7版本跳到了Mysql 8.0的版本,安装的时候提示链接加密方式已经改变,是选择5.?时代的方式还是新的方式,当时 全部选择默认,所以选择的新的 加密方式,然后 装好之后Navicat远程连接就一直报错1251
如图所示:1251-Client does not support authentication protocol requested by server;

解决办法: 更改加密方式;
1.以root账户用户登录Mysql:
PS C:\Users\Dingzg-Pro> mysql -u root -p
2.更改加密方式:
mysql> ALTER USER 'root'@'localhost' IDENTIFIED BY 'password' PASSWORD EXPIRE NEVER;
Query OK, 0 rows affected (0.10 sec)
3.更改密码:
mysql> ALTER USER 'root'@'localhost' IDENTIFIED WITH mysql_native_password BY '新密码';
Query OK, 0 rows affected (0.35 sec)
4.刷新:
mysql> FLUSH PRIVILEGES;
Query OK, 0 rows affected (0.28 sec)