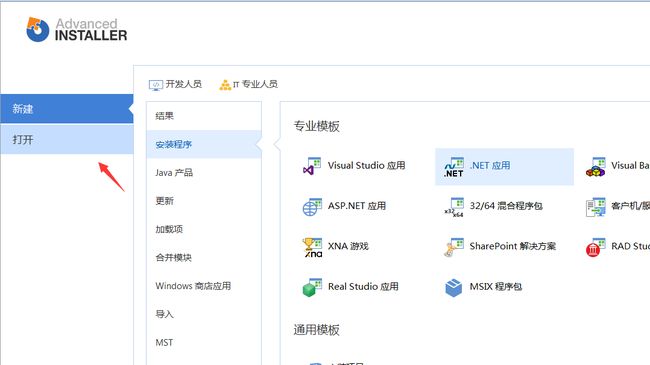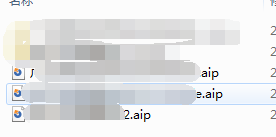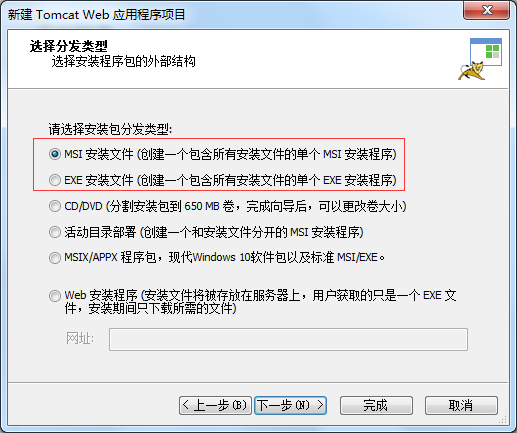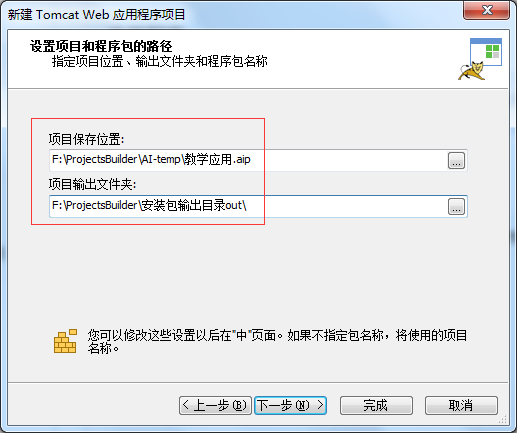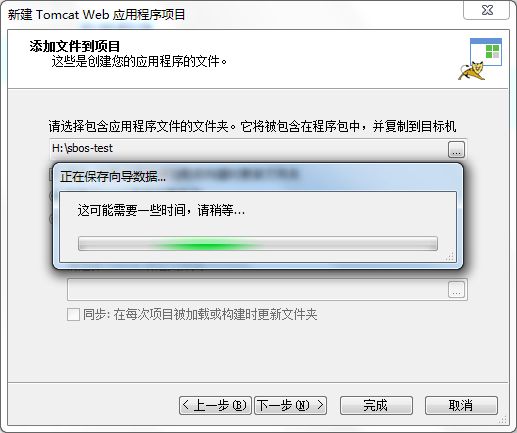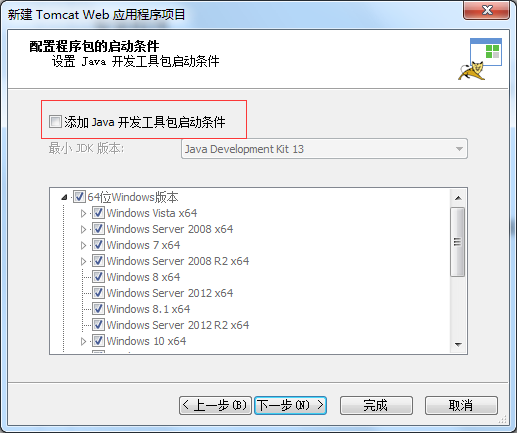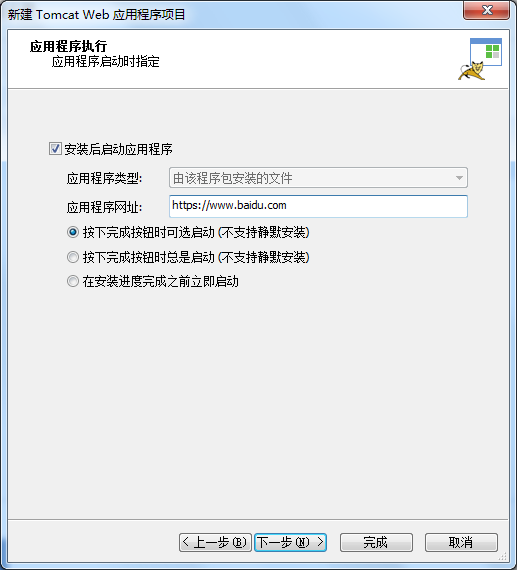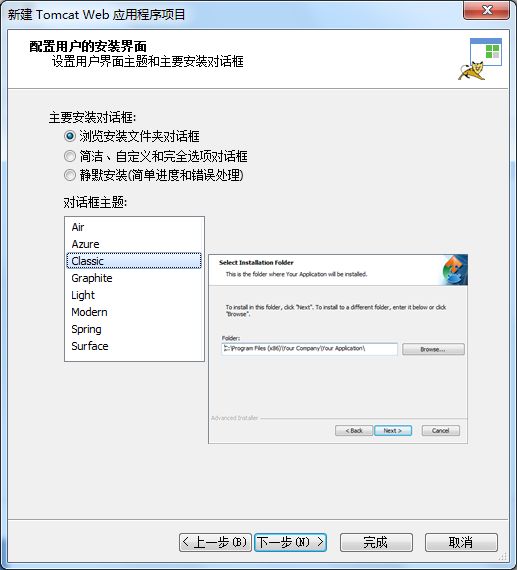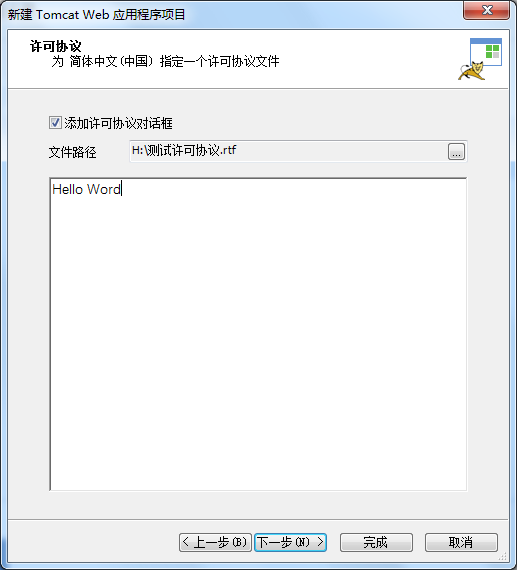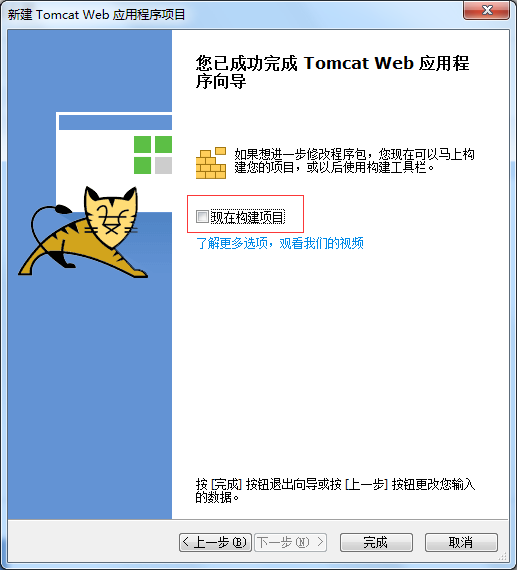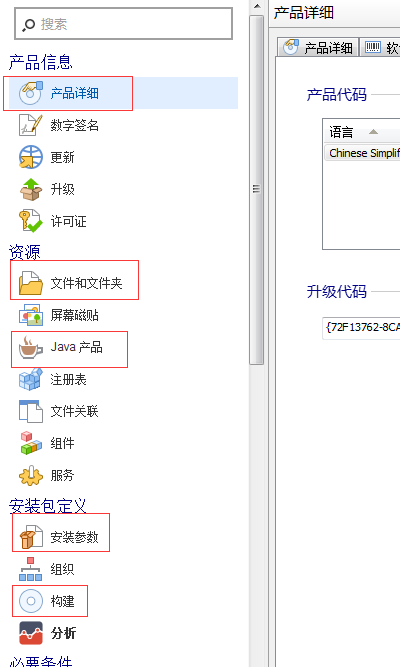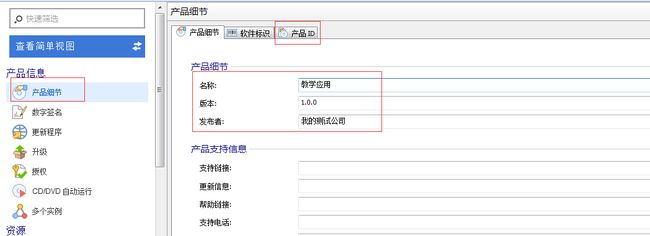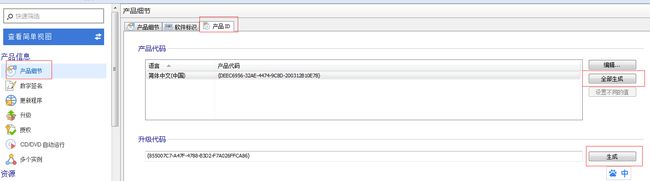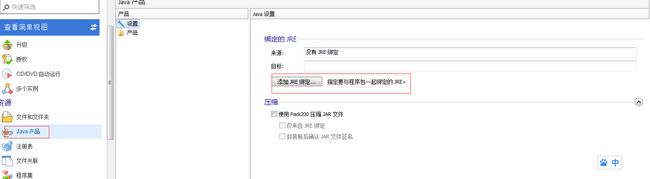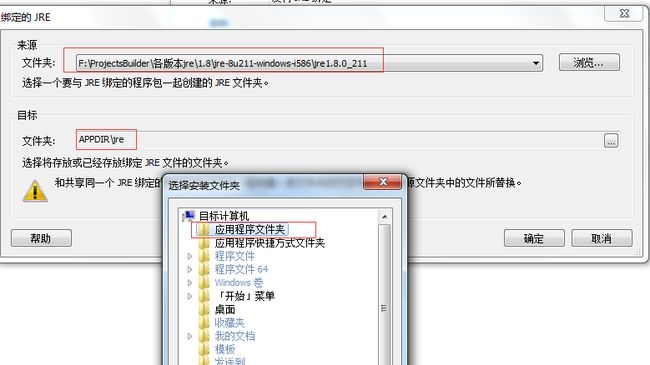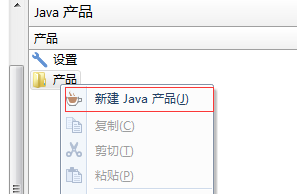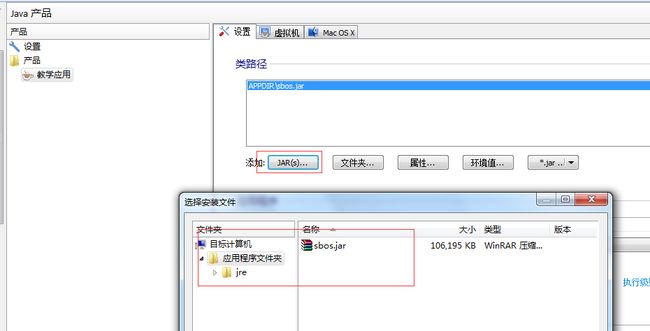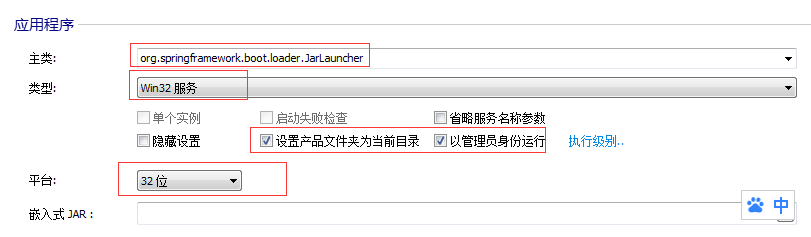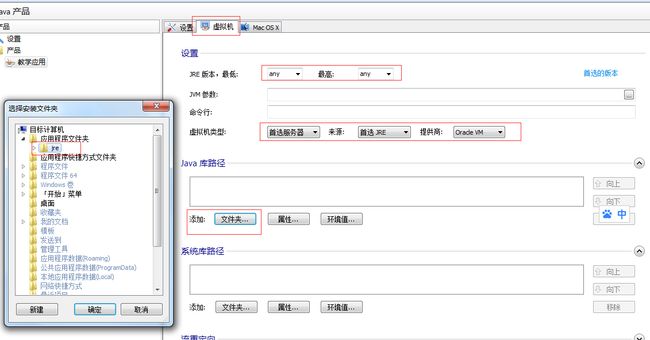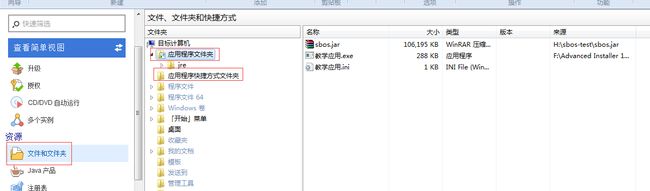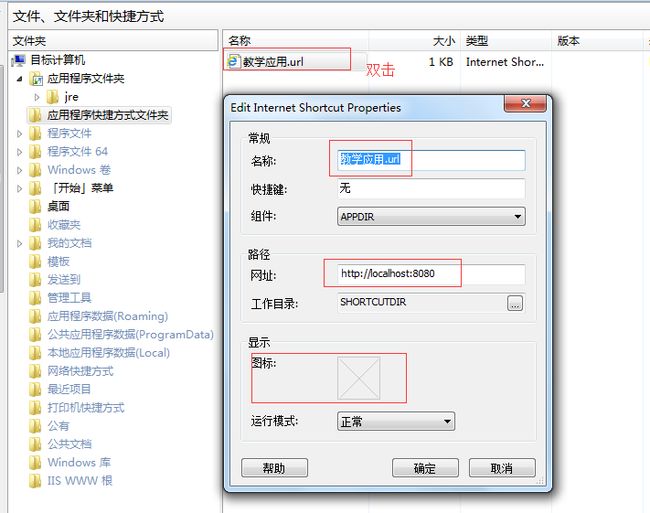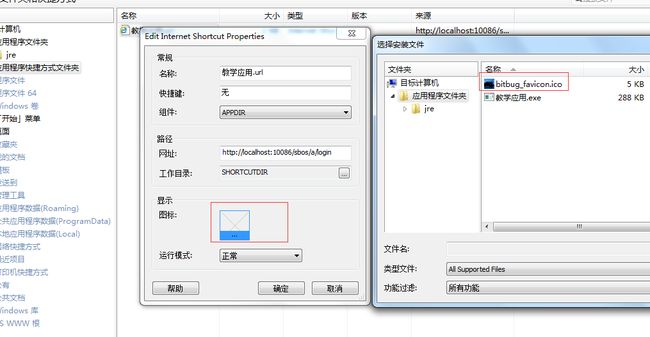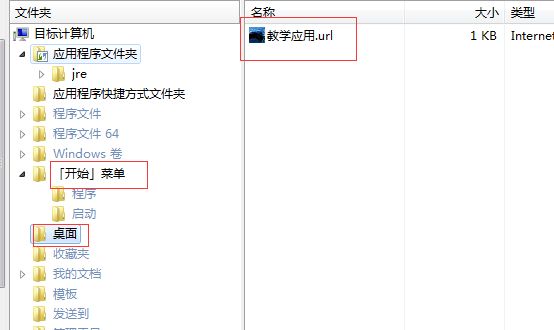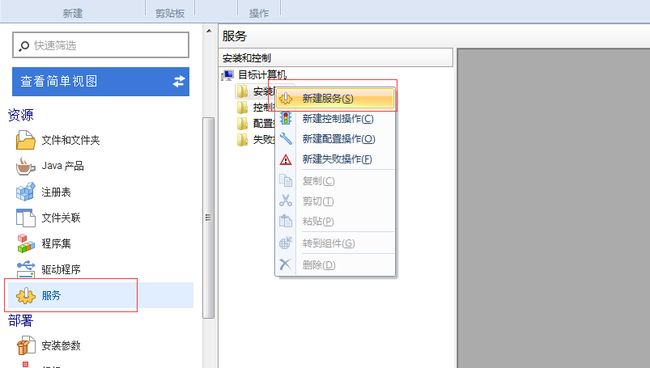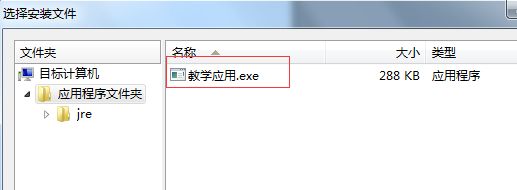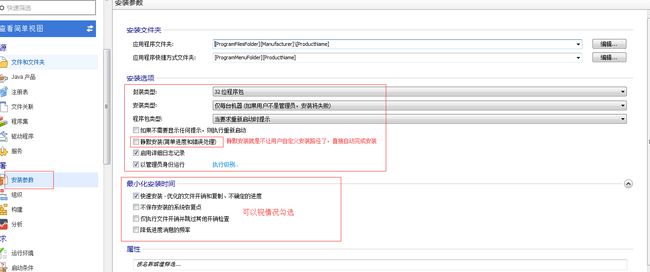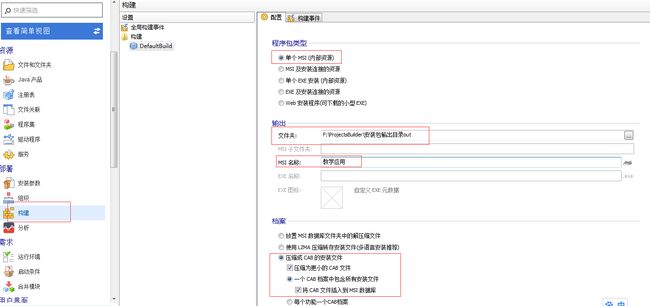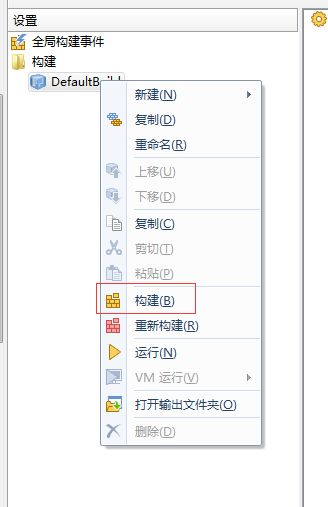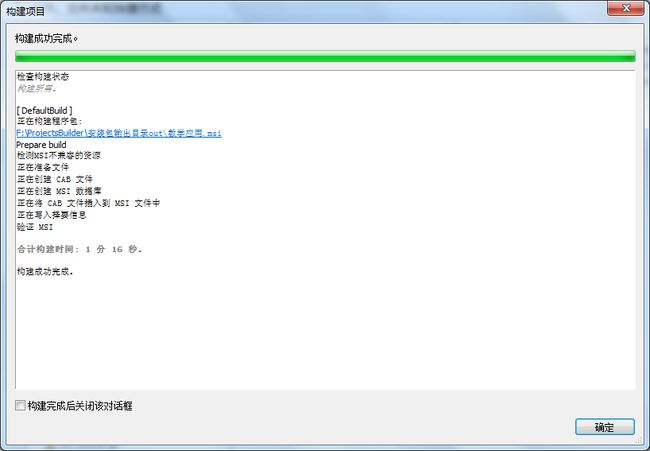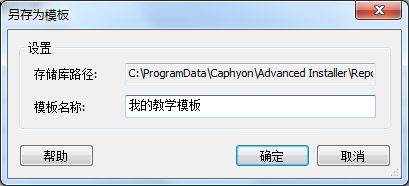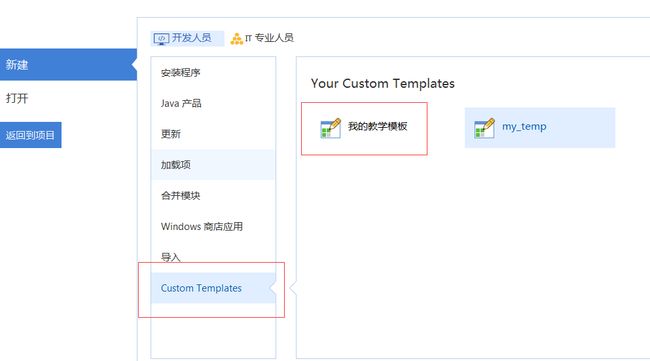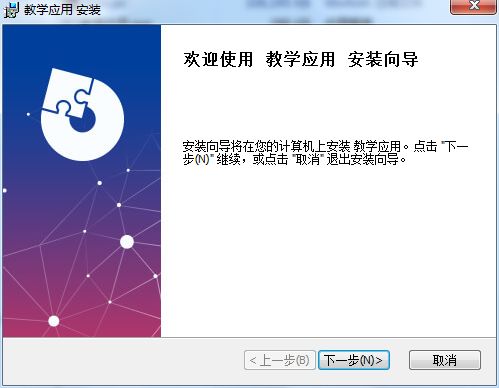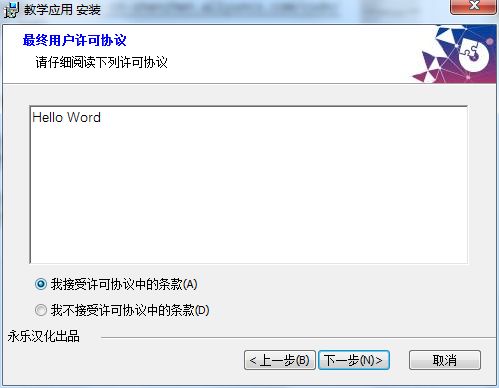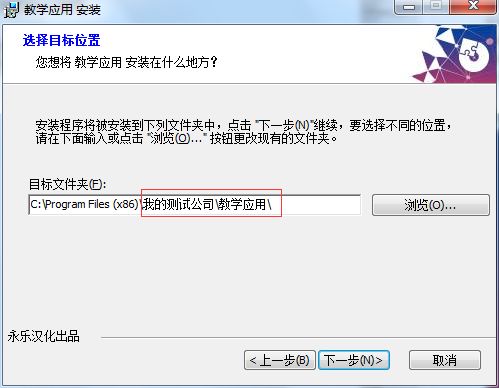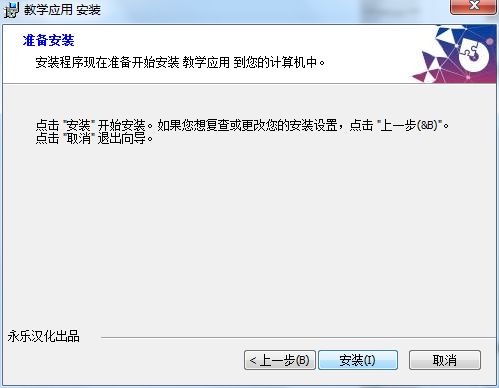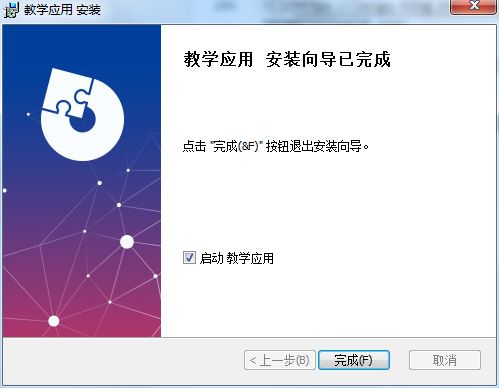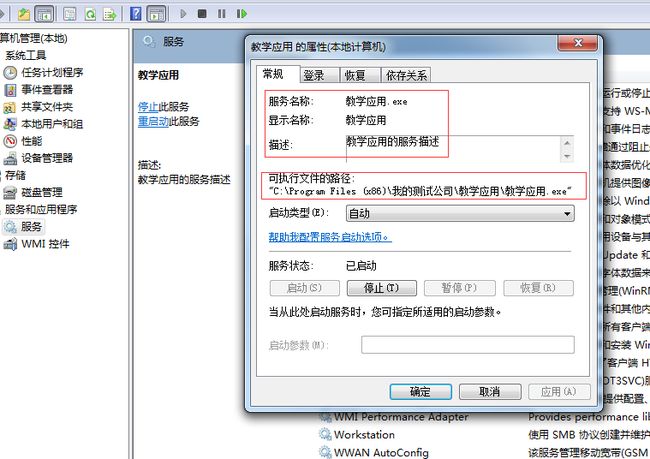Advanced Installer轻松带你入门
Advanced Installer 是一款简单易用的Windows软件安装程序制作工具,可用于制作MSI、EXE等软件安装包,用户只需添加文件,修改名称,添加按钮就可以了。
官网:https://www.advancedinstaller.com/
注意: 使用 16.9 版本的 Advanced Installer 构建的软件包只能在Windows Vista或更高版本上安装,要在较旧的操作系统上部署软件包,如XP系统,请使用Advanced Installer 15.9。
资源下载,资源里面包含15.9和16.9两个版本,激活、汉化工具及教程:
链接:https://pan.baidu.com/s/12kbog70xGaeu238a0afTgA
提取码:db64
软件特点:
-
具有完全安装、注册和卸载组成你应用程序的文件、部件及资源的功能;
-
完全自定义 MSI 安装包 - 具有添加、删除文件及文件夹功能;
-
添加或移除内、外部文件或 URL 快捷方式;
-
添加或移除注册表键或项目;
-
添加或移除环境变量;
-
安装时可设置文件属性 - 只读、隐藏等;
-
强制安装完毕系统重启动;
-
支持使用 64 位 CPU 的系统中安装包制作;
-
Windows 系统下安装过程完整日志;
-
支持 Java 应用程序;
-
旧版本自动升级;
-
支持合并模块的安装制作;
-
支持对话框编辑;
-
支持数据库安装;
-
可以自定义菜单快捷方式的安装位置;
-
支持安装控制面板小程序;
-
支持从安装前后的镜像中制作安装包;
-
可以导入其他 MSI 和 Visual Studio 工程。
使用
进入程序后可以看到,左边有 新建 和 打开 两个选项,新建是新建一个项目,打开是打开一个之前保存过的aip文件,我们可以新建项目, 然后保存为模板,以后就可以直接基于模板创建项目,然后改改就行了,如下,保存模板后面会讲到:
项目文件都是以aip结尾的:
点击新建,选择Java产品,如果是Web项目就选Tomcat Web 应用,普通Java项目就选Java 应用:
这里我们以Tomecat Web 应用为例,双击则开始创建项目,输入应用名称和公司名称然后下一步:
根据自己的需求选择分发类型,其中第一个和第二个是常用的,MSI 和 EXE 有啥区别呢,看这里:https://blog.csdn.net/qq_36616692/article/details/87975198 这里我们选择MSI。
选择项目的保存目录和安装包的输出目录,这里我改了下它默认的路径,把模板和安装包输出路径分开放了:
下面的步骤都很简单了,我直接截图发出来看看就好了:
因为我的项目用的Springboot做的,本身就包含Tomcat了,所有不需要再另外装Tomcat,H:\sbos-test里面放的就是项目打包出来的Jar文件。
去掉Java开发工具包启动条件,之后我们会手动添加jre到应用安装目录。
许可协议可用Word文档写,另存为rtf文件即可。
先别着急构建,我们还需要改改其他的东西
我们主要关注下面几个选项即可,只需要关注我用红框框起来的,其他的使用默认即可,想改的自行修改。
1. 产品细节
注意这个产品ID,我的理解是每个应用都有自己的产品ID,当你把现在这个项目保存为模板给其他项目用的话,别忘记这里的产品ID全部重新生成一下,不然会和之前的产品ID冲突。
2. Java产品
这里我选择的32位的jre,64位我这不能用,暂时不知道为什么,目标文件夹选择应用程序文件夹,这样打包的时候jre就会自动放进应用程序的安装目录了。
将项目的jar包选择进来
主类会自动生成,不用管,说说类型,很明显,图形控制界面指的是swing应用,服务就是把项目启动注册成windows服务,类似MySQL服务那样,控制台就类似用cmd输入java -jar 的命令启动项目,这里我们选服务。
配置虚拟机,我们知道JVM虚拟机是在jre(Java运行环境)里面的,这里就需要配置一下我们刚才选的jre了。
3. 文件和文件夹
我们主要看应用程序文件夹(就是到时候应用的安装目录)和快捷方式文件夹,可以看到应用程序文件夹中已经包含jre和jar包了,exe和ini文件是我们刚才添加Java产品的时候自动生成的。
我们双击快捷方式,可以修改一些信息,比如项目访问地址,图标什么的,图标可以使用这个网站制作,我们将制作好的图标复制进应用程序文件夹,就可以使用了。
我们把做好的快捷方式复制一份到桌面文件夹和[开始]菜单文件夹,到时候桌面就会自动创建一个快捷方式了。
4. 服务
如果刚才我们在Java产品中的产品设置-应用程序-类型选择的是控制台或图形界面就不用管这个服务了,注册服务的目的就是为了系统启动的时候自动帮我们运行exe文件,然后exe文件中又包含我们项目的jar,所以项目就实现开机自动启动了。
鼠标右键,新建一个服务,选择自动生成的exe文件:
5. 安装参数
6. 构建
右键点击构建
构建成功!!!
我们把现在这个项目保存为模板:
然后点击新建,就可以使用了:
安装、卸载及说明
我们找到安装包输出目录双击进行安装:
这里是我们自己写的协议说明:
默认的安装目录就是对用系统的ProgramFiles目录/公司名/应用名,如果我们在上面那个安装方式选的是静默安装的话,安装的时候就不会让我们选这些东西,都会是全自动的。(真正公司的项目给别人用最好选静默安装)
我们安装成功后先别启动,先去服务里面看看
可以看到服务里面已经注册进来了,并且已经启动起来了
等 1-2分钟,等项目跑起来,然后点击桌面的快捷方式,发现项目正常打开。
我们看看应用的安装目录里面的东西,和我们刚才放进去的一样。
卸载的话,应用对应的服务会先停止再删除,应用安装目录会删除掉。
至此,我相信你已经入门了,更多高级的用法还得你自己去探索。