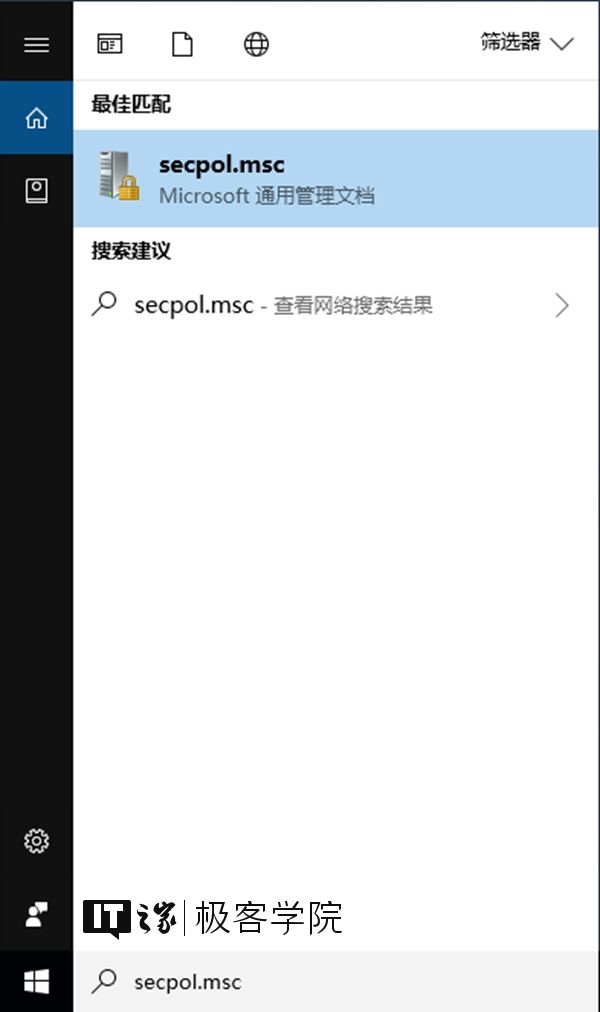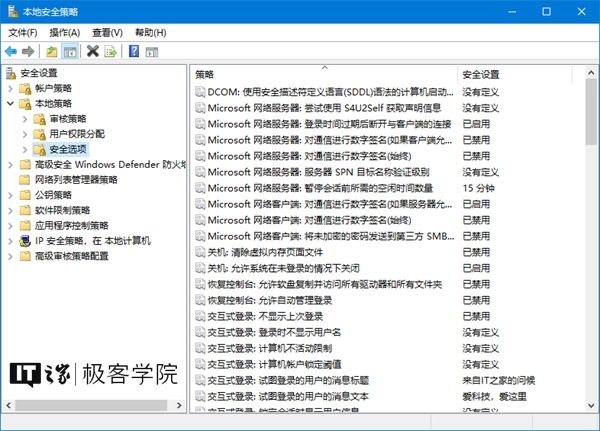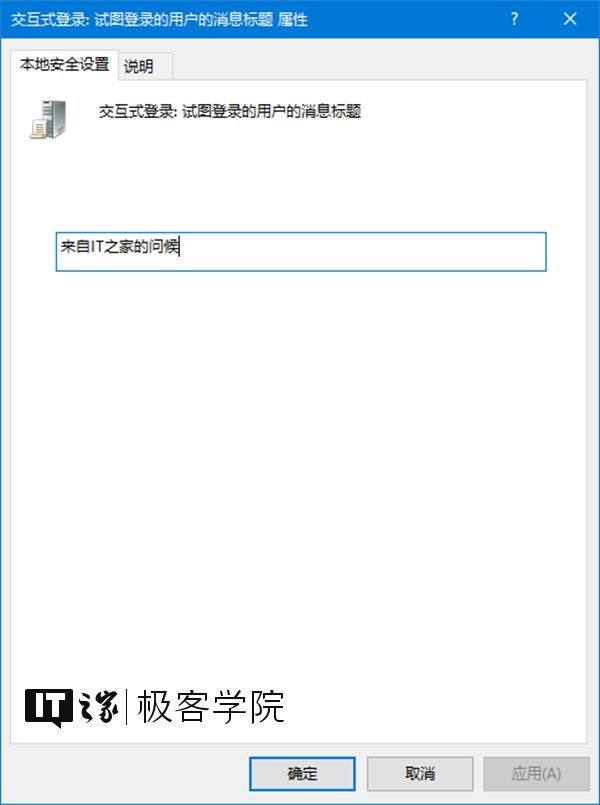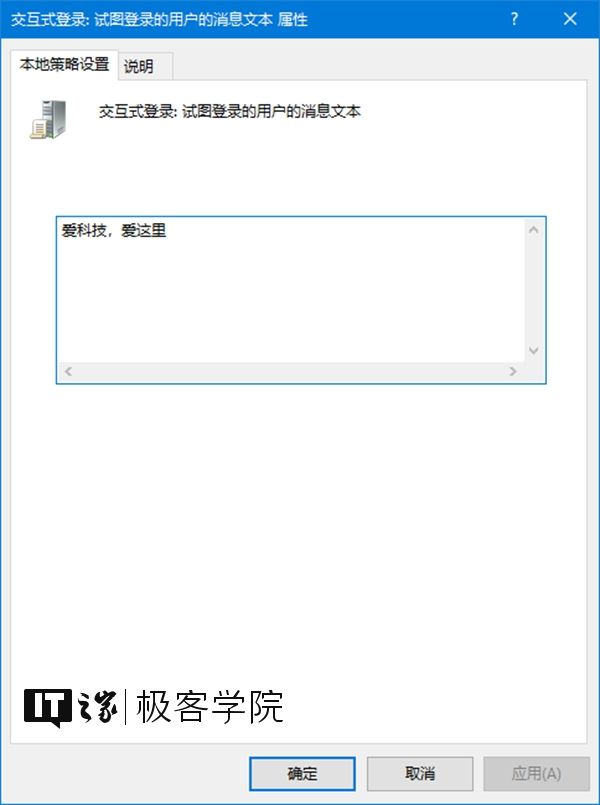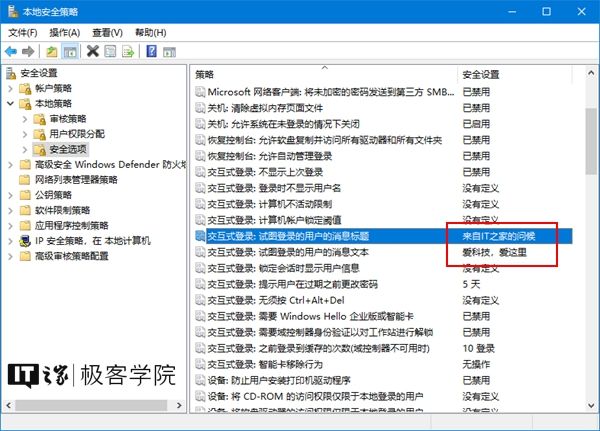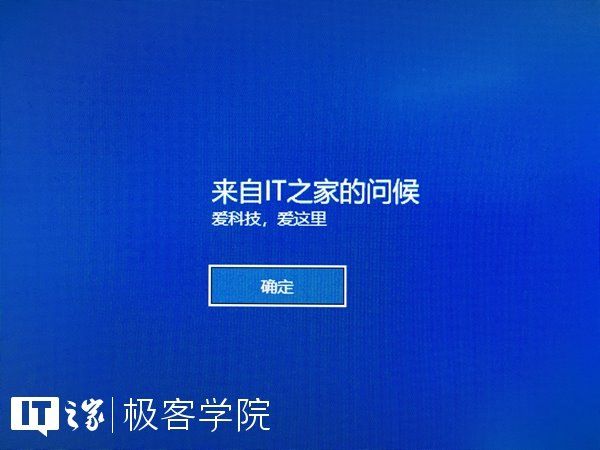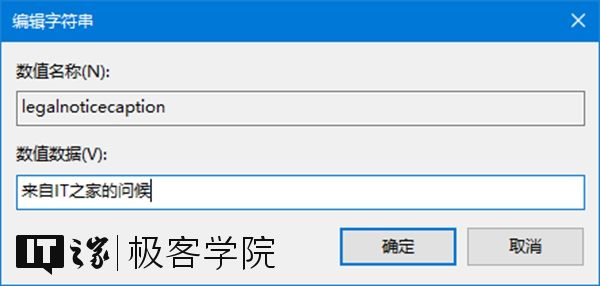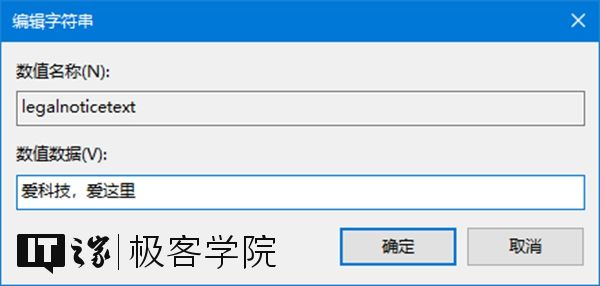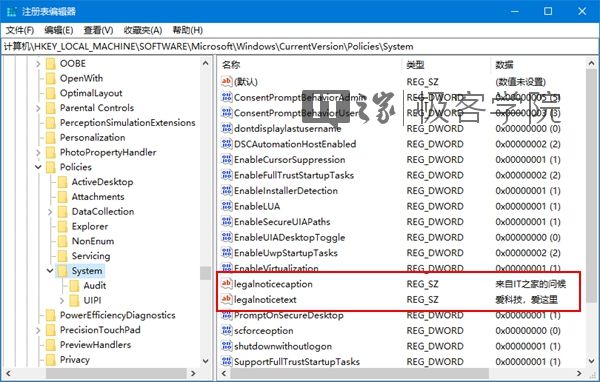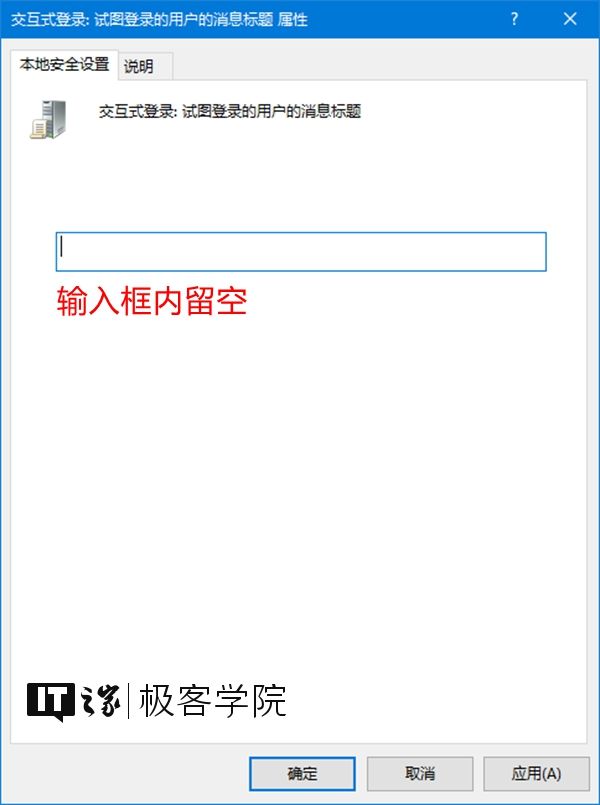如果你是计算机的管理员,那么在Windows 10中,你可以为每个尝试登录Windows 10的用户展示一条提示信息。这条消息提示包括消息标题和消息正文,标题和正文中的文本内容可以由你自主定义。
据笔者了解,在登录界面展示提示信息并不是Windows 10上的新特性,早在Windows 2000中,该功能就已经包含在Windows中,Windows 10则是从以前的Windows版本中继承了该功能。在今天的教程中,我们将带大家实践如何向试图登录Windows 10的用户展示提示信息。
要向试图登录Windows 10的用户展示提示信息,其方法非常简单。在本篇教程中,我们将介绍两种,分别是通过编辑本地安全策略来实现和通过修改注册表来实现。
通过编辑本地安全策略来向尝试登录Windows 10的用户展示提示信息
该方法适用于带有本地安全策略的专业版/企业版/教育版等高级版本的Windows 10。
方法如下:
在微软小娜中搜索并运行:
secpol.msc
通过窗口左侧的树状目录定位到:
/本地策略/安全选项/
将目光移向窗口右侧,双击策略项:
交互式登录:试图登录的用户的消息标题
在“交互式登录:试图登录的用户的消息标题 属性”窗口中部靠上的输入框中输入目标标题文本如:
来自IT之家的问候
点击“交互式登录:试图登录的用户的消息标题属性”窗口底部的“确定”按钮;
“交互式登录:试图登录的用户的消息标题”策略设置完毕后,双击“本地安全测率额”窗口右侧的以下策略项:
交互式登录:试图登录的用户的消息文本
在“交互式登录:试图登录的用户的消息文本 属性”窗口中部靠上的输入框中输入目标文本如:
爱科技,爱这里
点击“交互式登录:试图登录的用户的消息文本 属性”窗口底部的“确定”按钮;
编辑完成后,本地安全策略状态如下:
关闭本地安全策略编辑器窗口,重新启动计算机,在登录到Windows 10之前,我们将看到消息提示如下:
这说明我们已经成功地向试图登录Windows 10的用户展示提示消息。
通过修改注册表来向尝试登录Windows 10的用户展示提示信息
该方法适用于家庭版等基础版本的Windows 10。
方法如下:
在微软小娜中搜索并运行:
regedit
通过窗口左侧的树状目录或者窗口顶部的地址栏定位到:
\HKEY_LOCAL_MACHINE\SOFTWARE\Microsoft\Windows\CurrentVersion\Policies\System\
将鼠标光标置于窗口左侧树状目录的“System”项之上,点击鼠标右键,选择“新建-字符串值”并将该新建字符串值命名为:
legalnoticecaption
双击我们刚刚新建的名为“legalnoticecaption”的字符串值,将其数值数据改为目标标题文本如:
来自IT之家的问候
点击“编辑字符串”窗口底部的“确定”按钮;
将鼠标光标置于窗口左侧树状目录的“System”项之上,点击鼠标右键,选择“新建-字符串值”并将该新建字符串值命名为:
legalnoticetext
双击我们刚刚新建的名为“legalnoticetext”的字符串值,将其数值数据改为目标文本如:
爱科技,爱这里
点击“编辑字符串”窗口底部的“确定”按钮;
修改完成后,注册表状态如下:
关闭注册表编辑器窗口,重新启动计算机,在登录到Windows 10之前,我们将看到消息提示如下:
这说明我们已经成功地向试图登录Windows 10的用户展示提示消息。
如何不再向尝试登录Windows 10的用户展示提示信息
若你想不再向尝试登录Windows 10的用户展示提示信息,那将修改或设置还原的方法十分简单,只需反向操作即可。
如果你是通过编辑本地安全策略的方式来向尝试登录Windows 10的用户展示提示信息的,要还原设置,则只需再次打开本地安全策略编辑器,编辑以下两项策略项的属性:
-
交互式登录:试图登录的用户的消息标题
-
交互式登录:试图登录的用户的消息文本
将其文本内容删除留空。
如果你是通过修改注册表的方式来向尝试登录Windows 10的用户展示提示信息的,要还原设置,则只需再次打开注册表编辑器,通过窗口左侧的树状目录或窗口顶部的地址栏定位到:
\HKEY_LOCAL_MACHINE\SOFTWARE\Microsoft\Windows\CurrentVersion\Policies\System\
删除以下注册表键值:
-
legalnoticecaption
-
legalnoticetext
好的,以上就是本期教程的全部内容。
本文由文轩宝宝(本博客作者)于2018年03月12日首发于IT之家,IT之家本文地址:点击这里
欢迎关注文轩宝宝的微信公众号【爱兔教程】:
![]()
本文欢迎任何形式的转载,转载请注明出处和作者。
出处:爱兔教程;作者:文轩宝宝