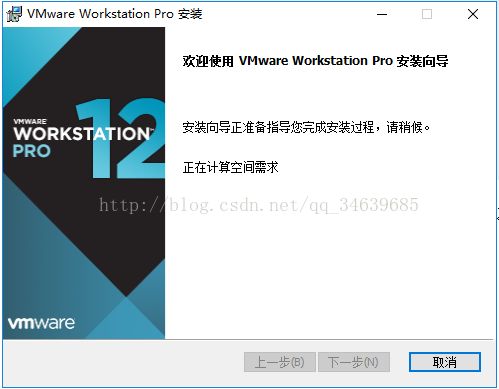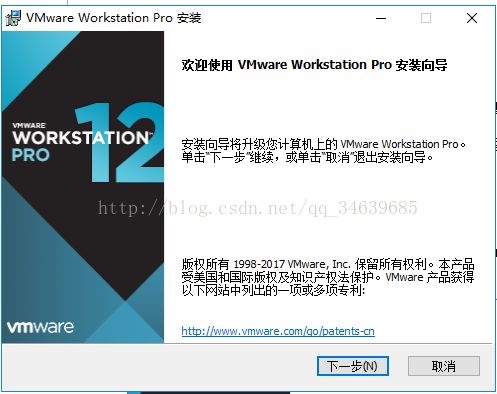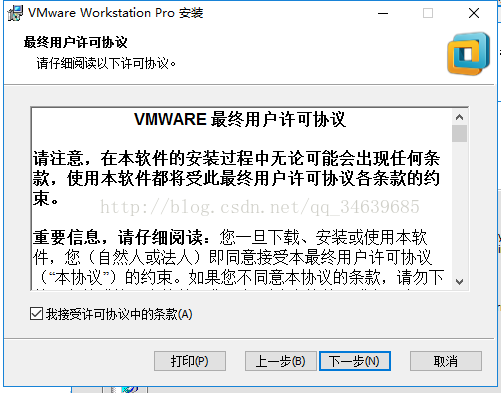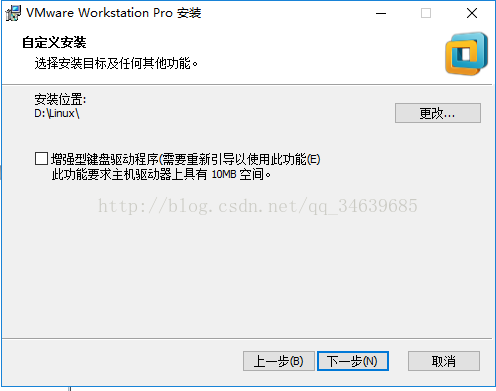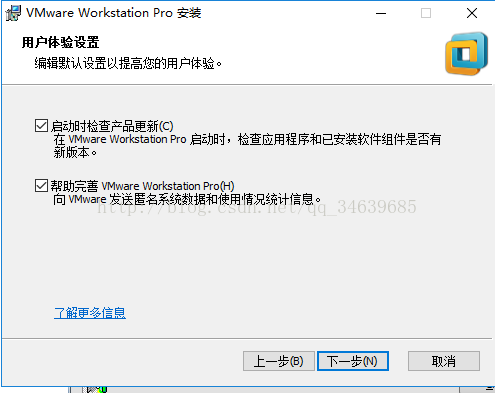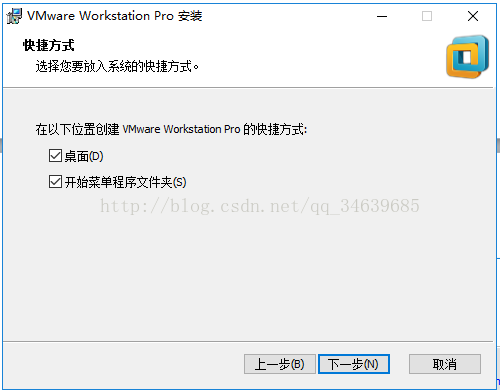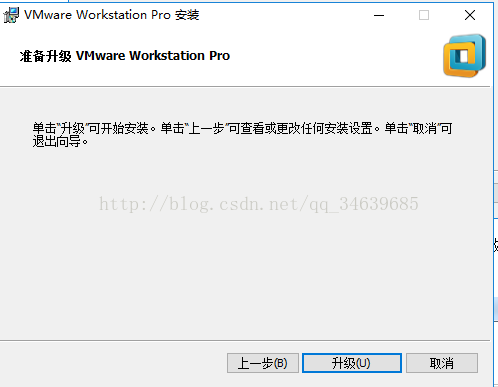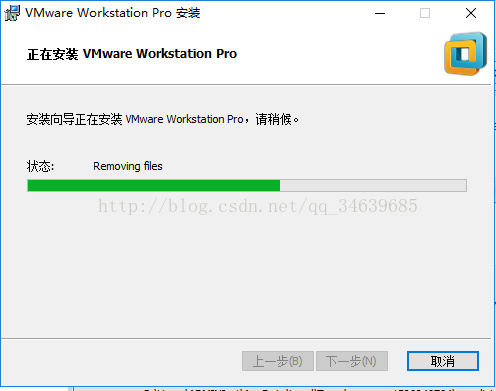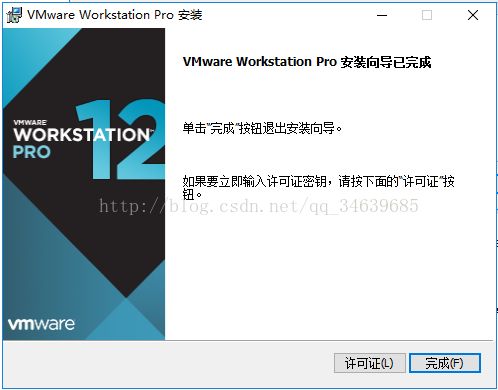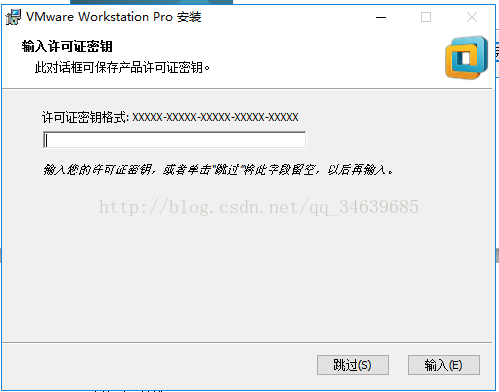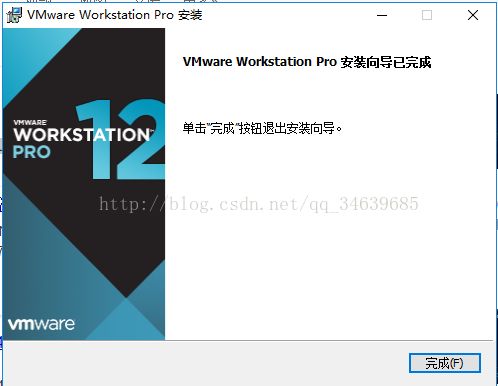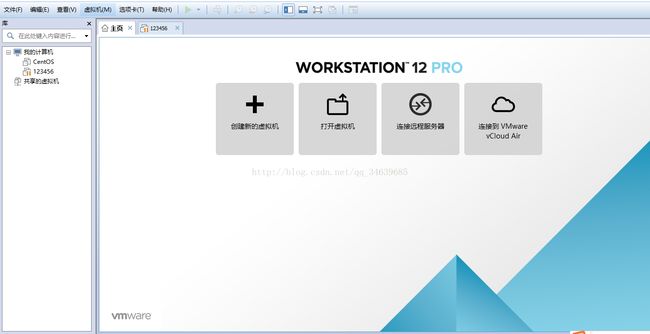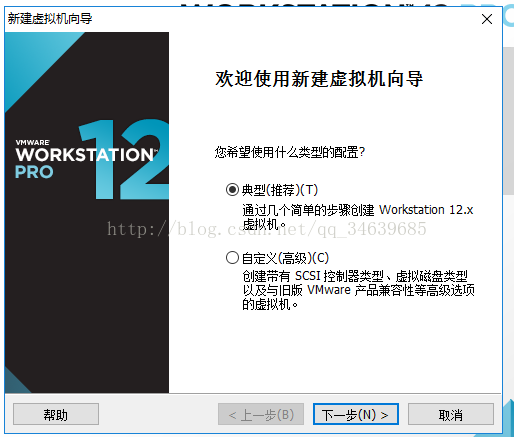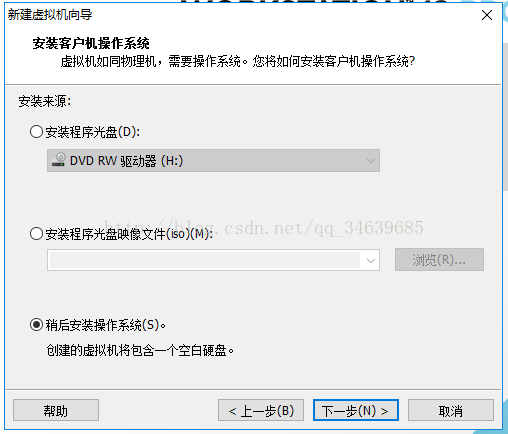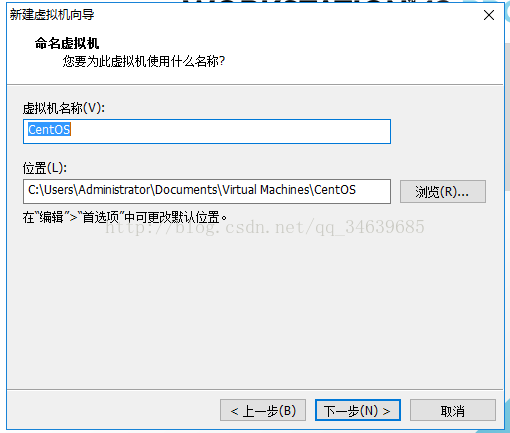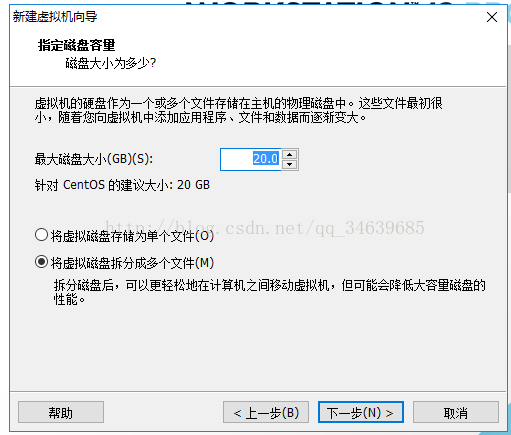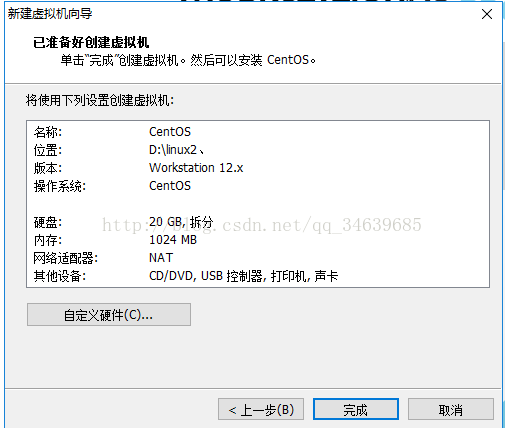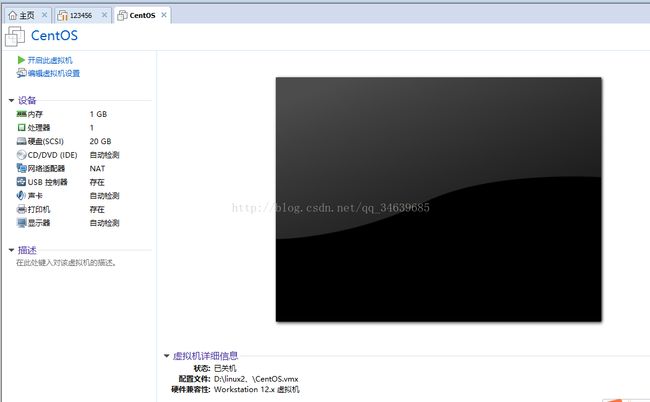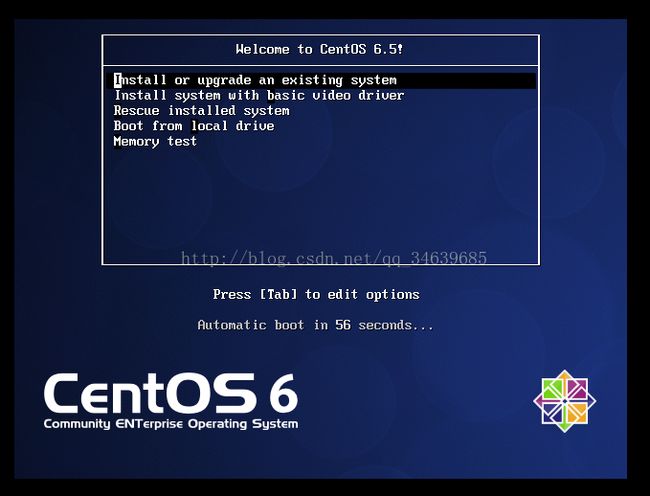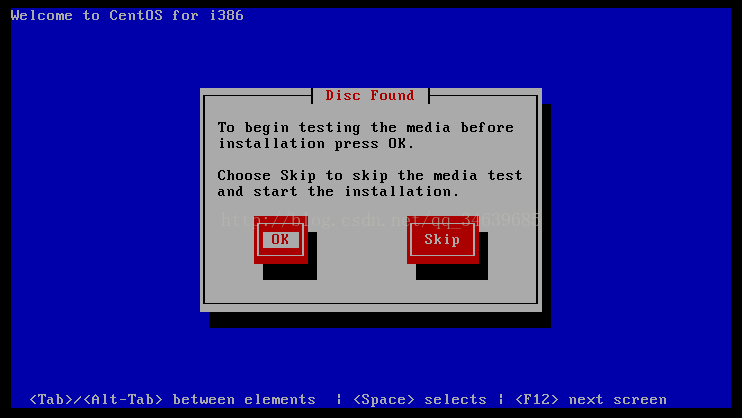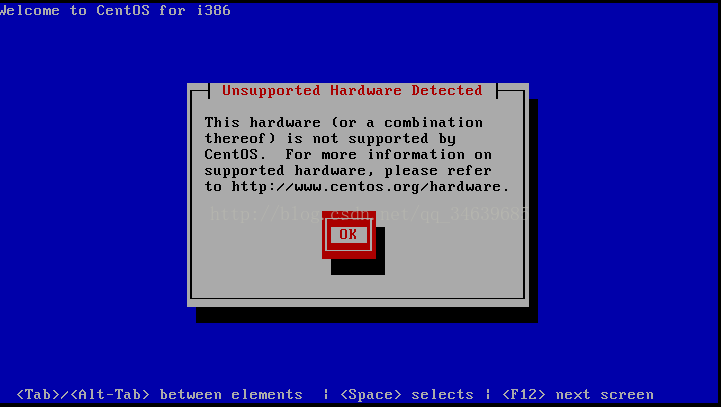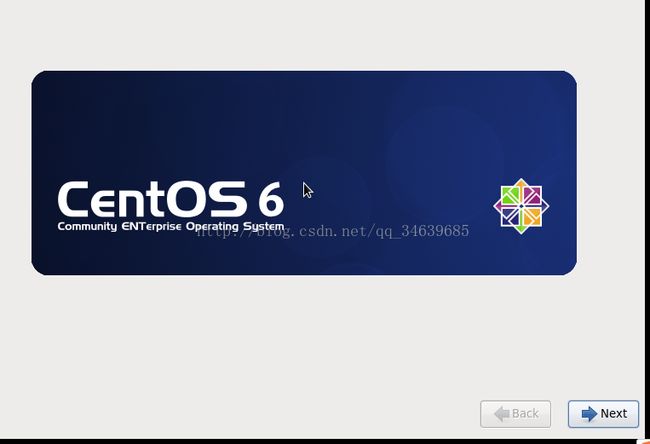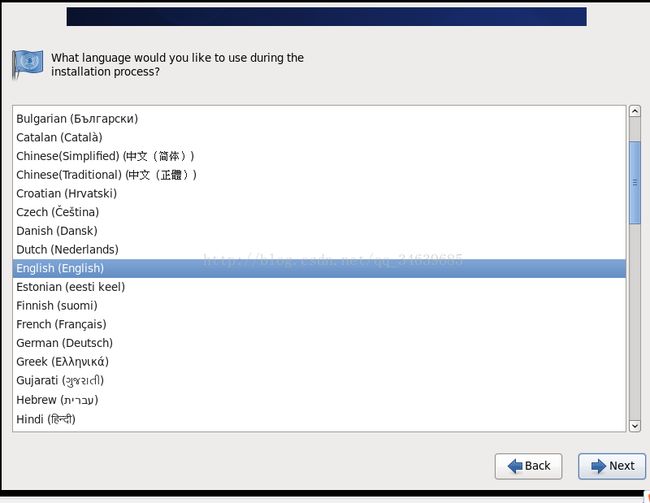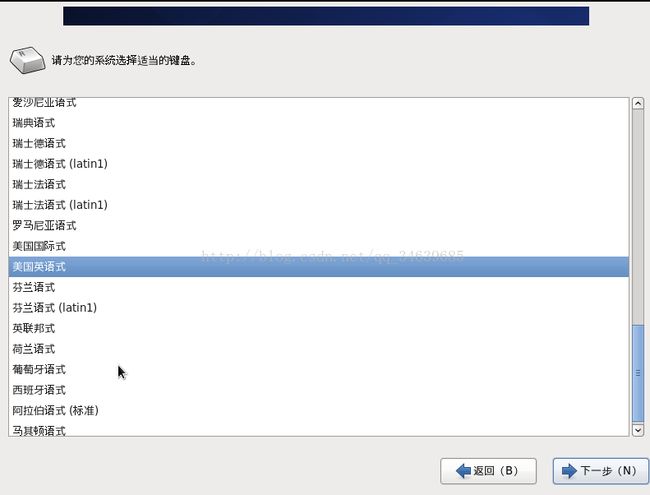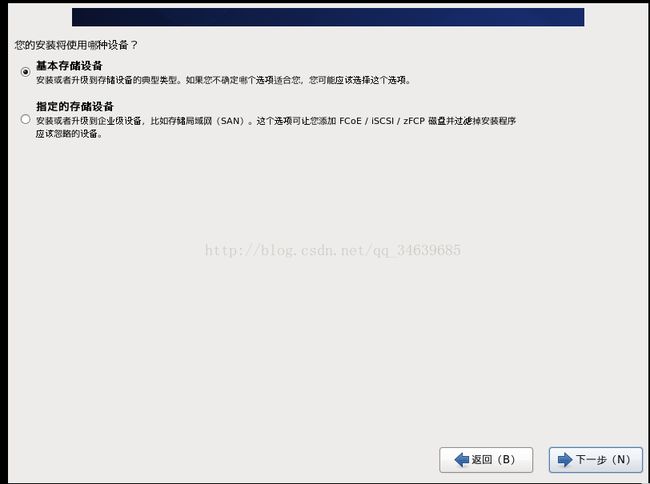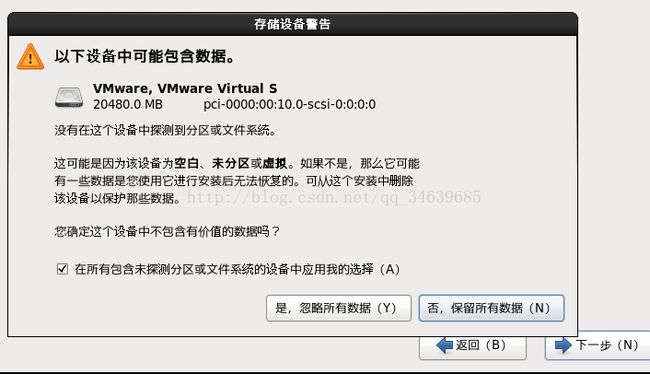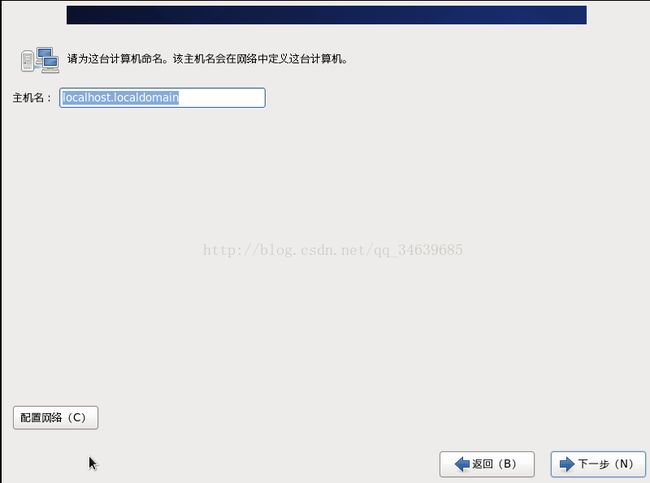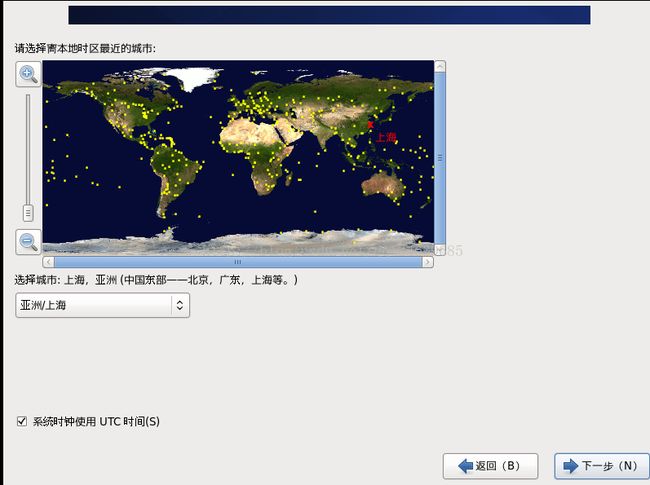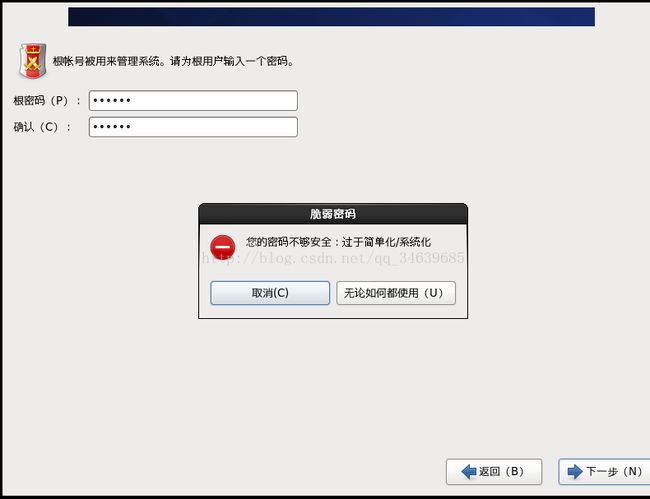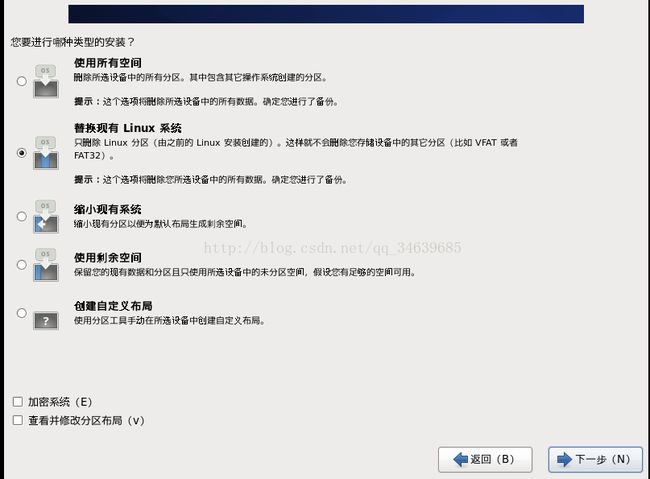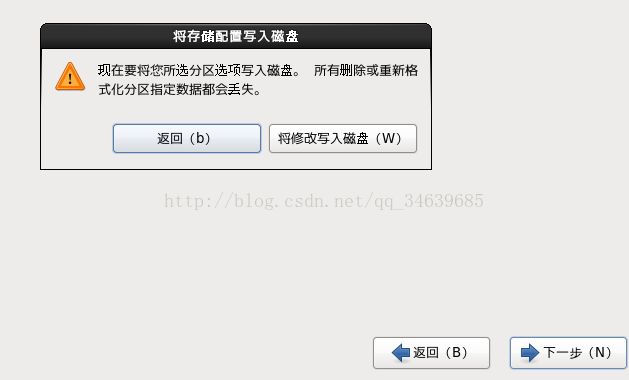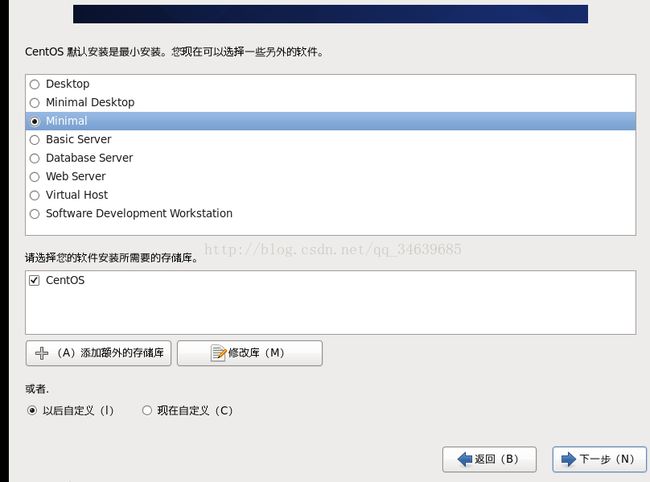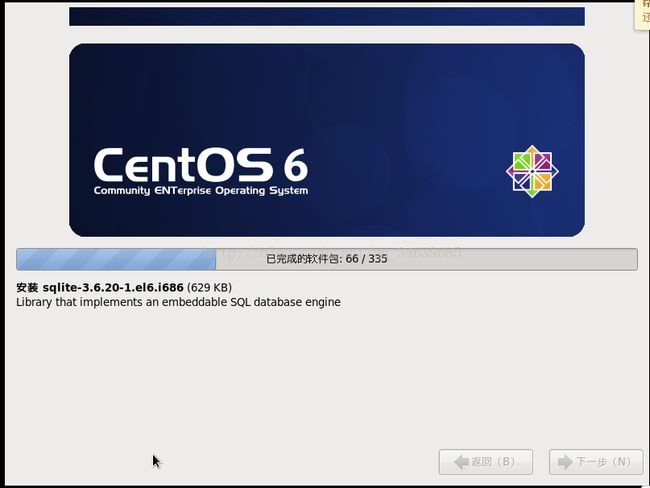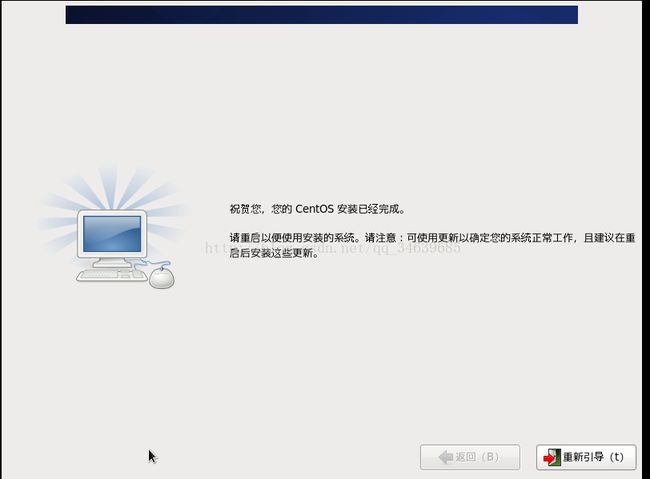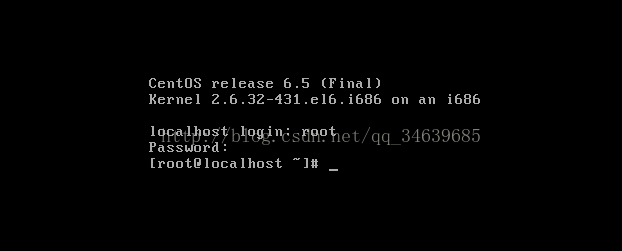vmware12安装教程
一实验目的:
掌握虚拟软件 VMware Workstation 12的安装过程;
练习安装Linux CentOS 6.5操作系统,掌握Linux的基本安装方法 ;
掌握Linux操作系统下与Windows操作系统下的不同分区方案。
二 实验内容及步骤:
1、VMware Workstation 12的安装过程
(1)启动安装程序后,选择“Next(下一步)”进入安装步骤;
(2)接受安装协议,点击我接受协议中的条款;
(3)接受许可协议后,点击下一步选择安装位置;
(4)单击下一步,进入用户体验设置,单击下一步;
(5)进入快捷方式设置,单击下一步;
(6)进入安装程序,等待安装程序;
(7)如下图,点击许可证,跳转下一个界面;
(8)进入秘钥的验证界面,输入:5A02H-AU243-TZJ49-GTC7K-3C61N,点击输入;
(9)点击完成,安装成功;
2、构建虚拟机
(1)VMware Workstation软件安装成功之后,启动程序进入软件界面。单击“文件”->“新的虚拟机”,或者点击起始页的“新建虚拟机”;
(2)进入到新建虚拟机向导,选择默认标准,按“下一步”;
(3)选择稍后安装操作系统,单击下一步;
(4)虚拟机的名称可以更改(不建议),位置也可以进行选择,单击下一步;
(5)磁盘容量选择默认如下图所示单击“下一步”;
(6)如下图所示单击“完成”;
(7)新建虚拟机成功如下图所示;
(8)编辑虚拟机设置,把声卡和虚拟打印机关掉,使用ISO的映像文件如下图所示,前面设置好后点击确定;
3、安装Linux CentOS 6.5 操作系统
(1)打开虚拟机电源,进入图形安装界面如下图所示,这里选择第一项Install orupgrade an existing system(第二项:安装过程采用基本显卡驱动;第三项:进入系统修复模式;第四项:退出安装从硬盘退出);
(2)进入下图后,提示你是否检查安装包的完整性,这里我们选择“Skip(跳过)”;
(3)安装的初始化界面如下图,按下ok;
(4)进入下图,选择Next;
(5)进入下图后,选择中文简体,按下“Next”。
(6)进入下一个界面选择默认“美国英语式”单击“下一步”->选择默认,点击“下一步”->单击“下一步”出现
(7)下图所示,弹出的窗口中选择“是,忽略所有数据(Y)”
(8)如下图所示,我们主机名选择默认,单击“下一步”;
(9)下一个界面选择默认,单击“下一步”->为根目录设置一个密码,单击“下一步”弹出一个窗口如下图所示,我们点击“无论如何都使用”;
(10)进入如下图所示的磁盘管理,对于初学者而言我们这里就选择“替换现有Linux系统”单击下一步
(11)按下将修改写入磁盘;
(12)下一界面选择“下一步”->进入如下图所示界面后,我选择的是“minmal”(可以按自己需求进行选择)点击“下一步”;
(13)如下图所示界面是软件安装包安装过程;
(14)点击如下图所示界面的“重新引导”等待一段时间
(15)进入登陆界面如图所示,输入用户名:root,回车后输入先前设置的密码即可登陆
心得体会
这次的实验,让我更加熟悉VMware Workstation的安装过程。虽然我们安装这个VMware Workstation,已经安装了很多次。但是每一次都有不同的体验,感觉每一次的安装都是每一次新的体验。每一次的安装都有不一样的收获。安装Linux CentOS操作系统的过程中,让我掌握了Linux的基本安装方法。我知道这只是学习Linux操作系统的一个开始。俗话说:“万事开头难”,但是我们为什么不迎难而上呢?只有经过不同的磨练我们才会成长。只有经过不断的努力学习,我们才会在Linux的这条路上走得更远。Linux这条路不是一帆风顺的,这是一条崎岖的道路,但是我相信我会在这条路上走得更远。这次安装VMware Workstation让我明白了很多的道理,一个软件有不同的版本,我们可以根据我们的硬件配置选择不同的软件安装。比如说VMware Workstation就有几个不同的版本,有32位的还有64位的,既有英文版的,还有中文的补丁。我们可以根据自身的条件和硬件的配置选择我们安装的软件,软件还随着他的不断更新,有了不同的版本,我们可以下老的版本使用,也可以下新的版本使用。就看我们的习惯。学习是一个不断进步的过程,不是一蹴而就的,我们只有持之以恒的学习,才会在这条道路上走的更远。如果你抱着“三天打鱼两天晒网”的心态去学习,那么你将会一事无成。只有怀有一颗求知的心去学习,人才会上进,我们才会在这个社会上有立足之地。