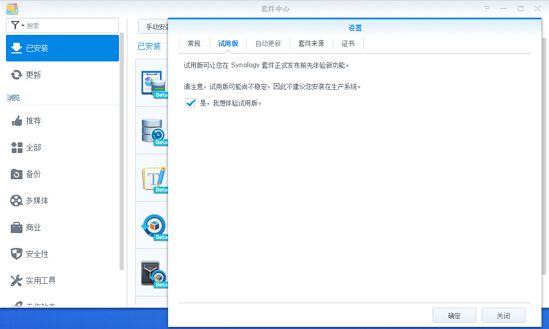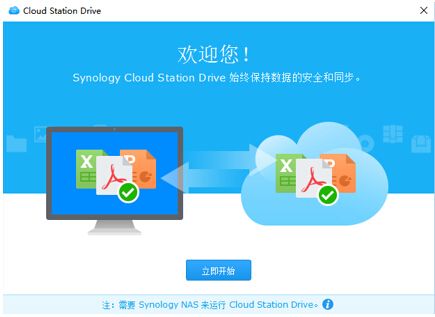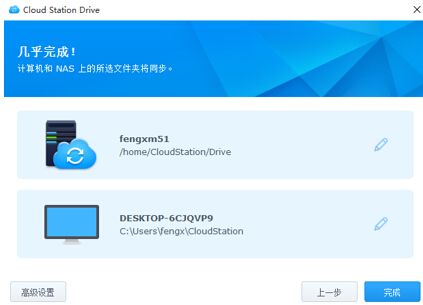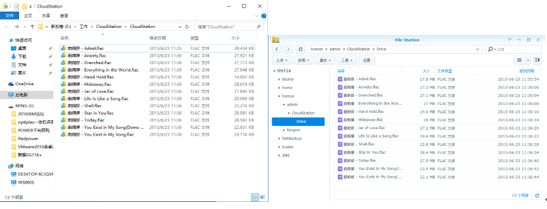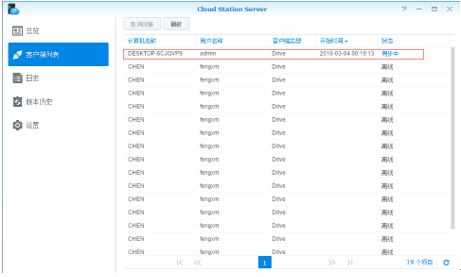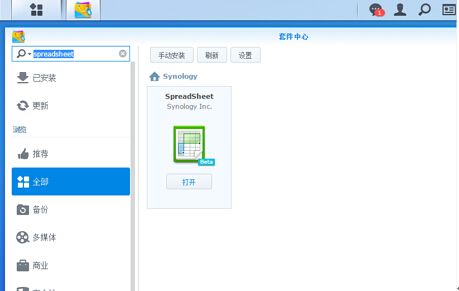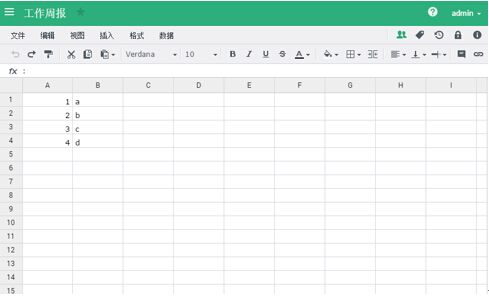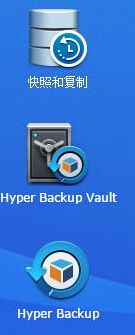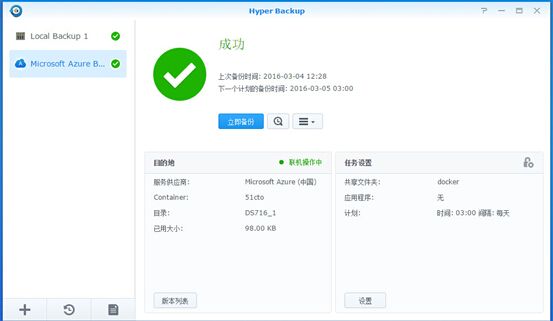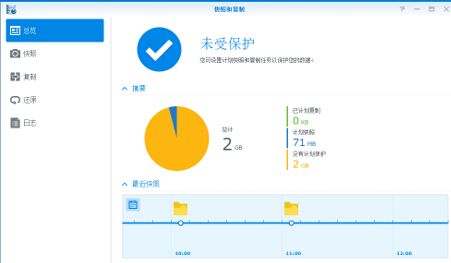不懂技术也可以搞定公司IT环境 群晖DSM6.0试用手记
现在数据对于一个企业具有非常重要的作用,不断增长的图像、视频、文档等资料如何安全可靠的保存给企业和个人用户带来了前所未有的挑战。网络存储(NAS)是一个理想的存储解决方案,比一些公司用服务器甚至PC架设的文件服务器要更加可靠好用,NAS的成本又远远低于PC和服务器,基于这些原因,现在正有越来越多的企业和个人用户使用NAS。
而在NAS存储领域里,想必很多数人对群晖这个名字都不会陌生,这家公司提供了先进的网络存储解决方案,可以帮助用户集中存储资料与备份,并随时随地分享文件。
说起群晖的网络存储解决方案,笔者认为其中最亮眼的地方在于除了强劲的硬件产品,其软件系统也非常出色,用过群晖NAS产品的人都会对其软件赞不绝口。毫无疑问,在其NAS存储产品当中群晖的软件系统是一大亮点,易用性、功能的丰富性、高可靠性和稳定性为其带来了超高的人气,有人甚至开玩笑说群晖的产品更像是买软件送硬件。
DiskStation Manager就是群晖广受好评的NAS操作系统,群晖在去年年底发布了该款软件的最新版DiskStation Manager 6.0 beta测试版。相比上一代系统,DSM 6.0 支持 64 位元机种,以及更多原生应用程序的模块化,依靠这些升级显著地提升了系统的性能、灵活性及效率。一般来说,NAS提供的功能主要是存储、共享、备份及还原这些功能,群晖的DSM6.0则在这些功能基础上提供了更为丰富的功能和工具,让存储变得更智能、更可靠,同时新增加了协同合作工具,使得用户的办公效率更高。
如今DiskStation Manager测试版已经更新到6.0 beta RC版,群晖的老用户可以在官网下载升级文件,在正式推出之前亲自试用最新开发的功能。笔者最近收到了群晖的DS716+测试机,正好可以更新到最新测试版体验一番。
新版本提供的新工具很多,笔者挑其中4个对中小企业和个人用户最有可能常用到的工具介绍一下,分别是Cloud Station4套件、全新的全内文搜寻、Spreadsheet和Hyper Backup。这几个工具涵盖了存储、备份、还原、管理和协同办公等功能,基本可以满足中小企业和个人专业级用户对数据资料处理的各种需求。
目前这些工具还处于测试阶段,如果想试用体验需要在DSM中前往套件中心>设置>试用版里,勾选“是,我想体验试用版”,随后就可以在“全部”里面找到所有测试版的工具。
1、个人随身移动云——Cloud Station4
相信很多人都会用到网盘和同步盘等工具,来同步自己电脑里的东西到云端保存。网络有很多此类工具供用户使用,如百度云盘、腾讯云盘、金山、360等等,但是这些工具大部分属于个人级网盘,并不适用于企业环境。企业对数据的安全性要求较高,不太放心把数据上传到网盘中。那企业该该如何解决员工这类需求呢?其实用群晖的Cloud Station 4套件就可以实现相同功能,下面就来展示一下CSloud station 4是如何做到的。
Cloud Station 在DSM中就相当于你的私有个人云端,无论走到哪里,你的文件都会如影随形。在DSM 5.0中,Cloud Station开始支持移动设备和Synology NAS设备之间同步文件。到了DSM 6.0,Synology将这个功能再度进化, Cloud Station 在DSM 6.0 中变得更加完整,加入了 Cloud Station Server(总览同步任务)、Cloud Station Drive(电脑同步)、Cloud Station Backup(电脑备份)、Cloud Station ShareSync (NAS 同步)工具,为用户提供完整的同步与备份方案。
在Cloud Station 4套件中,Cloud Station Server相当于一个管理平台,需要首先安装在Synology NAS的DSM系统中。这个工具可以让你一览所有同步任务和设备,执行更精准的管理同步任务。它可以支持每个文件保留最多 32 个历史版本。群晖独家专利研发的智能版本保留算法能为你保留最重要的版本并有效地管理存储空间。
在Cloud Station Server界面中,用户可以下载客户端程序Cloud Station Drive、Cloud Station Backup和DS Cloud。前两个是安装在用户电脑上的同步、备份工具,最后一个是安装在手机移动端的同步工具。
Cloud Station Drive
首先来体验下Cloud Station Drive,这个工具是一款电脑同步工具,帮助你将电脑的数据和Synology NAS保持同步。
第一次启动需要输入Synology NAS域名或QuickConnect ID,事实上输入QuickConnect ID更为方便一些。搜寻域名有时会找不到网络。
点击下一步后,分别设定Synology NAS端和PC端的同步文件夹
在高级设置里可以选择文件夹同步模式,有双向同步模式和仅从Cloud Station Server下载数据两种选择,主要看用户自己的需求。
完成,以后就可以通过桌面图标访问同步文件夹了。
笔者选择的是双向同步,只要PC端和NAS端有任何一方有任何修改,Cloud Station Drive都会实时同步。
用户通过Cloud Station Server可以管理所有链接至NAS的用户的同步任务。笔者将10多首音乐文件进行同步,如果在局域网中完成的速度非常快,在Internet上也能够较快的完成。
Cloud Station Backup
Cloud Station Backup是用来实时备份电脑数据的工具,支持最多 32 个历史版本。当完成第一次备份作业后,Cloud Station Backup 将执行增量备份,备份新增或有修改的文件,为 NAS 的存储空间做最有效利用。
同样进行简单设置,连接上Synology NAS。
选择PC本地的备份来源和NAS上的备份目的地,备份来源可以选择具有多级目录的文件夹。
Cloud Station Backup提供了对备份的文件大小、文件类型做限制,还可以选择当删除源文件夹中的文件时,不要删除远程备份文件夹的文件。避免因本地误删除操作带来备份数据的损失。
还可以选择是否要将目标设置为只读,以使其他计算机无法修改它。如果DSM中有多个用户,这个设置可以有效保障用户的数据安全。
备份过程中
同样可以通过Cloud Station Server查看并取消所有DSM用户的备份任务。
在NAS端可以看到已经备份完毕,不过貌似备份会将PC端的目录层级原封不动的复制过去……
2、加强版的全内文搜寻
随着资料越来越多,在NAS的海量数据中查找文件将变得非常费劲,DSM 6.0改进了搜寻方法,更快更准确,更有效率。在DSM 6.0系统中,全新的全内文搜寻搜索引擎内建于 DSM 系统,并经过全面优化,达成低资源消耗,用最快的速度精确地找出用户指定的关键字文件。群晖的资料中显示,在File Station 的搜索引擎能辨识超过 700 种文件格式,囊括所有最常见的文件格式。
全内文新搜寻功能将多媒体档案的元数据也纳入索引数据中,让你的搜寻起来灵活且有效。无论是艺术家名称或是照相时所使用的相机等数据,都能快速被找出。
这个功能可能并不会多么引起用户的注意,但它的作用就像是每天都在使用的百度搜索引擎一样,是我们每时每刻都在使用的必备功能。在DSM 6.0的File Station中点击过滤左边的下拉箭头就可以看到全新的全内文搜寻工具,用户可对搜索的目标进行多种限定,例如文件的所在位置、文件类型、文件的创建修改日期、文件大小、文件的拥有者等等,通过这些条件用户可以非常快速、准确的得到自己想要的结果。
而且整个搜索功能非常快速,就像在自己的PC上搜寻文件一样。可以让你掌握所有文件,无论是新进员工的文件交付,或是查找过去制作过的相关文档,群晖全内文搜寻功都能在庞大的数据海中,帮你找出你需要的那份文件。
3、NAS中的协同办公
除了保存资料,企业中的人员还有一个重要需求,就是协同办公,比如最常用的电子表格,我自己部门中的工作周报,项目进展,审批流程等都需要几方人共同协作完成。当然你可以说建一个OA平台,或是直接购买office 365,但有没有更经济可靠的方法呢?答案还是群晖DSM。在DSM 6.0中添加了一个协同办公工具Spreadsheet,这是一个企业和个人用户文件协作与分享的有用工具。无论是为顾客计算价格或记录家庭开支,使用电子表格会让收集及整理数据容易许多。
以前当我们需要一同编辑一个文档时,使用的方式是一个人填写完然后再传送给另一个人。现在,再也不用经历来回传送文件的麻烦了。Synology Spreadsheet 让多个用户可同时编辑同一个电子表格,并实时看到其他人的修改,让协同合作变得更轻松且方便。
有了新的 SpreadSheet 套件,你可以建立、编辑电子表格,并与他人协同合作,这一切只需要 Synology NAS 及浏览器就可以做到。
。
在插件中心搜索获得并下载
在SpreadSheet中能够在线创建电子表格,也能够从NAS和PC上导入已经制作好的表单。用户还能为每个电子表格加上如「工作表单」、「考核」或「规章制度」等不同的标签,来给电子表格进行归类,以便未来能快速搜寻。
SpreadSheet在使用起来基本和excel一样,不过在右上角有几个特殊功能:“分享”、“标签”、“查看历史记录”、“电子表格加密”。
如果需要将协同合作表格分享给非 Synology NAS 用户,只需要点击右键,就可以产生公开分享链接,并指派仅观看或是编辑的权限。如果是分享给DSM用户,直接添加该用户的DSM名称即可,同时也支持用户群组共享,把文件分享给多人共同编辑再也不麻烦。
如果 Spreadsheet 内含敏感的信息,你可以为文件加密,仅让知道正确密码的人看到内容。即使共同编辑一份表格,公司员工不需要担心机密文件会外泄。
当你在线编辑时,你也可以同时看到他人实时的编辑动作。如果有人不小心误写信息或发生其他意外,你可将该电子表格回复到之前版本。
对于分享给DSM内其他用户的电子表格,在那个人登录时就可以从消息列表中看到。
4、硬盘有价,数据无价 用DSM 6.0获得企业级数据保护
经过以上几步,我们已经将公司里大部分资料存在了NAS上,那数据是否安全呢?这时候就要考验这个NAS系统是否有足够的方法保证数据安全,不丢失,即使丢失损坏了也可以快捷地还原回来。
在DSM 6.0中增加了多种备份还原方式来保障企业数据的安全。其中之一就是将原本的“备份和还原”改成了“Hyper Backup”, 并增加了Hyper Backup Vault管理工具。另一个是将原来只有在企业级IT里才有的快照功能加入到DSM 6.0中。
在创建备份任务时,Hyper Backup提供了一个备份向导,里面提供了包括本地共享文件夹和外接存储、远程Synology NAS、远程rsync服务器、S3存储器、Microsoft Azure、OpenStack Swift和HiDrive多达七种备份目的地类型以供用户选择。其中微软Azure中国是最新加入的公有云,对于中国用户来讲,本地的公有云肯定更加可靠和安全一些,也更加符合规性要求。
笔者正好有一个Microsoft Azure账号,可以试试在云端备份的功能。通过备份向导,用户可以快速建立一个备份任务。
选择Microsoft Azure后点击下一步,在备份目的地设置里填写存储器账户名称和访问秘钥。并选择公有云存储上的容易名称和存储目录。
选择要NAS上要备份的文件夹
可以选择是否开启任务通知、图片文件备份、传输加密、压缩备份数据和启动备份计划管理,使得DSM在每天的的固定时间自动做备份。开启加密后,数据可以被加密然后再传输到其他目的地,保护数据不被中途拦截与文件安全。
DSM 6.0提供了一个Smart Recycle选项,主要是减少一些时间比较久的备份版本数量,让时间比较近一点的备份密集一些,在过去24小时中,系统会保留每小时最早创建的备份版本,在过去1天至1个月内,系统会保留每天最早创建的备份版本,在长于1个月的时间内,系统会保留1个月每周最早创建的备份版本。这样可以拉长备份档案的版本时间,同时也不会产生太多备份版本。
成功在云端建立备份,只要NAS联网就可以定时向Azure上备份。Hyper Backup在原先的备份复制功能基础上做出了很多升级,备份任务对企业来说永远是一个大挑战,如何使用最少的储存空间保持多个版本备份呢?Hyper Backup带有区块增量备份和跨版本数据去重复技术提升存储空间利用率,不但大幅地降低所需的存储空间,而且同时保留最多份你需要的还原点。
创建备份任务成功后,在备份资源管理器中可以看到不同时间点的备份版本,如果用户需要,随时都可以找到需要的那个版本对文件进行恢复,最多可支持256份备份版本。
企业级的保护 快照与复制
DSM 6.0系统中另外一个变化是将原来只有在企业级服务器里才有的快照功能加入到DSM 6.0中,在系统更新DSM 6.0之后,只要是DS415+以上的NAS机型就可以支持快照和复制功能,让用户可以有更多的备份方式选择。
在快照中可以看到NAS上所有的共享文件夹,这里提供了三个选项“拍快照”“快照列表”和设置“。选定需要拍快照的文件夹直接点击拍快照就可以保存快照了,就是这么简单。
通过设置选项还可以创建快照计划,DSM提供丰富的时间选择,可以设置每天、也可以设置工作日或者假日,或者直接指定周几。快照频率上从每日一次到每5分钟一次随你所需。你还可以自己决定保留多少快照,越早的快照将被相应删除。DSM最多可以为每个文件夹保留1024张最新的快照。
需要还原的时候直接在还原中选择想恢复的快照点击还原进行操作即可恢复。
总结:
总的来说,群晖DSM 6.0的在原先就非常出色的NAS操作系统基础上再次加入了许多非常实在的功能和工具,使得NAS更像是一个功能丰富的文件服务器,满足了中小企业关于文件共享、数据备份和还原、协同办公的所有要求,其一贯的简易化操作使得即使不太懂技术的IT小白在短暂熟悉后也可以很熟练的操作。如果非要说些期望的话就是协同办公的工具再丰富些,像什么Word啦、PPT啦都加上,这样拥有一台群晖NAS就可以拥有一整个IT环境了。
好了,关于办公应用的评测就到这了,戴上耳机听听存储在NAS上的音乐。这个音乐播放器非常实用!给个赞!