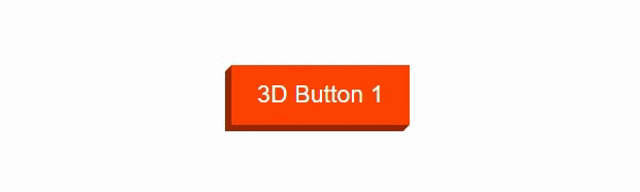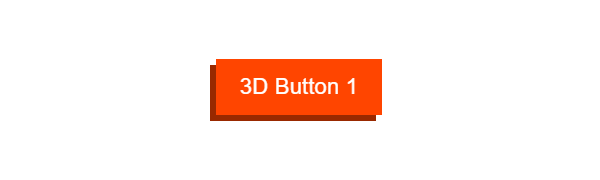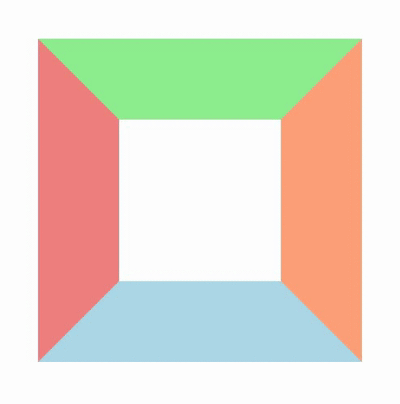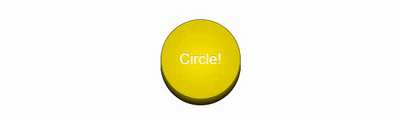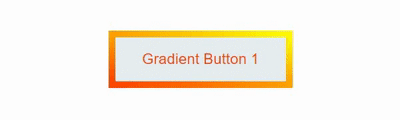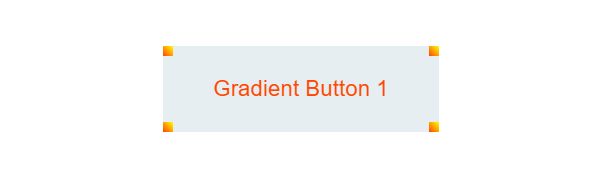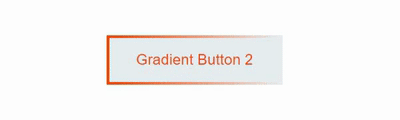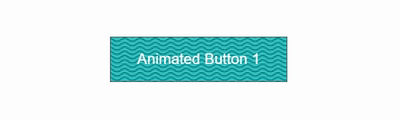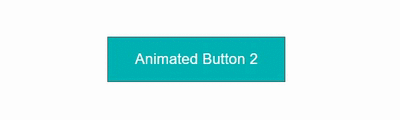在各种UI组件库大行其道的今天,大家已经很少自己用CSS去实现一些效果了,久而久之CSS的水平也越来越退步,所以有空还是得练练。今天给大家分享8种炫酷按钮的CSS实现。
1. 3D按钮1
现在的主流是扁平化的设计,拟物化的设计比较少见了,所以我们仅从技术角度去分析如何实现这个3D按钮(文中只列出各种实现的关键代码,完整代码请参考CodePen)。
该按钮的立体效果主要由按钮多出的左、下两个侧面衬托出来,我们可以使用box-shadow模拟出这两个侧面:
HTML:
CSS:
.button-3d-1{
position: relative;
background: orangered;
border: none;
color: white;
padding: 15px 24px;
font-size: 1.4rem;
outline: none;
box-shadow: -6px 6px 0 hsl(16, 100%, 30%);
}效果:
加了box-shadow之后整体形状有点像了,但是立方体的左上和右下确缺了一块。通过观察我们发现,缺的这两块是三角形的,所以如果我们能构造两个三角形补到这两个角上就行了。用CSS画三角形对大家来说应该是基本操作了,如果还有同学不知道,下面的动画很好的解释了原理(代码参考 Triangle):
我们使用::before和::after伪元素来分别绘制左上、右下的两个三角形,并通过绝对定位将它们固定到两个角落:
CSS:
.button-3d-1::before {
content: "";
display: block;
width: 0;
height: 0;
position: absolute;
top: 0;
left: -6px;
border: 6px solid transparent;
border-right: 6px solid hsl(16, 100%, 30%);
border-left-width: 0px;
}
.button-3d-1::after {
content: "";
display: block;
width: 0;
height: 0;
position: absolute;
bottom: -6px;
right: 0;
border: 6px solid transparent;
border-top: 6px solid hsl(16, 100%, 30%);
border-bottom-width: 0px;
}接下来,我们需要实现点击时按钮被按下的效果,思路是点击时将按钮正面向左下角移动,同时减少box-shadow的偏移量以达到按钮底部固定不动的效果:
CSS:
.button-3d-1:active {
background: hsl(16, 100%, 40%);
top: 3px;
left: -3px;
box-shadow: -3px 3px 0 hsl(16, 100%, 30%);
}最后,我们需要重新计算左上、右下两个三角形的尺寸和位置,以适应按下后上下缺口的变小:
CSS:
.button-3d-1:active::before {
border: 3px solid transparent;
border-right: 3px solid hsl(16, 100%, 30%);
border-left-width: 0px;
left: -3px;
}
.button-3d-1:active::after {
border: 3px solid transparent;
border-top: 3px solid hsl(16, 100%, 30%);
border-bottom-width: 0px;
bottom: -3px;
}最终效果:CodePen 3D Button 1
2. 3D按钮2
对于这种圆柱形的按钮,思路和上面矩形3D的按钮类似,也是通过box-shadow构造侧面呈现立体感。为了使效果更加真实,侧面的颜色呈现渐变效果,越往下颜色越深,因此我们可以通过叠加多层box-shadow来实现:
HTML:
CSS:
.button-3d-2{
position: relative;
background: #ecd300;
background: radial-gradient(hsl(54, 100%, 50%), hsl(54, 100%, 40%));
font-size: 1.4rem;
text-shadow: 0 -1px 0 #c3af07;
color: white;
border: 1px solid hsl(54, 100%, 20%);
border-radius: 100%;
height: 120px;
width: 120px;
z-index: 4;
outline: none;
box-shadow: inset 0 1px 0 hsl(54, 100%, 50%),
0 2px 0 hsl(54, 100%, 20%),
0 3px 0 hsl(54, 100%, 18%),
0 4px 0 hsl(54, 100%, 16%),
0 5px 0 hsl(54, 100%, 14%),
0 6px 0 hsl(54, 100%, 12%),
0 7px 0 hsl(54, 100%, 10%),
0 8px 0 hsl(54, 100%, 8%),
0 9px 0 hsl(54, 100%, 6%);
}当点击按钮的时候,通过下移按钮和减少box-shadow的层数来实现按钮被按下的效果:
CSS:
.button-3d-2:active{
...
top: 2px;
box-shadow: inset 0 1px 0 hsl(54, 100%, 50%),
0 2px 0 hsl(54, 100%, 16%),
0 3px 0 hsl(54, 100%, 14%),
0 4px 0 hsl(54, 100%, 12%),
0 5px 0 hsl(54, 100%, 10%),
0 6px 0 hsl(54, 100%, 8%),
0 7px 0 hsl(54, 100%, 6%);
}最终效果:CodePen 3D Button 2
3. 渐变按钮1
提到渐变色大家一般都会想到background-image属性可以设置为linear-gradient以呈现渐变色的背景,事实上linear-gradient的类型属于linear-gradient代替,包括border-image。实现这个按钮的关键在于实现一个渐变色和边框,而且当鼠标悬浮的时候边框和背景融为一体。
首先,我们实现渐变色的边框。
HTML:
CSS:
.gradient-button-1{
position: relative;
z-index: 1;
display: inline-block;
padding: 20px 40px;
font-size: 1.4rem;
box-sizing: border-box;
background-color: #e7eef1;
color: orangered;
border:solid 10px transparent;
border-image: linear-gradient(to top right, orangered, yellow);
}效果:
很奇怪,只有四个顶点有图像。这是因为border-image-slice默认为100%,所以导致四条边线上并没有分配背景图像。border-image-slice的用法参考 MDN,简而言之就是用四条(上下、左右各两条平行线,想象一下九宫格火锅。。)将图片切割成9块,在border的对应区域显示对应的图像切片,而border-image-slice的值就是那四条线的偏移量。这下大家应该能理解偏移量为100%的时候只有四个顶点上才有图片了吧。
所以我们需要调整border-image-slice的值,鉴于border-image-source为linear-gradient,我们需要将border-image-slice的值设置为1(表示四条线的偏移量都为1px)才能显示连续的渐变色背景:
CSS:
.gradient-button-1{
...
border-image-slice: 1;
}最后,我们只需要在鼠标悬浮的时候用渐变色填充按钮内部就行了,此处有两种实现,用 background-image 或者 将border-image-slice 设置为 fill (表示填充border中间的区域):
CSS:
.gradient-button-1:hover{
color: white;
background-image: linear-gradient(to top right, orangered, yellow);
/* 或者 */
border-image-slice: 1 fill;
}最终效果:CodePen Gradient Button 1
4. 渐变按钮2
与上一种按钮类似,只不过颜色是逐渐变透明,实现也类似:
HTML:
CSS:
.gradient-button-2{
...
border:solid 4px transparent;
border-image: linear-gradient(to right, orangered, transparent);
border-image-slice: 1;
}
.gradient-button-2:hover{
color: white;
background-image: linear-gradient(to right, orangered, transparent);
border-right: none;
}
注意点:当hover的时候需要设置
border-right: none,否则右侧边框无法呈现消失的状态。
最终效果:CodePen Gradient Button 2
5. 动画按钮1
给按钮加上一个动态背景的思路是:先找一个可以repeat的背景图(可以去 siteorigin 生成),然后使用keyframe自定义一段动画,当鼠标悬浮在按钮上的时候运行该动画:
HTML:
CSS:
.animated-button-1{
position: relative;
display: inline-block;
padding: 20px 40px;
font-size: 1.4rem;
background-color: #00b3b4;
background-image: url("wave.png");
background-size: 46px 26px;
border: 1px solid #555;
color: white;
transition: all ease 0.3s;
}
.animated-button-1:hover{
animation: waving 2s linear infinite;
}
@keyframes waving{
from{
background-position: 0 0;
}
to{
background-position: 46px 0;
}
}
注意点:
background-position 水平方向的值需要等于背景图片的宽度或其整数倍,这样动画循环播放的时候首尾才能平稳过渡。
最终效果:CodePen Animted Button 1
6. 动画按钮2
该按钮的实现思路是:用 ::after 伪元素创建右侧的箭头,使用绝对定位固定在按钮右侧,静止状态下通过设置opacity: 0隐藏,当鼠标悬浮时,增大按钮的padding-right,同时增加箭头的不透明度,并将其位置往左移动:
HTML:
CSS:
.animated-button-2{
position: relative;
padding: 20px 40px;
font-size: 1.4rem;
background-color: #00b3b4;
background-size: 46px 26px;
border: 1px solid #555;
color: white;
transition: all ease 0.3s;
}
.animated-button-2::after{
position: absolute;
top: 50%;
right: 0.6em;
transform: translateY(-50%);
content: "»";
font-size: 1.2em;
transition: all ease 0.3s;
opacity: 0;
}
.animated-button-2:hover{
padding: 20px 60px 20px 20px;
}
.animated-button-2:hover::after{
right: 1.2em;
opacity: 1;
}最终效果:CodePen Animated Button 2
7. 开关按钮1
这算是一个挺常见的开关按钮,它的实现思路是:
- 通过一个checkbox记录开关的状态,并隐藏该checkbox;
- 使用一个
作为整个按钮容器,并通过for属性与checkbox关联,这样点击按钮的任何地方都能改变checkbox的状态; - 使用一个
作为按钮可视的部分,并作为 checkbox 的相邻元素,这样通过 checkbox的伪类选择器:checked和相邻选择器+选中并显示不同状态下的内容。
HTML:
CSS:
.toggle1{
vertical-align: top;
width: 80px;
display: block;
margin: 100px auto;
}
.toggle1-input{
display: none;
}
.toggle1-button{
position: relative;
display: inline-block;
font-size: 1rem;
line-height: 20px;
text-transform: uppercase;
background-color: #f2395a;
border: 1px solid #f2395a;
color: white;
width: 100%;
height: 30px;
transition: all 0.3s ease;
cursor: pointer;
}
.toggle1-button::before{
position: absolute;
top: 5px;
left: 38px;
content: "off";
display: inline-block;
height: 20px;
padding: 0 3px;
background: white;
color: #f2395a;
transition: all 0.3s ease;
}
.toggle1-input:checked + .toggle1-button{
background: #00b3b4;
border-color: #00b3b4;
}
.toggle1-input:checked + .toggle1-button::before{
left: 5px;
content: 'on';
color: #00b3b4;
}注意点:的for属性的作用;:checked伪类的使用;+相邻选择器的使用。
最终效果:CodePen Switch Button 1
8. 开关按钮2
与开关按钮1类似,动画效果上更简单,只要切换颜色就行了:
HTML:
CSS:
.toggle2{
font-size: 0.8rem;
display: inline-block;
vertical-align: top;
margin: 0 15px 0 0;
}
.toggle2-input{
display: none;
}
.toggle2-button{
position: relative;
display: inline-block;
line-height: 20px;
text-transform: uppercase;
background: white;
color: #aaa;
border: 1px solid #ccc;
padding: 5px 10px 5px 30px;
transition: all 0.3s ease;
cursor: pointer;
}
.toggle2-button::before{
position: absolute;
top: 10px;
left: 10px;
display: inline-block;
width: 10px;
height: 10px;
background: #ccc;
content: "";
transition: all 0.3s ease;
border-radius: 50%;
}
.toggle2-input:checked + .toggle2-button{
background: #00b3b4;
border-color: #00b3b4;
color: white;
}
.toggle2-input:checked + .toggle2-button::before{
background: white;
}最终效果:CodePen Switch Button 2
本文参考: https://youtu.be/pmKyG3NBY_k