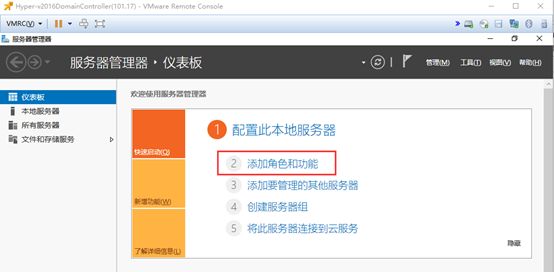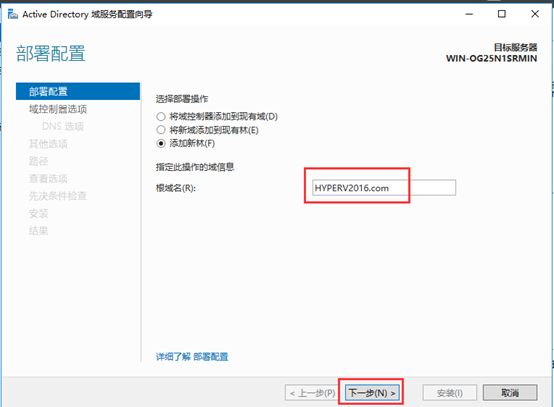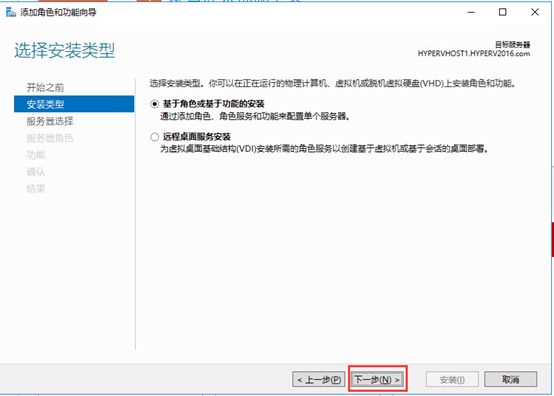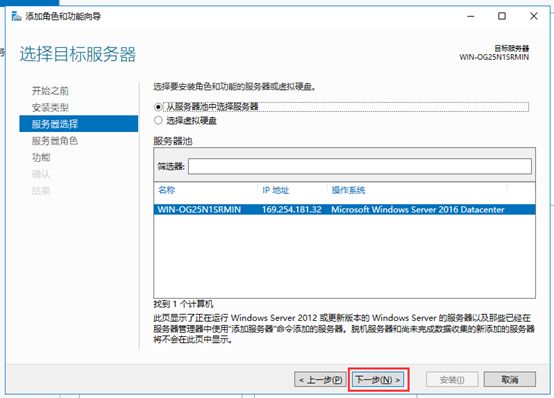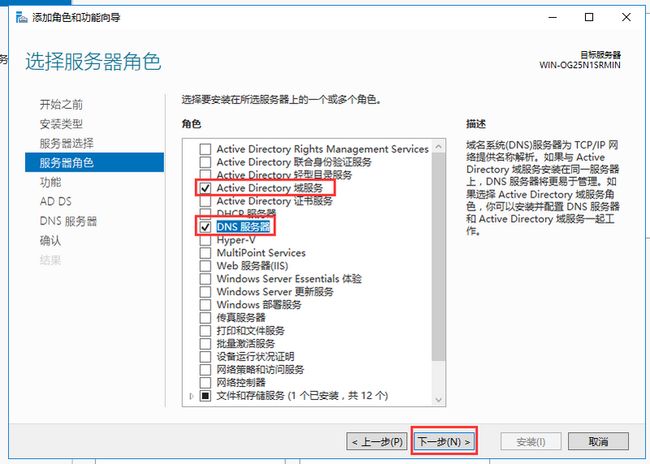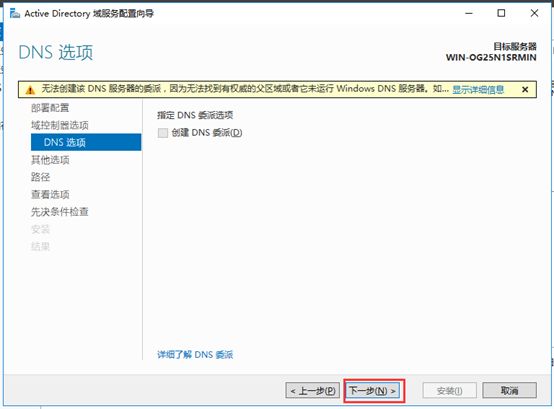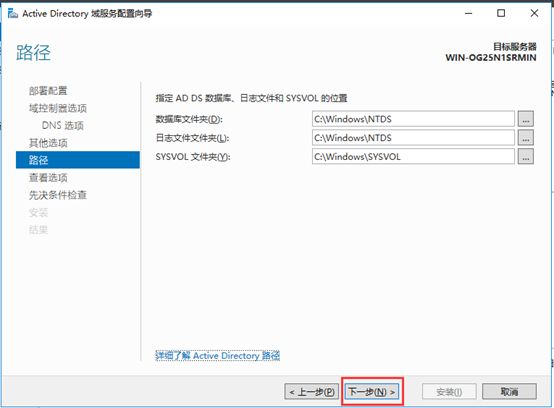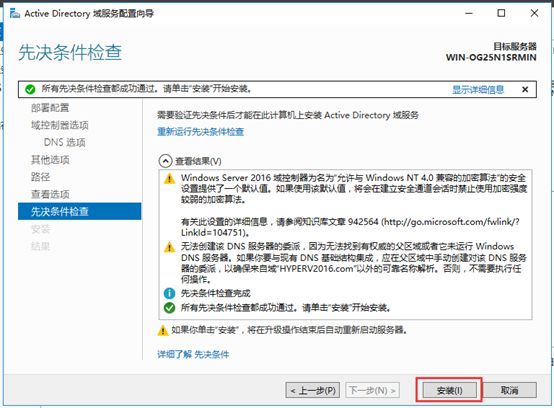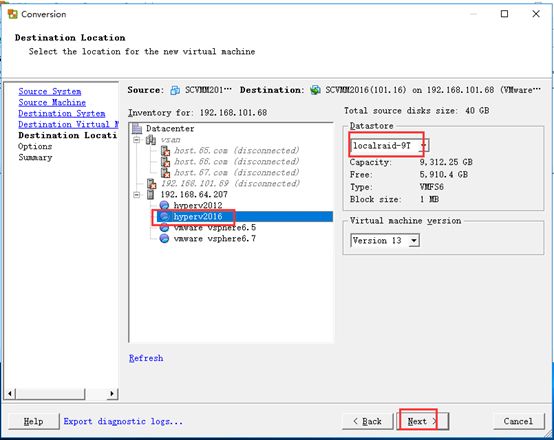- YOLOv13:开启目标检测新时代,手把手教你实操
奔跑吧邓邓子
必备核心技能YOLO目标检测目标跟踪人工智能实操
目录一、YOLOv13初印象1.1YOLO系列发展脉络1.2YOLOv13独特之处二、前期准备工作2.1环境搭建2.2依赖安装三、深入使用指南3.1模型验证3.2模型训练3.3模型推理四、应用案例与拓展4.1实际场景应用展示4.2与其他技术结合思路五、总结与展望一、YOLOv13初印象1.1YOLO系列发展脉络YOLO(YouOnlyLookOnce)系列算法在目标检测领域中,就如同一位不断进化的
- 从入门到实战:YOLOv13 安装与使用全攻略
奔跑吧邓邓子
必备核心技能YOLO目标跟踪人工智能安装使用全攻略
目录一、YOLOv13简介1.1目标检测与YOLO系列1.2YOLOv13核心技术亮点1.3性能优势展现二、前期准备2.1系统环境要求2.2软件依赖安装三、安装流程3.1获取源码3.2环境搭建3.3安装验证四、使用指南4.1模型验证4.2模型训练4.3模型推理4.4模型导出五、应用案例与技巧5.1实际应用场景展示5.2常见问题与解决方法5.3优化技巧分享六、总结与展望6.1YOLOv13回顾6.2
- EXILIUM×亚矩云手机:重构Web3虚拟生存法则,开启多端跨链元宇宙自由征途
云云321
智能手机重构web3
在链游与元宇宙赛道竞争加剧的当下,EXILIUM凭借其去中心化开放世界、链上资产确权与玩家自治经济系统,成为Web3原住民逃离“中心化牢笼”的首选之地。然而,其多链交互门槛高、跨设备身份管理复杂、链上安全风险频发等问题,让普通玩家与工作室陷入“自由与风险”的双重困境。亚矩云手机通过云端虚拟化架构、跨链协议兼容与零信任安全体系,为EXILIUM用户提供“链上自由”与“现实可控”的平衡方案,让元宇宙探
- 容器化与微服务
何遇mirror
服务器容器微服务
目录编辑第一节:容器化与微服务第二节:Docker与Kubernetes的介绍第三节:容器与传统虚拟化的对比第四节:微服务架构与虚拟化实际案例分析第一节:容器化与微服务容器化与微服务概述容器化是一种轻量级的虚拟化技术,它允许开发者将应用程序及其依赖项打包成一个可移植的容器。微服务架构则是一种将大型应用程序分解为小的、独立的服务的方法,这些服务可以独立部署、扩展和维护。容器化的优势轻量级:容器使用共
- 助力您发SCI 机器学习(ML)在材料领域应用专题
YEcenfei
分子动力学催化材料机器学习人工智能python
第一天机器学习在材料与化学常见的方法理论内容1.机器学习概述2.材料与化学中的常见机器学习方法3.应用前沿实操内容Python基础1.开发环境搭建2.变量和数据类型3.列表4.if语句5.字典6.For和while循环实操内容Python基础(续)1.函数2.类和对象3.模块Python科学数据处理1.NumPy2.Pandas3.Matplotlib第二天机器学习材料与化学应用<
- 前端领域Node.js环境搭建详细教程
前端视界
前端艺匠馆前端node.jsai
前端领域Node.js环境搭建详细教程关键词:Node.js、环境搭建、NPM、版本管理、前端开发摘要:本文是面向前端开发者的Node.js环境搭建全流程指南。我们将从Node.js的核心作用讲起,用“快递站”“魔法翻译机”等生活比喻拆解技术概念,逐步讲解Windows/macOS/Linux三平台的安装步骤、版本管理工具nvm的使用、镜像源配置技巧,最后通过一个“静态网页服务器”实战案例验证环境
- RDK X5/X3 yolov5目标检测从环境搭建到设备集成
激萌の小宅
YOLOYOLO目标检测人工智能
1、RDKX5yolov5目标检测之训练环境搭建2、RDKX5yolov5目标检测之pt转onnx3、RDKX5yolov5目标检测之开发机环境部署4、RDKX5yolov5目标检测之onnx转bin5、RDKX5yolov5目标检测之开发板运行
- 【容器化技术 Docker 与微服务部署】详解
架构学院
Java成神之路-架构师进阶Java成神之路-JAVA入门docker微服务容器分布式中间件架构
容器化技术Docker与微服务部署无套路、关注即可领。持续更新中关注公众号:搜【架构研究站】回复:资料领取,即可获取全部面试题以及1000+份学习资料一、容器化技术概述(一)概念容器化技术是一种操作系统级别的虚拟化方法,它允许将应用程序及其依赖项(如运行时环境、系统工具、库等)打包成一个独立的、可移植的单元,这个单元就是容器。容器在运行时与宿主机共享操作系统内核,但又能在用户空间实现进程、网络、文
- 解密大模型全栈开发:从搭建环境到实战案例,一站式攻略
海棠AI实验室
“智元启示录“-AI发展的深度思考与未来展望人工智能大模型全栈开发
目录大模型基础概念什么是大模型?大模型的发展历程大模型的类型大模型全栈开发环境搭建硬件需求软件环境配置云服务选择大模型应用开发流程模型选择策略提示工程(PromptEngineering)模型微调(Fine-tuning)参数高效微调(PEFT)大模型应用架构设计基本应用架构RAG(检索增强生成)系统Agent系统设计大模型应用部署与优化模型部署选项模型优化技术性能监控与调优大模型应用实战案例智能
- docker网络_docker之间的网络协议
2401_89224733
网络docker网络协议
一、docker网络模式docker0网络docker容器的虚拟网关loopback:回环网卡、TCP/IP网卡virtualbridge:linux自身继承了一个虚拟化功能(kvm架构),是原生架构的一个虚拟化平台,安装了一个虚拟化平台之后就会系统就会自动安装虚拟网卡。安装workstation(虚拟化平台)之后,会在网络适配器中会多出VMnet1VMnet8VMnet0)docker0:容器的
- 如何在 Manjaro Linux 上安装 Docker 容器
在ManjaroLinux上通过DockerHub安装、创建和运行Docker容器的简单步骤,以便在虚拟环境中使用各种应用程序。使用虚拟机有其自身的优势,它能够更好地利用硬件资源,节省成本和空间。然而,在传统虚拟机上运行每一个应用程序不仅耗时,还需要更多的资源。为了解决这一问题,Docker应运而生。它使我们能够在名为容器的虚拟化环境中即时运行应用程序。这些容器可以相互构建并相互通信……例如,这些
- SpringBoot生态全景图:从SpringCloud到云原生技术栈演进
fanxbl957
Webspringbootspringcloud云原生
博主介绍:Java、Python、js全栈开发“多面手”,精通多种编程语言和技术,痴迷于人工智能领域。秉持着对技术的热爱与执着,持续探索创新,愿在此分享交流和学习,与大家共进步。DeepSeek-行业融合之万象视界(附实战案例详解100+)全栈开发环境搭建运行攻略:多语言一站式指南(环境搭建+运行+调试+发布+保姆级详解)感兴趣的可以先收藏起来,希望帮助更多的人SpringBoot生态全景图:从S
- 【Python】Pygame从零开始学习
宅男很神经
python开发语言
模块一:Pygame入门与核心基础本模块将引导您完成Pygame的安装,并深入理解Pygame应用程序的基石——游戏循环、事件处理、Surface与Rect对象、显示控制以及颜色管理。第一章:Pygame概览与环境搭建1.1什么是Pygame?Pygame是一组专为编写视频游戏而设计的Python模块。它构建在优秀的SDL(SimpleDirectMediaLayer)库之上,允许您使用Pytho
- 【iOS越狱开发】iOS越狱步骤1之环境搭建
JR_Wang2491
MAC移动苹果iosiosiphoneipad
这段时间都是研究iOS越狱事情,如今我会一点一点的把自己学到的遇到的问题会陆续编写出来,让大家一起讨论,也让做逆向的朋友有个交流平台机会,废话不多说!!一、学习条件至少1~2年iOS开发经验基本UI界面操作多线程网络基本操作数据储存基本操作一台苹果手机,建议至少iPhone5S(因为从5S开始支持arm64架构)或者至少是iPadAir、iPadmini2等支持arm64架构的设备系统至少iOS8
- Sonatype Nexus3安装配置及使用
無法複制
nexus
1、简介SonatypeNexusRepositoryManager是一款强大的仓库管理工具,用于存储、管理和发布软件组件。它能够支持多种格式的仓库,如Maven、npm、Docker等。在企业开发中,私有Maven仓库常用于存储自定义依赖和发布组件,确保代码安全性和内部共享。本文将从服务器环境搭建、Nexus安装与配置、仓库创建、依赖上传,再到Maven项目中使用私有仓库的全过程,帮助你掌握如何
- Web3前沿科技:开启数字资产交易新征程
AI天才研究院
AI大模型企业级应用开发实战AgenticAI实战AI人工智能与大数据web3科技ai
Web3前沿科技:开启数字资产交易新征程关键词:Web3、数字资产交易、区块链、智能合约、去中心化金融摘要:本文聚焦于Web3前沿科技在数字资产交易领域的应用与发展。详细阐述了Web3的核心概念、相关技术原理,包括区块链、智能合约等。通过具体的算法原理和Python代码示例,深入剖析了数字资产交易在Web3环境下的运行机制。同时,结合实际项目案例,讲解了开发环境搭建、代码实现与解读。探讨了Web3
- 【Python常用模块】_Pandas模块3-DataFrame对象
失心疯_2023
Python常用模块数据分析pandas数据挖掘python数据统计数据处理
课程推荐我的个人主页:失心疯的个人主页入门教程推荐:Python零基础入门教程合集虚拟环境搭建:Python项目虚拟环境(超详细讲解)PyQt5系列教程:PythonGUI(PyQt5)教程合集Oracle数据库教程:Oracle数据库教程合集MySQL数据库教程:MySQL数据库教程合集优质资源下载:资源下载合集
- Spring AI入门教学:从零搭建智能应用(2025最新实践)
程序员子固
spring人工智能javaai
目录引言:为什么选择SpringAI?一、环境搭建(附避坑指南)1.开发环境要求2.依赖配置二、实战:智能客服接入(代码级详解)1.配置模型参数2.实现流式对话接口三、高级功能:多模态AI开发1.图像描述生成2.智能文档处理四、开发者工具箱1.调试技巧2.性能优化五、学习路径建议引言:为什么选择SpringAI?随着生成式AI技术的爆发式发展(如OpenAI的GPT-4.5新动态24),Java开
- HarmonyOS开发——鸿蒙Flutter项目适配
猫猫码代码
harmonyos移动开发鸿蒙开发flutter
随着鸿蒙HarmonyOSNext的快速发展,越来越多的开发者开始尝试将Flutter项目迁移至鸿蒙生态。本文将基于实际开发经验,从环境搭建到应用部署,详细讲解适配HarmonyNext的完整流程,并记录常见问题及解决方案。一、环境准备:搭建鸿蒙Flutter开发环境1.鸿蒙开发工具安装下载DevEcoStudio(鸿蒙官方IDE),支持Windows、macOS系统。安装完成后需登录华为开发者账
- Maven 多模块项目调试与问题排查总结
博主简介:CSDN博客专家,历代文学网(PC端可以访问:https://literature.sinhy.com/#/?__c=1000,移动端可微信小程序搜索“历代文学”)总架构师,15年工作经验,精通Java编程,高并发设计,Springboot和微服务,熟悉Linux,ESXI虚拟化以及云原生Docker和K8s,热衷于探索科技的边界,并将理论知识转化为实际应用。保持对新技术的好奇心,乐于分
- Chromium 136 编译指南 Ubuntu篇:环境搭建与源码获取(一)
守城小轩
浏览器开发指纹浏览器浏览器开发chromechromedevtools超级浏览器
1.引言随着Web技术的飞速发展和应用场景的不断拓展,浏览器引擎的重要性日益凸显。Chromium作为现代浏览器生态系统的核心引擎,不仅驱动着全球超过70%的网络流量,更是众多知名浏览器如GoogleChrome、MicrosoftEdge、Opera以及新兴的Brave等产品的技术基石。其卓越的渲染性能、先进的安全机制和高度模块化的架构设计,使得越来越多的开发者希望基于Chromium进行深度定
- 【Linux命令大全】Linux虚拟化技术终极指南:从KVM到容器的深度解析
全息架构师
Linux前沿技术与应用linux运维服务器
【Linux命令大全】Linux虚拟化技术终极指南:从KVM到容器的深度解析行业洞察:全球90%的云服务基于Linux虚拟化技术!掌握这些技能可提升500%的资源利用率!本文包含180+配置案例,40张架构图,企业级虚拟化方案全公开!前言:为什么虚拟化是云计算的基础?在现代数据中心中,我们面临的核心虚拟化挑战:硬件资源的高效分割近原生性能的追求安全隔离的保障混合负载的调度跨平台的兼容性惊人数据:A
- macOS 26 Blank OVF - macOS Tahoe 虚拟化解决方案
macOS26BlankOVF-macOSTahoe虚拟化解决方案适用于VMwareESXi和VMwareWorkstation的macOSTahoe虚拟化模板请访问原文链接:https://sysin.org/blog/macos-26-ovf/查看最新版。原创作品,转载请保留出处。作者主页:sysin.org预留页面,预计正式版发布时更新。请访问原文链接关注更新。更多:macOS下载汇总(系统
- 深入浅出:KVM虚拟机连接LinuxBridge完全指南
来自于狂人
云计算
在虚拟化的世界里,网络连接如同现实世界的道路系统,而LinuxBridge就是那座关键的桥梁。本文将带你亲手搭建这座桥梁,让KVM虚拟机畅通无阻。一、核心概念:理解虚拟化网络的基石在动手配置前,我们需要理解几个关键概念:KVM(Kernel-basedVirtualMachine)基于Linux内核的完全虚拟化解决方案通过/dev/kvm接口直接使用硬件虚拟化扩展典型工具栈:libvirt+QEM
- 速通KVM(云计算学习指南)
来自于狂人
云计算
第一章云端的变形金刚:KVM的云计算基因1.1云计算与KVM的共生关系想象一下,你有一台魔法服务器,它能像变形金刚一样随时分解成多台独立的小服务器,又能瞬间合体恢复原状——这就是KVM在云计算中扮演的角色。作为Linux内核的原生虚拟化引擎,KVM完美诠释了云计算的三大核心特性:KVM能力KVM能力KVM能力云计算核心需求资源池化弹性伸缩安全隔离将物理服务器拆分为多个虚拟机毫秒级虚拟机创建/销毁硬
- 虚拟化测试工具Parasoft Virtualize的两大核心功能及应用
慧都小项
Parasoft软件测试Parasoft虚拟化测试工具测试数据管理数据存储性能测试车联网测试覆盖率
在软件测试过程中,开发者和测试团队常常面临两大核心痛点:一是测试数据的重复创建和管理效率低下,耗费大量时间和资源;二是传统数据库存储方式复杂笨重,不仅增加了维护成本,还可能因性能瓶颈拖慢测试进度。虚拟化测试方案ParasoftVirtualize通过智能复用和轻量级存储,解决了这些问题,让开发者能够高效利用现有数据,简化数据管理,提升开发效率。一、智能复用,高效利用数据在使用Virtualize时
- 配置Cuttlefish 虚拟 Android 设备
liuzl_2010
androidandroid
google参考资料:https://source.android.com/docs/setup/start?hl=zh-cnhttps://source.android.com/docs/devices/cuttlefish/get-started?hl=zh-cnCuttlefish开始验证KVM可用性Cuttlefish是一种虚拟设备,依赖于宿主机上可用的虚拟化。在宿主机上的终端中,确保可以
- Cuttlefish Android环境搭建
weixin_45670959
android
如何使用Cuttlefish来启动安卓AAOS14Cuttlefish的介绍Cuttlefish是一种可配置的虚拟Android设备,既可以远程运行(使用第三方云产品,如GoogleCloudEngine),又可以在本地运行(在Linuxx86和ARM64计算机上)。Cuttlefish的用途使平台和应用开发者不再依赖于物理硬件来开发和验证代码更改。能够并发执行测试,实现高保真度且入门成本较低。提
- KVM虚拟化CPU拓扑解密:核心数越多性能就越强?真相颠覆认知!
来自于狂人
后端云计算
在虚拟化环境中,CPU配置如同精密仪器的齿轮系统,错误的拓扑设计可能导致30%以上的性能损失!本文将用可视化方式揭示KVM中CPU拓扑的深层奥秘。一、CPU拓扑核心概念图解层级架构解析:物理服务器Socket1Socket2Core1Core2Core1Core2Thread1Thread2Thread1Thread2Thread1Thread2Thread1Thread2Socket(插槽)物理
- DPDK之(七)—— support for vhost-user学习笔记
何进哥哥
DPDKvhostDPDK
转地址:http://www.lai18.com/content/1851237.htmlX86体系早期没有在硬件设计上对虚拟化提供支持,因此虚拟化完全通过软件实现。一个典型的做法是通过优先级压缩(RingCompression)和二进制代码翻译(BinaryTranslation)相结合,VMM在特权级ring0,Guest操作系统在非特权级ring1,Guest应用程序在ring3。由于Gue
- 强大的销售团队背后 竟然是大数据分析的身影
蓝儿唯美
数据分析
Mark Roberge是HubSpot的首席财务官,在招聘销售职位时使用了大量数据分析。但是科技并没有挤走直觉。
大家都知道数理学家实际上已经渗透到了各行各业。这些热衷数据的人们通过处理数据理解商业流程的各个方面,以重组弱点,增强优势。
Mark Roberge是美国HubSpot公司的首席财务官,HubSpot公司在构架集客营销现象方面出过一份力——因此他也是一位数理学家。他使用数据分析
- Haproxy+Keepalived高可用双机单活
bylijinnan
负载均衡keepalivedhaproxy高可用
我们的应用MyApp不支持集群,但要求双机单活(两台机器:master和slave):
1.正常情况下,只有master启动MyApp并提供服务
2.当master发生故障时,slave自动启动本机的MyApp,同时虚拟IP漂移至slave,保持对外提供服务的IP和端口不变
F5据说也能满足上面的需求,但F5的通常用法都是双机双活,单活的话还没研究过
服务器资源
10.7
- eclipse编辑器中文乱码问题解决
0624chenhong
eclipse乱码
使用Eclipse编辑文件经常出现中文乱码或者文件中有中文不能保存的问题,Eclipse提供了灵活的设置文件编码格式的选项,我们可以通过设置编码 格式解决乱码问题。在Eclipse可以从几个层面设置编码格式:Workspace、Project、Content Type、File
本文以Eclipse 3.3(英文)为例加以说明:
1. 设置Workspace的编码格式:
Windows-&g
- 基础篇--resources资源
不懂事的小屁孩
android
最近一直在做java开发,偶尔敲点android代码,突然发现有些基础给忘记了,今天用半天时间温顾一下resources的资源。
String.xml 字符串资源 涉及国际化问题
http://www.2cto.com/kf/201302/190394.html
string-array
- 接上篇补上window平台自动上传证书文件的批处理问卷
酷的飞上天空
window
@echo off
: host=服务器证书域名或ip,需要和部署时服务器的域名或ip一致 ou=公司名称, o=公司名称
set host=localhost
set ou=localhost
set o=localhost
set password=123456
set validity=3650
set salias=s
- 企业物联网大潮涌动:如何做好准备?
蓝儿唯美
企业
物联网的可能性也许是无限的。要找出架构师可以做好准备的领域然后利用日益连接的世界。
尽管物联网(IoT)还很新,企业架构师现在也应该为一个连接更加紧密的未来做好计划,而不是跟上闸门被打开后的集成挑战。“问题不在于物联网正在进入哪些领域,而是哪些地方物联网没有在企业推进,” Gartner研究总监Mike Walker说。
Gartner预测到2020年物联网设备安装量将达260亿,这些设备在全
- spring学习——数据库(mybatis持久化框架配置)
a-john
mybatis
Spring提供了一组数据访问框架,集成了多种数据访问技术。无论是JDBC,iBATIS(mybatis)还是Hibernate,Spring都能够帮助消除持久化代码中单调枯燥的数据访问逻辑。可以依赖Spring来处理底层的数据访问。
mybatis是一种Spring持久化框架,要使用mybatis,就要做好相应的配置:
1,配置数据源。有很多数据源可以选择,如:DBCP,JDBC,aliba
- Java静态代理、动态代理实例
aijuans
Java静态代理
采用Java代理模式,代理类通过调用委托类对象的方法,来提供特定的服务。委托类需要实现一个业务接口,代理类返回委托类的实例接口对象。
按照代理类的创建时期,可以分为:静态代理和动态代理。
所谓静态代理: 指程序员创建好代理类,编译时直接生成代理类的字节码文件。
所谓动态代理: 在程序运行时,通过反射机制动态生成代理类。
一、静态代理类实例:
1、Serivce.ja
- Struts1与Struts2的12点区别
asia007
Struts1与Struts2
1) 在Action实现类方面的对比:Struts 1要求Action类继承一个抽象基类;Struts 1的一个具体问题是使用抽象类编程而不是接口。Struts 2 Action类可以实现一个Action接口,也可以实现其他接口,使可选和定制的服务成为可能。Struts 2提供一个ActionSupport基类去实现常用的接口。即使Action接口不是必须实现的,只有一个包含execute方法的P
- 初学者要多看看帮助文档 不要用js来写Jquery的代码
百合不是茶
jqueryjs
解析json数据的时候需要将解析的数据写到文本框中, 出现了用js来写Jquery代码的问题;
1, JQuery的赋值 有问题
代码如下: data.username 表示的是: 网易
$("#use
- 经理怎么和员工搞好关系和信任
bijian1013
团队项目管理管理
产品经理应该有坚实的专业基础,这里的基础包括产品方向和产品策略的把握,包括设计,也包括对技术的理解和见识,对运营和市场的敏感,以及良好的沟通和协作能力。换言之,既然是产品经理,整个产品的方方面面都应该能摸得出门道。这也不懂那也不懂,如何让人信服?如何让自己懂?就是不断学习,不仅仅从书本中,更从平时和各种角色的沟通
- 如何为rich:tree不同类型节点设置右键菜单
sunjing
contextMenutreeRichfaces
组合使用target和targetSelector就可以啦,如下: <rich:tree id="ruleTree" value="#{treeAction.ruleTree}" var="node" nodeType="#{node.type}"
selectionChangeListener=&qu
- 【Redis二】Redis2.8.17搭建主从复制环境
bit1129
redis
开始使用Redis2.8.17
Redis第一篇在Redis2.4.5上搭建主从复制环境,对它的主从复制的工作机制,真正的惊呆了。不知道Redis2.8.17的主从复制机制是怎样的,Redis到了2.4.5这个版本,主从复制还做成那样,Impossible is nothing! 本篇把主从复制环境再搭一遍看看效果,这次在Unbuntu上用官方支持的版本。 Ubuntu上安装Red
- JSONObject转换JSON--将Date转换为指定格式
白糖_
JSONObject
项目中,经常会用JSONObject插件将JavaBean或List<JavaBean>转换为JSON格式的字符串,而JavaBean的属性有时候会有java.util.Date这个类型的时间对象,这时JSONObject默认会将Date属性转换成这样的格式:
{"nanos":0,"time":-27076233600000,
- JavaScript语言精粹读书笔记
braveCS
JavaScript
【经典用法】:
//①定义新方法
Function .prototype.method=function(name, func){
this.prototype[name]=func;
return this;
}
//②给Object增加一个create方法,这个方法创建一个使用原对
- 编程之美-找符合条件的整数 用字符串来表示大整数避免溢出
bylijinnan
编程之美
import java.util.LinkedList;
public class FindInteger {
/**
* 编程之美 找符合条件的整数 用字符串来表示大整数避免溢出
* 题目:任意给定一个正整数N,求一个最小的正整数M(M>1),使得N*M的十进制表示形式里只含有1和0
*
* 假设当前正在搜索由0,1组成的K位十进制数
- 读书笔记
chengxuyuancsdn
读书笔记
1、Struts访问资源
2、把静态参数传递给一个动作
3、<result>type属性
4、s:iterator、s:if c:forEach
5、StringBuilder和StringBuffer
6、spring配置拦截器
1、访问资源
(1)通过ServletActionContext对象和实现ServletContextAware,ServletReque
- [通讯与电力]光网城市建设的一些问题
comsci
问题
信号防护的问题,前面已经说过了,这里要说光网交换机与市电保障的关系
我们过去用的ADSL线路,因为是电话线,在小区和街道电力中断的情况下,只要在家里用笔记本电脑+蓄电池,连接ADSL,同样可以上网........
- oracle 空间RESUMABLE
daizj
oracle空间不足RESUMABLE错误挂起
空间RESUMABLE操作 转
Oracle从9i开始引入这个功能,当出现空间不足等相关的错误时,Oracle可以不是马上返回错误信息,并回滚当前的操作,而是将操作挂起,直到挂起时间超过RESUMABLE TIMEOUT,或者空间不足的错误被解决。
这一篇简单介绍空间RESUMABLE的例子。
第一次碰到这个特性是在一次安装9i数据库的过程中,在利用D
- 重构第一次写的线程池
dieslrae
线程池 python
最近没有什么学习欲望,修改之前的线程池的计划一直搁置,这几天比较闲,还是做了一次重构,由之前的2个类拆分为现在的4个类.
1、首先是工作线程类:TaskThread,此类为一个工作线程,用于完成一个工作任务,提供等待(wait),继续(proceed),绑定任务(bindTask)等方法
#!/usr/bin/env python
# -*- coding:utf8 -*-
- C语言学习六指针
dcj3sjt126com
c
初识指针,简单示例程序:
/*
指针就是地址,地址就是指针
地址就是内存单元的编号
指针变量是存放地址的变量
指针和指针变量是两个不同的概念
但是要注意: 通常我们叙述时会把指针变量简称为指针,实际它们含义并不一样
*/
# include <stdio.h>
int main(void)
{
int * p; // p是变量的名字, int *
- yii2 beforeSave afterSave beforeDelete
dcj3sjt126com
delete
public function afterSave($insert, $changedAttributes)
{
parent::afterSave($insert, $changedAttributes);
if($insert) {
//这里是新增数据
} else {
//这里是更新数据
}
}
- timertask
shuizhaosi888
timertask
java.util.Timer timer = new java.util.Timer(true);
// true 说明这个timer以daemon方式运行(优先级低,
// 程序结束timer也自动结束),注意,javax.swing
// 包中也有一个Timer类,如果import中用到swing包,
// 要注意名字的冲突。
TimerTask task = new
- Spring Security(13)——session管理
234390216
sessionSpring Security攻击保护超时
session管理
目录
1.1 检测session超时
1.2 concurrency-control
1.3 session 固定攻击保护
- 公司项目NODEJS实践0.3[ mongo / session ...]
逐行分析JS源代码
mongodbsessionnodejs
http://www.upopen.cn
一、前言
书接上回,我们搭建了WEB服务端路由、模板等功能,完成了register 通过ajax与后端的通信,今天主要完成数据与mongodb的存取,实现注册 / 登录 /
- pojo.vo.po.domain区别
LiaoJuncai
javaVOPOJOjavabeandomain
POJO = "Plain Old Java Object",是MartinFowler等发明的一个术语,用来表示普通的Java对象,不是JavaBean, EntityBean 或者 SessionBean。POJO不但当任何特殊的角色,也不实现任何特殊的Java框架的接口如,EJB, JDBC等等。
即POJO是一个简单的普通的Java对象,它包含业务逻辑
- Windows Error Code
OhMyCC
windows
0 操作成功完成.
1 功能错误.
2 系统找不到指定的文件.
3 系统找不到指定的路径.
4 系统无法打开文件.
5 拒绝访问.
6 句柄无效.
7 存储控制块被损坏.
8 存储空间不足, 无法处理此命令.
9 存储控制块地址无效.
10 环境错误.
11 试图加载格式错误的程序.
12 访问码无效.
13 数据无效.
14 存储器不足, 无法完成此操作.
15 系
- 在storm集群环境下发布Topology
roadrunners
集群stormtopologyspoutbolt
storm的topology设计和开发就略过了。本章主要来说说如何在storm的集群环境中,通过storm的管理命令来发布和管理集群中的topology。
1、打包
打包插件是使用maven提供的maven-shade-plugin,详细见maven-shade-plugin。
<plugin>
<groupId>org.apache.maven.
- 为什么不允许代码里出现“魔数”
tomcat_oracle
java
在一个新项目中,我最先做的事情之一,就是建立使用诸如Checkstyle和Findbugs之类工具的准则。目的是制定一些代码规范,以及避免通过静态代码分析就能够检测到的bug。 迟早会有人给出案例说这样太离谱了。其中的一个案例是Checkstyle的魔数检查。它会对任何没有定义常量就使用的数字字面量给出警告,除了-1、0、1和2。 很多开发者在这个检查方面都有问题,这可以从结果
- zoj 3511 Cake Robbery(线段树)
阿尔萨斯
线段树
题目链接:zoj 3511 Cake Robbery
题目大意:就是有一个N边形的蛋糕,切M刀,从中挑选一块边数最多的,保证没有两条边重叠。
解题思路:有多少个顶点即为有多少条边,所以直接按照切刀切掉点的个数排序,然后用线段树维护剩下的还有哪些点。
#include <cstdio>
#include <cstring>
#include <vector&