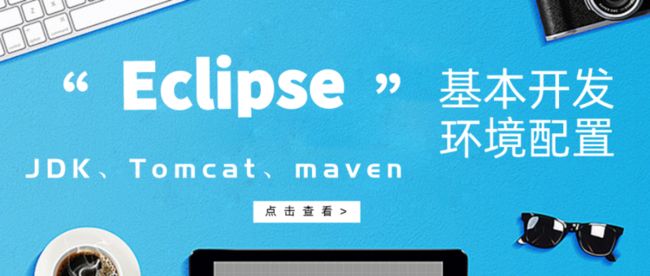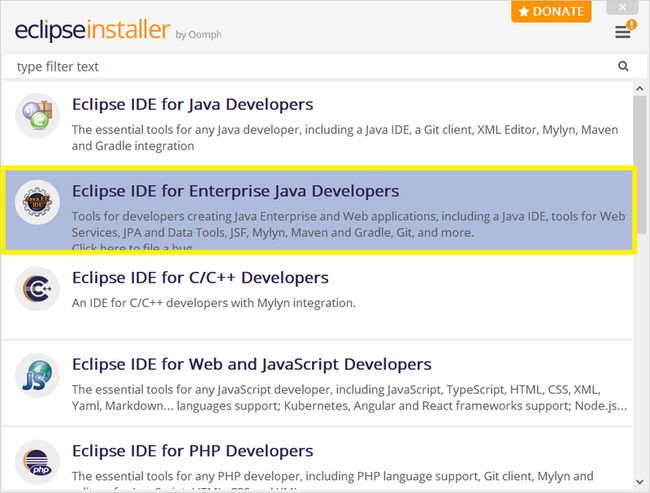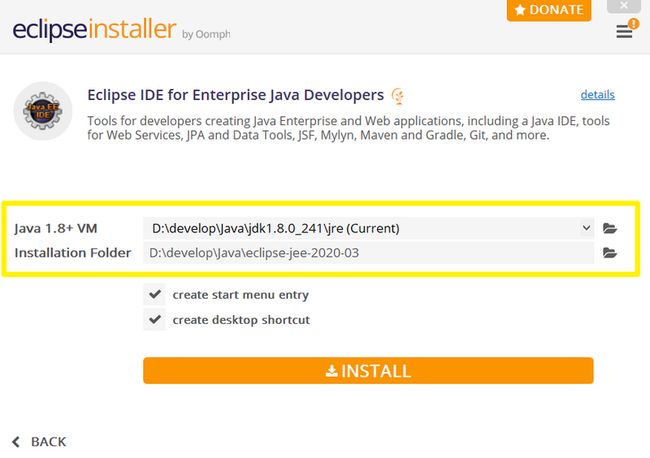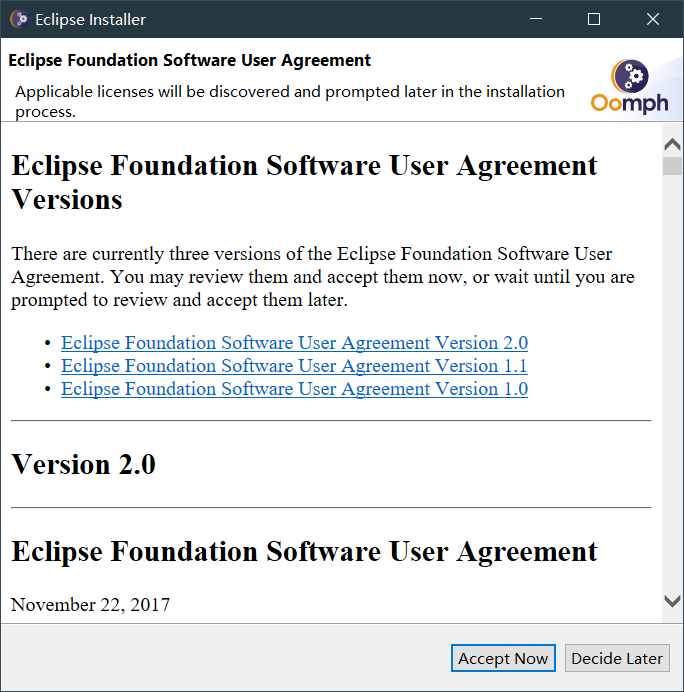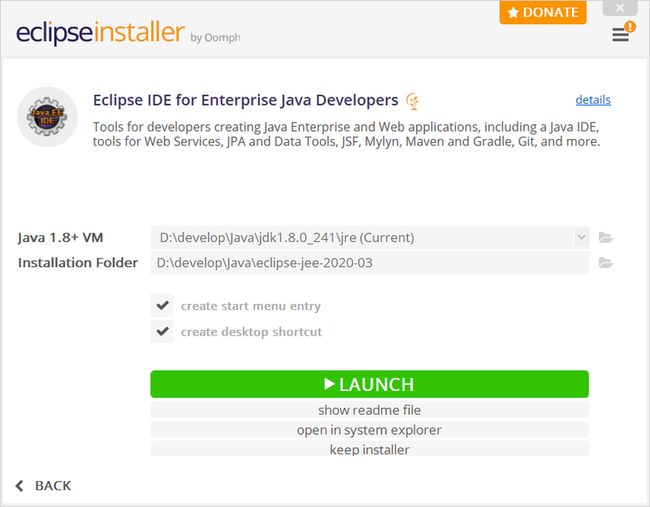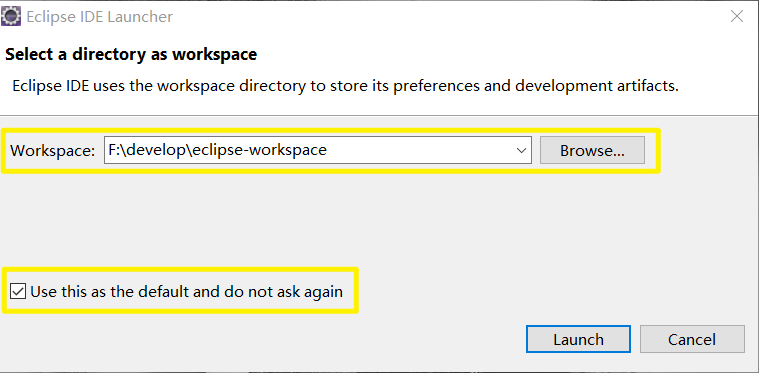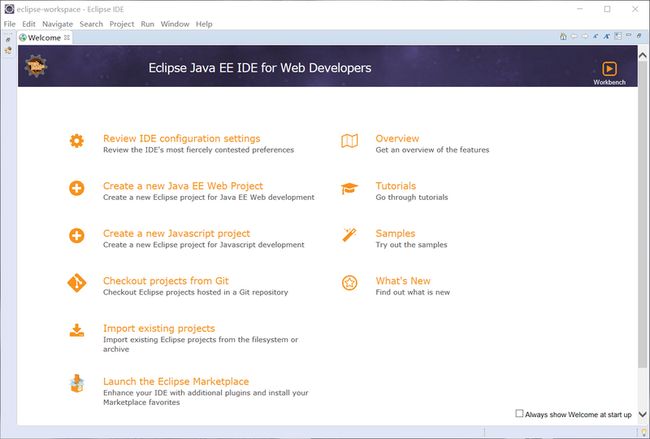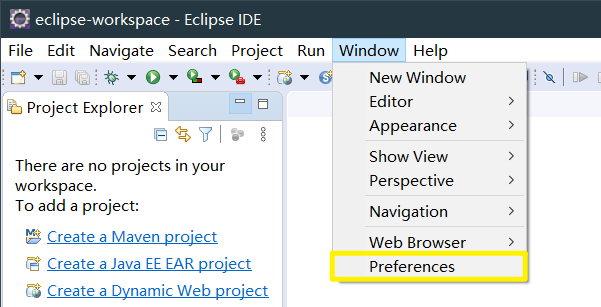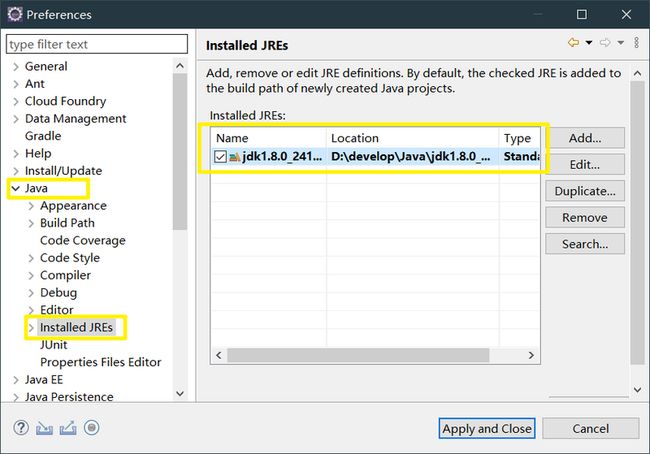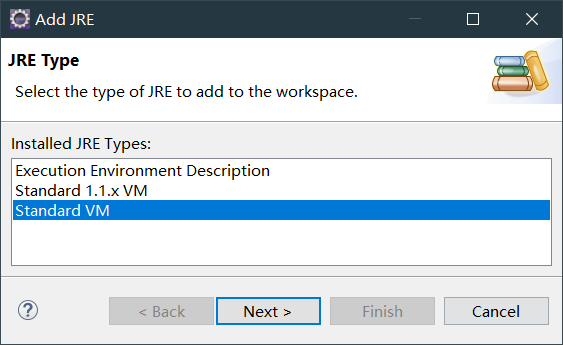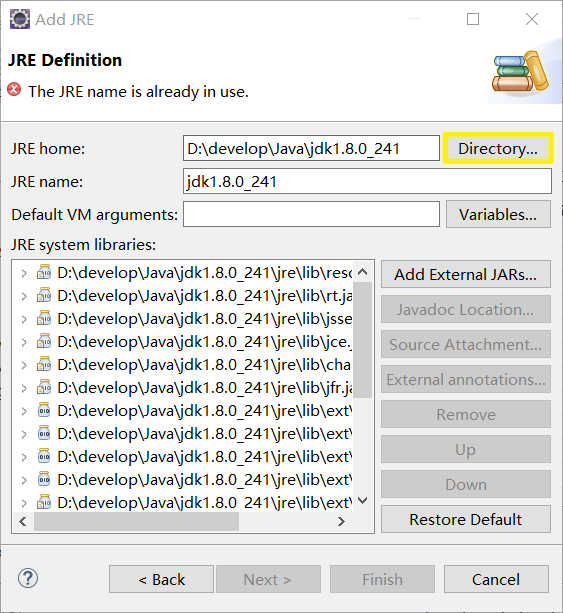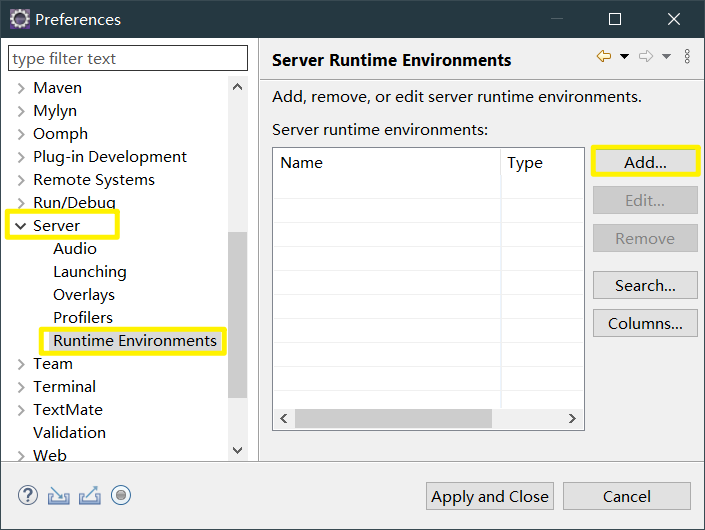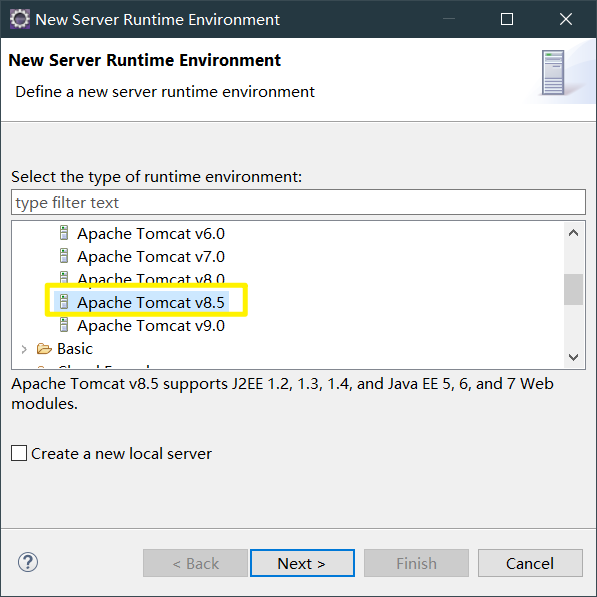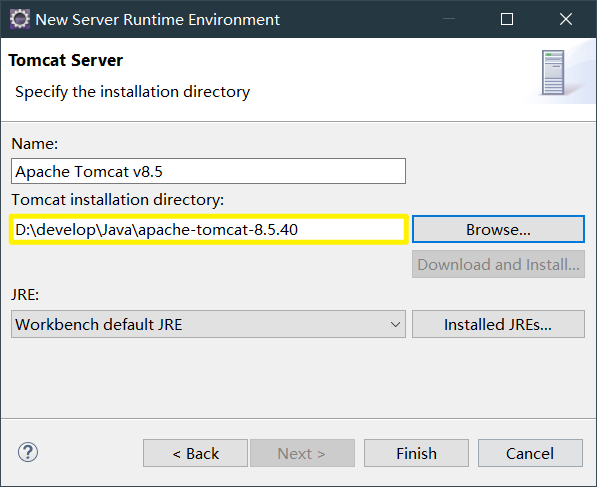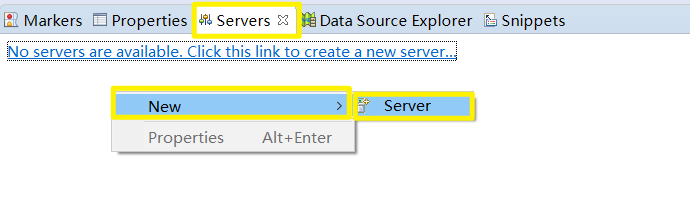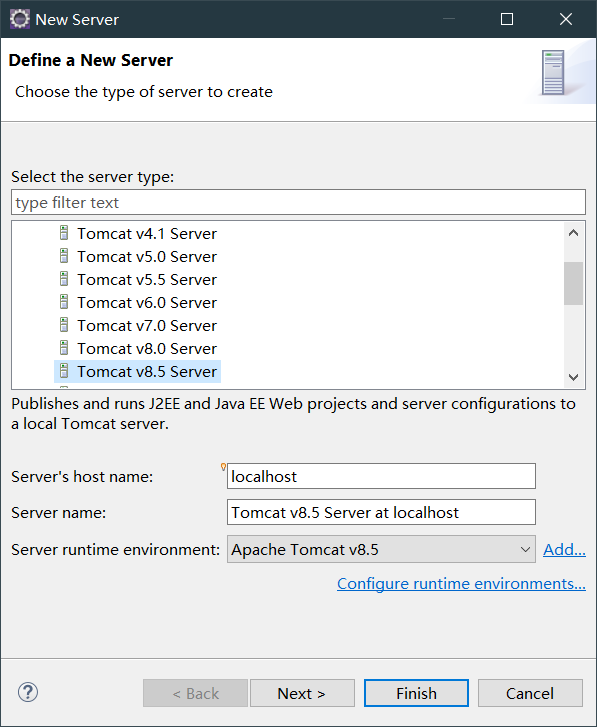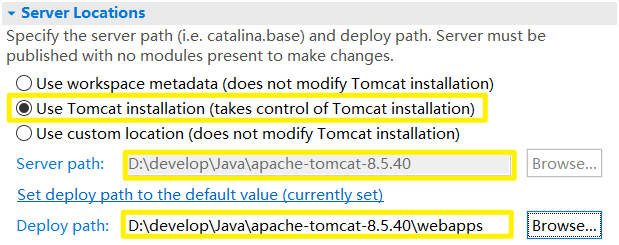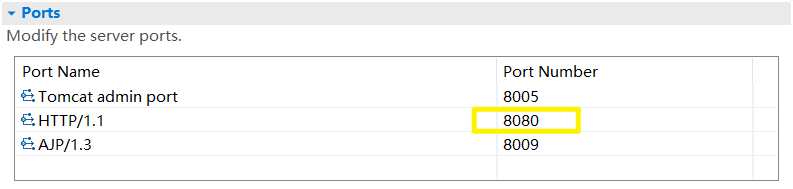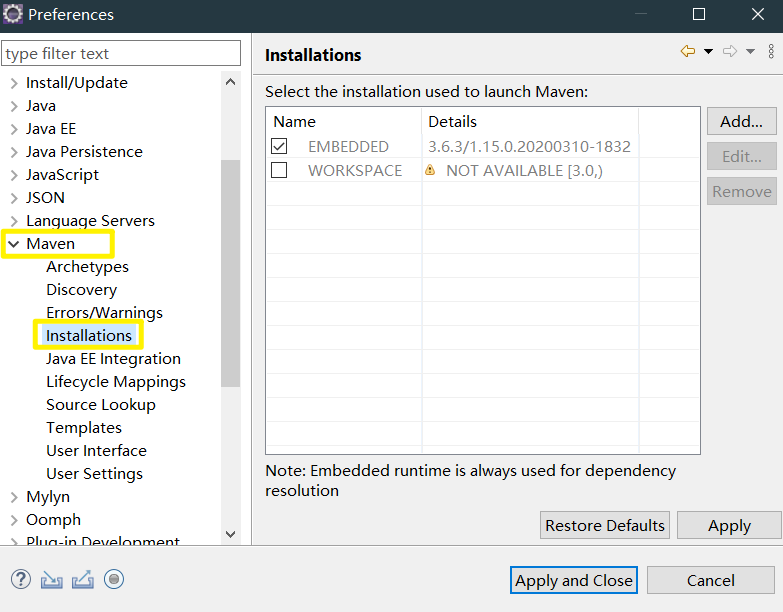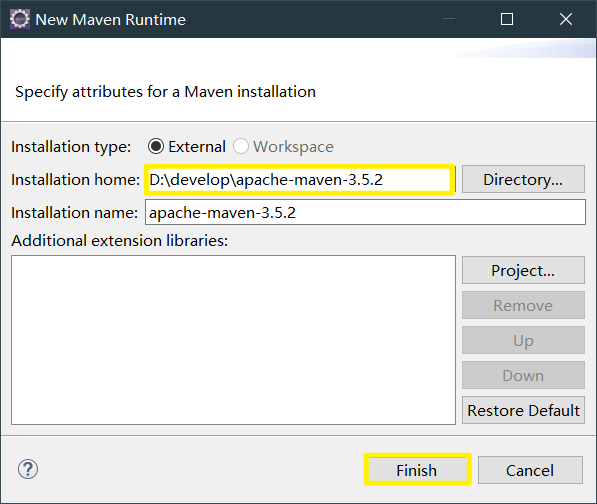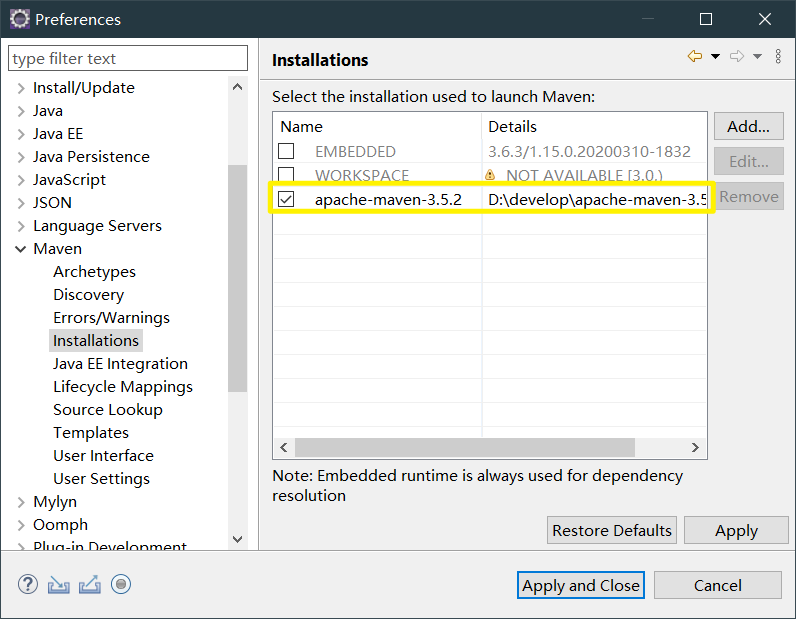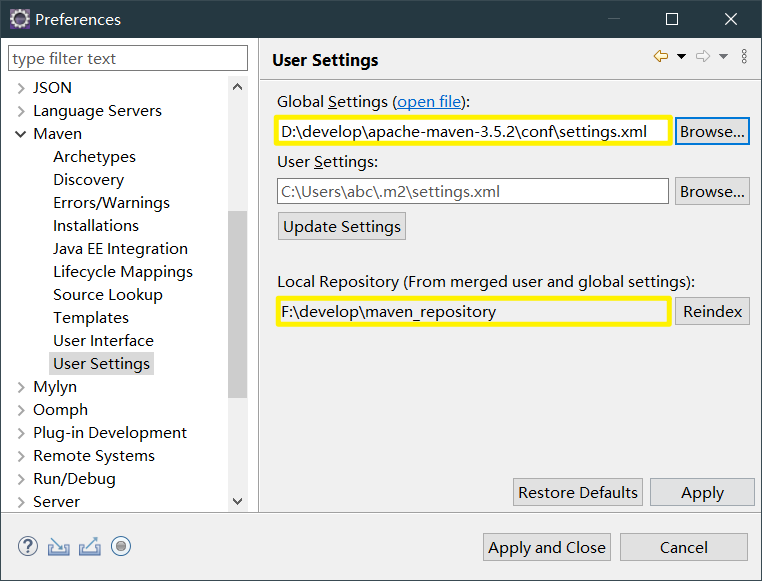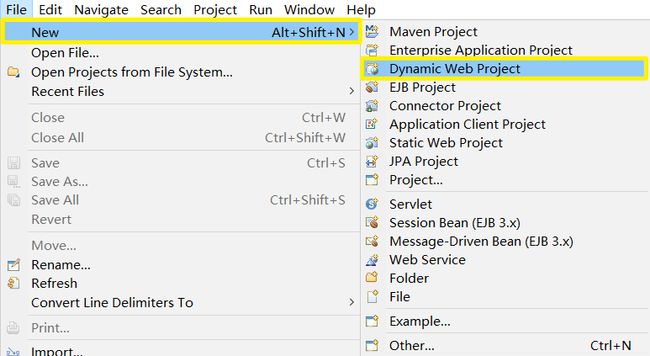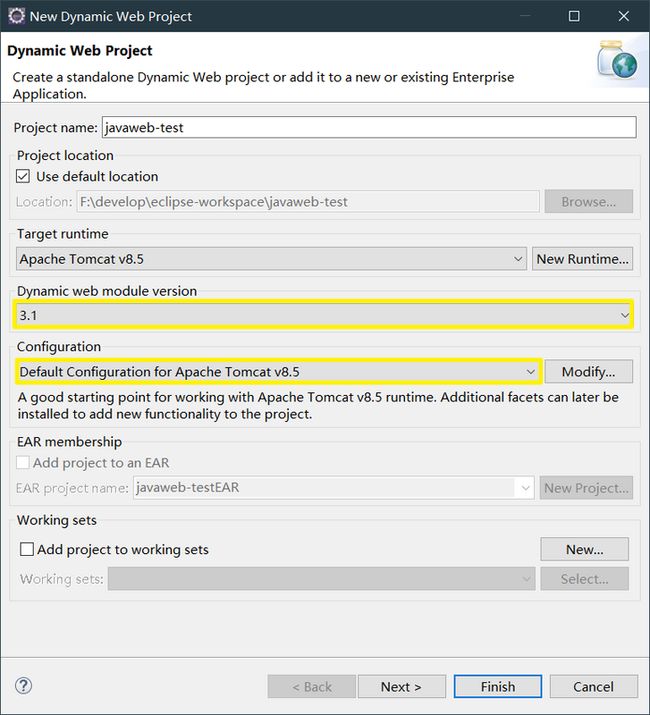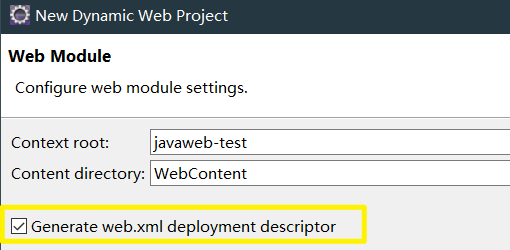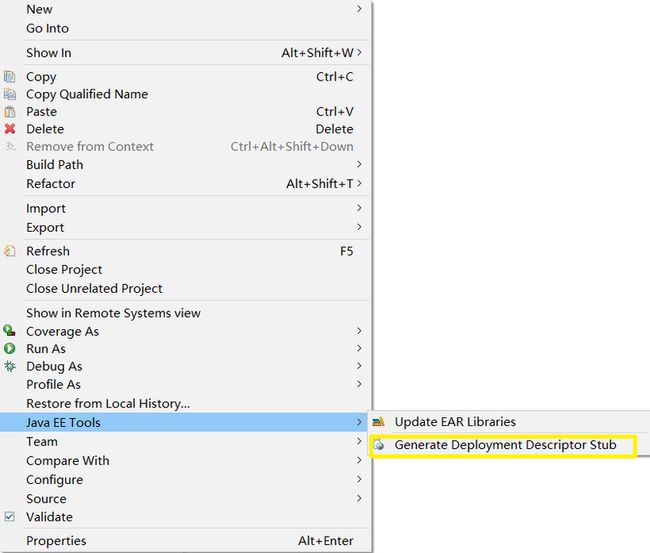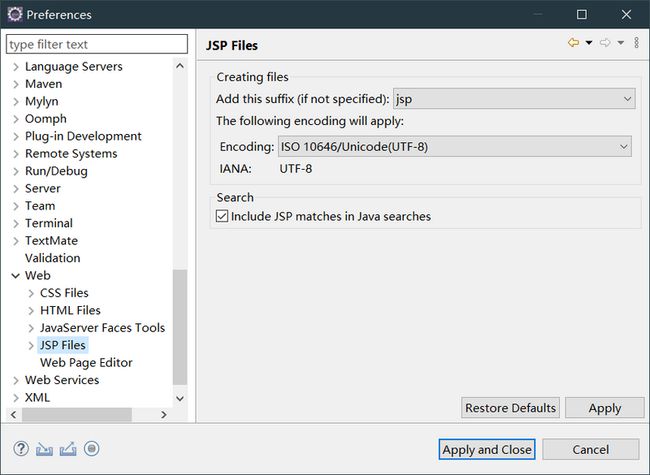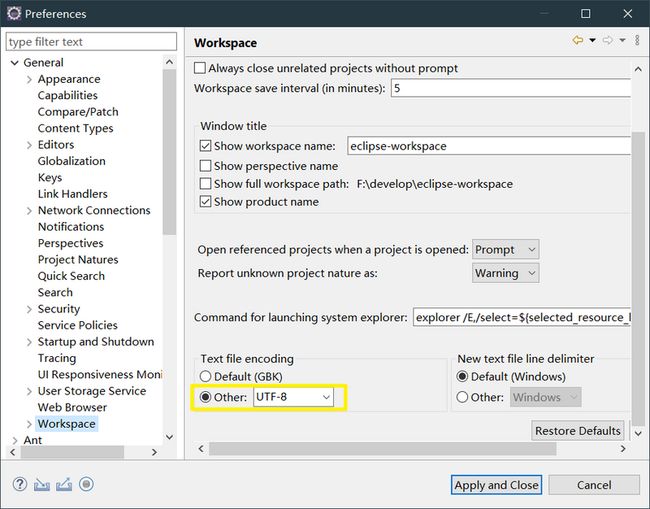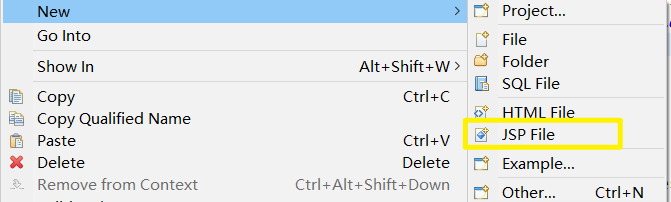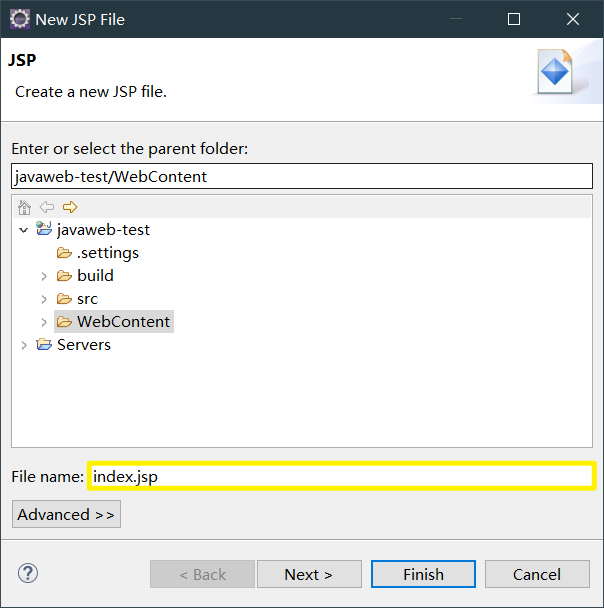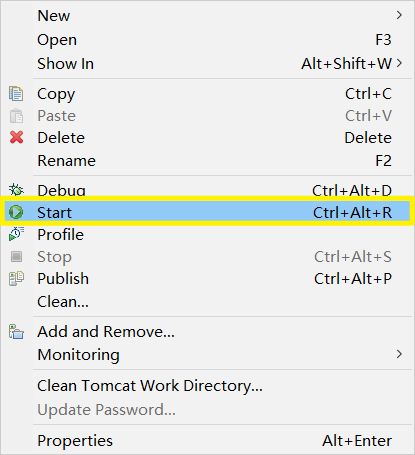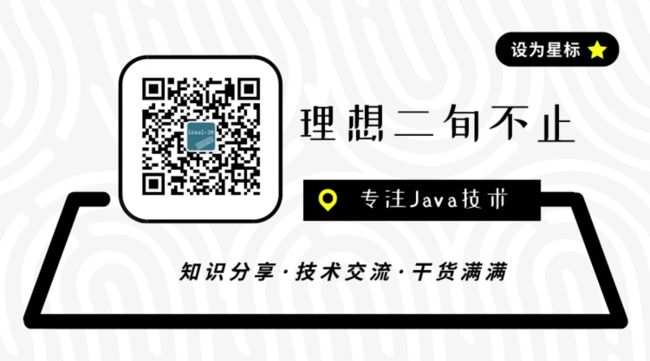(一) 引言
最近有很多小伙伴,问我一些Eclipse(学校一般都默认用这个)配置开发环境的一些问题,例如 Tomcat 等等,至于下载 IDE 的步骤,就不说了,直接度娘搜索 Eclipse 去官网点击下载就可以了
补充:这一篇讲解的是如何配置,也就是例如 JDK、Tomcat 等我默认认为你是下载安装好的,如果不知道怎么下载以及简单配置,可以看我以前的文章,或者直接度娘
(二) Eclipse 安装
点击下载好的安装程序,如果你单纯的只是想要编写Java代码,你可以选择 Eclipse IDE for Java Developers ,当然,如果你还需要进行外部的开发,自然就需要选择JavaEE的版本,即第二项 Eclipse IDE for Java EE Developers
点击后,如果你的jdk已经配置过环境变量,那么在安装的时候就会自动找到你jdk的路径在,下面继续配置Eclipse安装的路径,设置好后点击 INSTALL
出现一个许可页面,点击 Aaccept Now
经过一段时间的安装后,点击 LAUNCH 就可以进行初次的启动
弹出这个界面就代表正在启动
第一次进入 Eclipse 需要指定工作空间,我在这里勾选,把这个设为默认的一个工作空间,同时以后不再进行询问,当然这个可以自己看着来
okk,这就是一个欢迎页面了,我们关掉它,点击左侧叠套的方形图标,查看项目目录,刚装好自然是空的
(二) 配置 JDK(选)
提前声明,这一部分为什么写了(选)这是因为在安装的时候,由于我们 JDK 是配置在环境变量中的,所以他自动识别了,这一部分给有装或者更换 JDK 的朋友们参考
首先点击如图 Window 下的 Preferences
在左侧找到 Java 下的 Installed JREs,像如图所示,我这台机器上 1.8 版本的JDK已经在其中了,如果有什么需要可以点击右侧的 Add Edit Remove 等等进行操作
我简单演示一下,添加一个新的 JDK ,首先点击上图右侧的 Add 按钮会弹出下列选项,选择 Standard VM 然后 Next
选择好我们的 JDK 安装路径就可以了,主要这个文件夹指的是,双击进去就可以看到 bin 等文件夹的那个文件夹
到这里,一个 JDK 就安装结束了
(三) 配置 Tomcat
依旧点击 Window 下的 Preferences,在左侧找到 Server 下的 Runtime Environments ,然后点击右侧 Add
选择对应版本,我们是 8.5 的版本
这个页面是配置 Tomcat 的安装路径,我们指向过去
接着点击 Finish,在下侧 Servers 我们需要创建出来,在空白处点击右键,然后选择 New,server
选择 Tomcat 的版本,我这里是一个 8.5 的版本,大家自己选择对应的就可以了,接着点击 Finish
然后就可以看到刚才还提示没有内容,现在刚才创建的 Tomcat 就出现了

我们还可以对 Tomcat 进行一些简单的配置,进入配置的方式就是,双击上图 Server 那个我们创建好的 Tomcat ,我们在 Server Location 下选择 第二项 ,这一项的意思就是说:选择tomcat的安装目录来作为项目的发布目录
- 如果我们 Tomcat 安装在 D 盘,Eclipse工作空间在 F 盘,那么 Eclipse 就会使用 D 盘的 Tomcat,勾中这项那么 Server path就会与 D 盘 Tomcat 的位置关联,Deploy path可以自己设置任意文件夹的目录,不过我们一般选择设置到 Tomcat 下的 webapps 路径下
接着右侧还可以配置访问的端口,例如我们选择默认的 8080 端口,当然还可以自己改例如 8088 、9090 等都是可以的
Tomcat 到这里也就配置好了
(四) 配置 Maven(选)
接着配置 Maven,首先依旧点击 Window 下的 Preferences,找到 Maven Installations,在右侧点击 Add
点击右侧,Directory ,将 Maven 的路径选入
这时候刚才的那个页面就会出现我们引入的Maven,然后我们把它前面的勾选上
接着,就需要配置一下本地仓库,找到左侧 Maven 下的 User setting,把仓库的 setting.xml 文件引入,这样就会 IDE 就会根据你在 Maven 中的设置把本地仓库引入
到这里 Maven 也就配置好了
(五) 验证 Tomcat
如下图创建一个,Web 项目
然后选择一下版本,注意哈,3.0 以上的版本才能用注解
在上面这步可以直接点击 Finish 但是就不会有 web.xml 如果想要 web.xml,要么上一步点击 Next ,如下图勾选生成该文件
要么就右键点中 WebContent 在 JavaEE tool 中生成一个 web.xml
在写代码之前,我推荐把所有的编码同一设置成 UTF-8
首先创建一个 Servlet,特别特别简单,就从请求中取个值打印到控制台
package cn.ideal.web.servlet;
import java.io.IOException;
import javax.servlet.ServletException;
import javax.servlet.annotation.WebServlet;
import javax.servlet.http.HttpServlet;
import javax.servlet.http.HttpServletRequest;
import javax.servlet.http.HttpServletResponse;
@WebServlet("/demoServlet")
public class DemoServlet extends HttpServlet {
private static final long serialVersionUID = 1L;
public DemoServlet() {
super();
}
protected void doGet(HttpServletRequest request, HttpServletResponse response) throws ServletException, IOException {
String username = request.getParameter("username");
System.out.println("前端传入的用户名值为: " + username);
}
protected void doPost(HttpServletRequest request, HttpServletResponse response) throws ServletException, IOException {
doGet(request, response);
}
}下面我们创建一个JSP 文件
叫做 index.jsp
这是 JSP 文件
<%@ page language="java" contentType="text/html; charset=UTF-8"
pageEncoding="UTF-8"%>
index
JavaWeb环境搭建成功
随后我们点击Server中我们配置好的那个Tomcat,点击start 将服务器启动
首先看到主页是没有任何问题的,注意访问的时候要带上你的项目名,当然如果你不想这样,可以右键点击项目,选择 Propertie s在弹出框中,选择 Web Project Settings,将congtext root改为“/”,就完事了
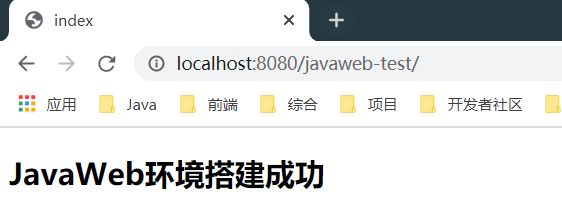
简单的,直接在页面构建一个 get 请求,把 admin 这个用户名传入
http://localhost:8080/javaweb-test/demoServlet?username=admin后台已经成功接收到了这个值,我们的项目也就搭建完毕了
至于Maven,大家可以看着测试,配置是正确的的,因为好多小伙伴可能还没有相关的知识,就不演示了,有需要的自己测试一下就好了
(六) 结尾
如果文章中有什么不足,欢迎大家留言交流,感谢朋友们的支持!
如果能帮到你的话,那就来关注我吧!如果您更喜欢微信文章的阅读方式,可以关注我的公众号
在这里的我们素不相识,却都在为了自己的梦而努力 ❤一个坚持推送原创开发技术文章的公众号:理想二旬不止