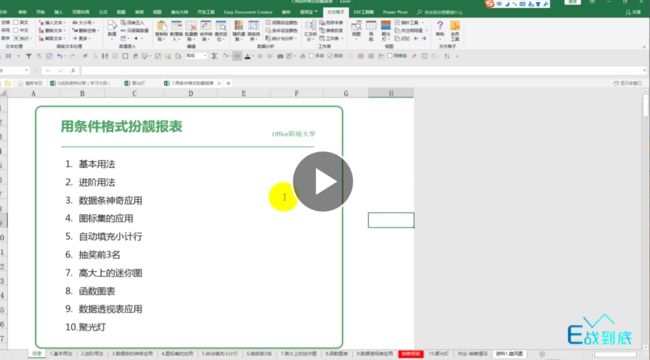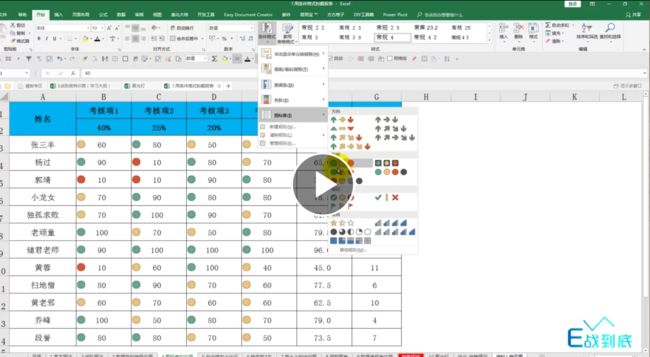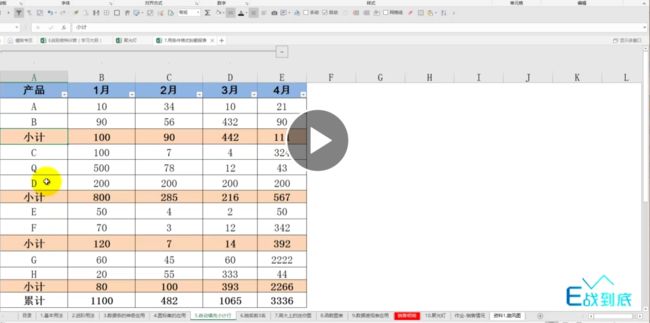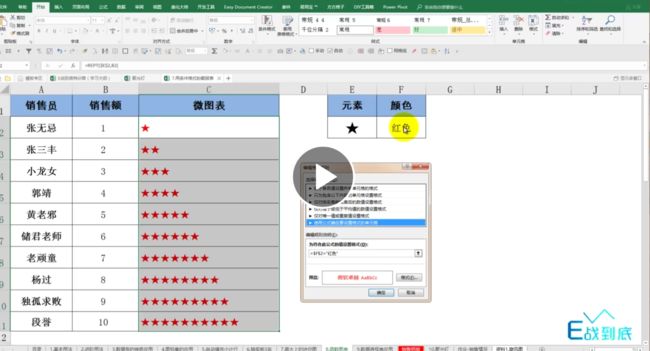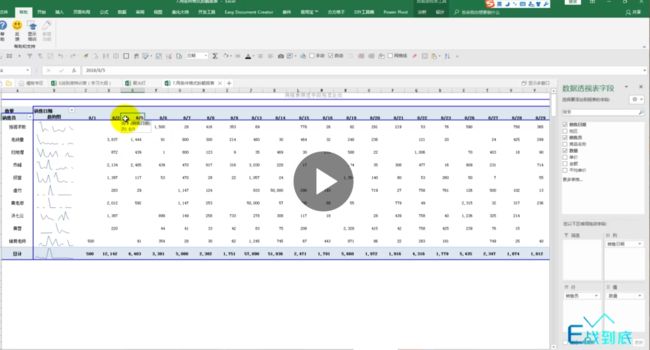一、 基本用法
1. 突出显示单元格规则:开始-条件格式-突出显示单元格规则-大于-在编辑框中输入数字-设置为中下拉菜单中选择-自定义规则-颜色下拉菜单中选择要填充的颜色。 突出显示单元格规则中可以根据需要设置条件。
2.快速查找重复值:开始-条件格式-突出显示单元格规则-重复值-值下拉菜单中选择重复值-设置为中下拉菜单中选择颜色。然后可以按颜色筛选出来。
3.最前/最后规则:开始-条件格式-突出显示单元格规则-最前/最后规则-前十项(或者输入输入数字)-设置为中下拉菜单中选择-自定义规则-颜色下拉菜单中选择要填充的颜色。最后的同理。
二、 进阶用法
1. 数据条: 开始-条件格式-数据条-选择渐变填充或者实心填充就可以了。
拓展学习:这个对于文本型数字无效,颜色可以在其它规则进行修改。
2. 色阶:开始-条件格式-色阶。
拓展学习:它会根据会有颜色的深浅变化,数据越小,颜色越深。这个颜色可以在编辑规则里面进行修改。
3.图标集:开始-条件格式-图标集。(是根据什么来选择图标的呢?????)
4.其他可视化:在我们算同比的时候经常会对小于0进行加粗标红,大部分情况会用筛选法,但是当数据发生变化时又要重新更改,非常麻烦。这里我们可以应用条件格式自动的加粗标红:选中数据区域-开始-条件格式-突出显示单元格规则-小于-在编辑框中输入数字0-设置为中下拉菜单中选择-自定义规则-字体-颜色下拉菜单中选择要填充的颜色-确定。
5.盈亏图的设置:选中数据区域-开始-条件格式-新建规则-格式样式-数据条-渐变填充(填充)-选择颜色(颜色)-负值和坐标轴-单元格中点值-确定-确定。图标集:选中数据区域-开始-条件格式-新建规则-格式样式-图标集-图标样式(下拉菜单)-选择颜色(颜色)-在值里设计大小-确定-确定。
拓展学习:选中数据区域-(Ctrl+1)或点击鼠标右键开始-设置单元格格式-自定义-在选择框中选中[蓝色]也可以自己定义(注意是在编辑框中输入条件的是时候是在英文状态下)-确定。
三、 数据条神奇应用,把责任制的完成情况用进度条来显示出来:开始-条件格式-数据条-渐变填充(填充)。如果要把数据去掉,只显示图:选中数据区域-开始-条件格式-管理规则-编辑规则-仅显示数据条-确定-确定。红绿的设置类似,这里就不重复了。
四、 图标集的应用:选中数据区域-开始-条件格式-图标集-选择任意形状。
五、 自动填充小计行:选中数据区域-开始-条件格式-新建规则-使用公式确定要设置格式的单元格-为符合此公式的值设置格式中输入公式(注意:输入文字时要用英文状态下的双引号引起来,引用的单元格按两次F4,绝对引用)-格式-填充-确定-确定-确定。
六、 抽奖前3名,要求:年会抽奖,进行随机抽取,如上表人员名单随机抽取3人,按F9可以刷新。方法:选中数据区域-开始-条件格式-新建规则-使用公式确定要设置格式的单元格-为符合此公式的值设置格式中输入C2<=3,(C2按两次F4绝对引用,小于号在英文状态下输入)-确定-确定。
七、 高大上的迷你图:选中数据区域-插入-选择要插入的迷你图(迷你图)-数据范围(自动选中)-位置范围(输入放置的位置)-高点-低点(标志出颜色),在标记颜色处可以选择要标志的颜色。柱状图和盈亏图同理。
八、 函数图表:用REPT公式(对应的文本显示成对应的个数),输入公式=REPT(标识图标的单元格,对应的数字单元格),往下拖动公式。颜色的设置可以在条件格式里设置。
九、 数据透视表应用:在数据透视表里面也可以用迷你图:点击列标签表头-分析字段、项目和集-计算项-在名称中定义名称趋势图2-公式中输入=0-确定,选中区域-插入曲线-范围选择数据区域-位置范围选中趋势对应的列。
十、 聚光灯:在WPS中是自带的,在Excel中要手工的录入的,有三种方法:
1. 用设置好的代码结合单元格应用。
2. 使用方方格子。
3. 易用宝。
今天的学习内容依然是被卡壳在后面的两个应用里面,先打卡吧,晚上好好研究研究。