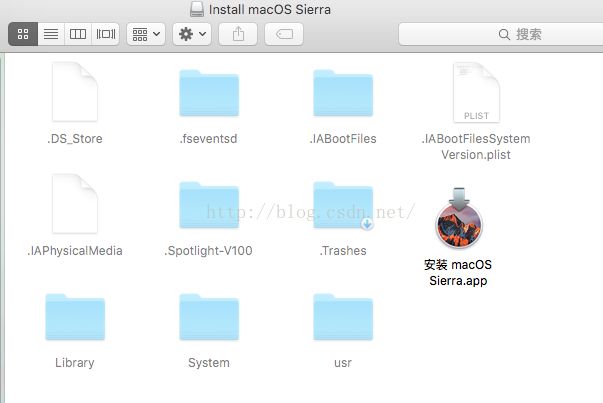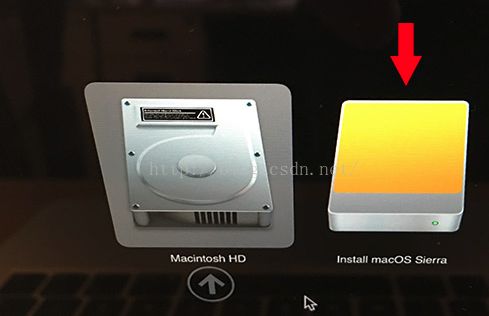轻松制作 macOS Sierra 正式版 USB 安装盘!
本文转自:http://www.iplaysoft.com/macos-usb-install-drive.html,感谢异次元分享!
正在赶项目,Mac mini 不能正常启动(启动报错“因电脑有问题需要重新启动、、、、、、”然后按照提示启动,又报同样地错!)
因timeMachine没备份,在线安装验证失败,因此只能做一个系统U盘,重装系统!
注意:1、先备份好U盘资料,后面会将U盘抹掉,数据会被删除。
2、抹掉U盘时将 “名称”命名为“Sierra”那么下面就只需要拷贝密令到终端,而不需要更改任何参数。
3、实现通过官方渠道下载想要装得Mac 系统,我这里下载的时macOS Sierra 版本。
4、终端运行完毕后,查看盘内文件是否齐全,有几次因操作不当,终端完成后我的U盘内只有一个“packegs”文件,然后插入mac 后,Mac竟然将其识别为“windows”(内心崩、、、)。
5、因自己电脑无法启动,只能使用同事Mac制作U盘。
6、抹掉U盘步骤,要细心,细心,细心、、、
具体步骤:
1、 首先,准备一个 8GB 或更大容量的 U盘,并备份好里面的所有资料。
2、下载好 macOS Sierra 正式版的安装程序
3、打开 “应用程序 → 实用工具 → 磁盘工具”,将U盘「抹掉」(格式化) 成「Mac OS X 扩展(日志式)」格式、GUID 分区图,并将U盘命名为「Sierra」。(注意:这个盘符名称将会与后面的命令一一对应,如果你改了这盘符的名字,必须保证后面的命令里的名称也要一致。)
4、打开 “应用程序→实用工具→终端”,将下面的一段命令复制并粘贴进去:
sudo /Applications/Install\ macOS\ Sierra.app/Contents/Resources/createinstallmedia --volume /Volumes/Sierra --applicationpath /Applications/Install\ macOS\ Sierra.app --nointeraction
5、回车并执行该命令,这时会提示让你输入管理员密码,便会开始制作过程了,接下来便是等待“done”
6、制作完成后,一定打开U盘看看哦!
补充:在制作完U盘后,如下图(百度过来的图,比较老),直接选“重新安装 OS X”,以前的资料文件会保存下来(很兴奋,不然我很多文 档就没了)这对与像我这样突然电脑就启动不了的情况,真是太贴心了(之前淘宝店家还说,数据恢复很麻烦的哦,当时我就傻了)。
如果确定要抹掉以前的数据,选第四个“磁盘工具”进行抹除等操作即可
在终端键入:
defaults write com.apple.finder AppleShowAllFiles YES
显示隐藏文件
U盘内容如下:
接下来就是使用系统U盘装系统了!
1、插入mac
2、按下电源键,立马按住“option键”或者“alt”键
3.直到出现,看见那个“install macOS Sierra”盘,使用方向键定位到他,按enter键
4、等待、、、、、、知道出现磁盘工具界面。如果需要分区抹掉操作,请选择响应操作,也可直接点击安装macOS。再按照流程走、、、
疑问:1、更新系统,为何导致报错(大意“您的电脑有问题无法重新启动、、、、、”按照提示重新启动,又报同样错)?
2、制作系统U盘的内部实现原理是什么?为什么按照上面的步骤操作后,我的U盘就可以到处用来装系统?