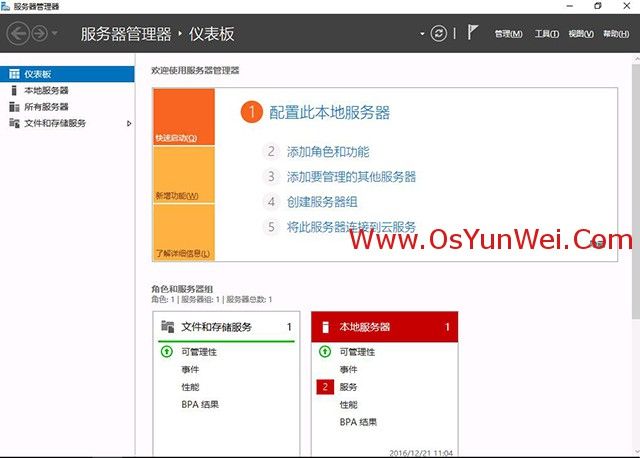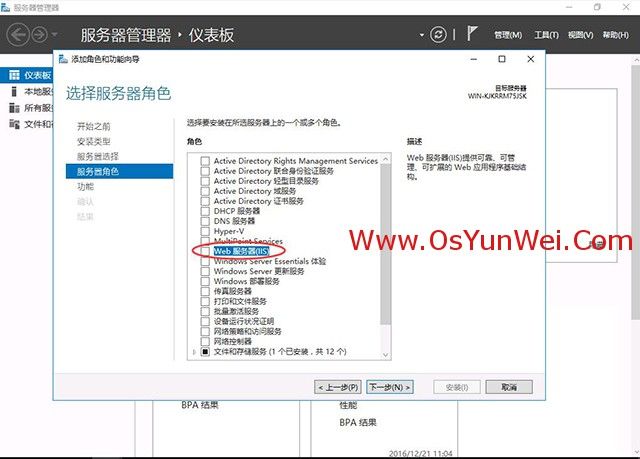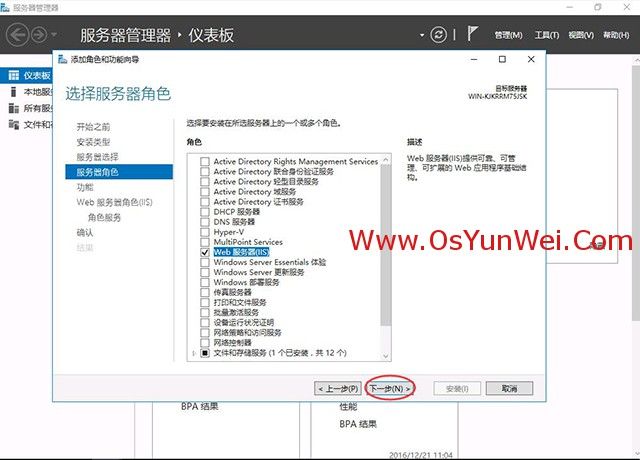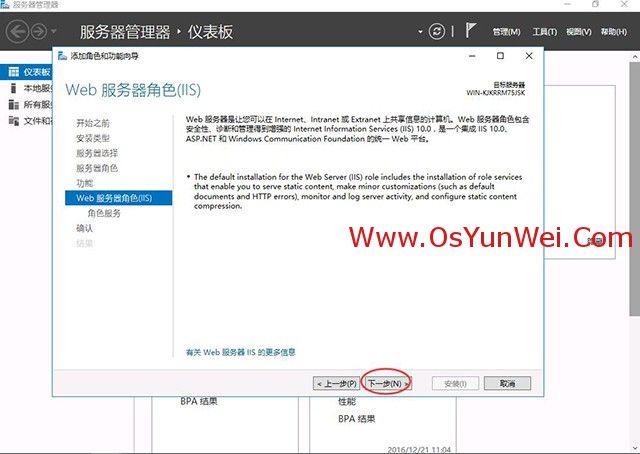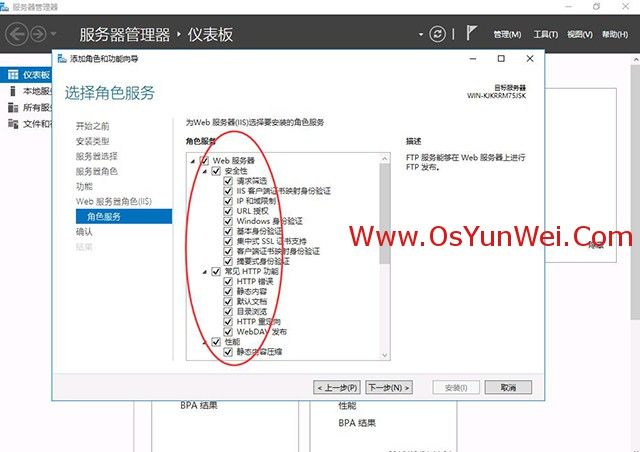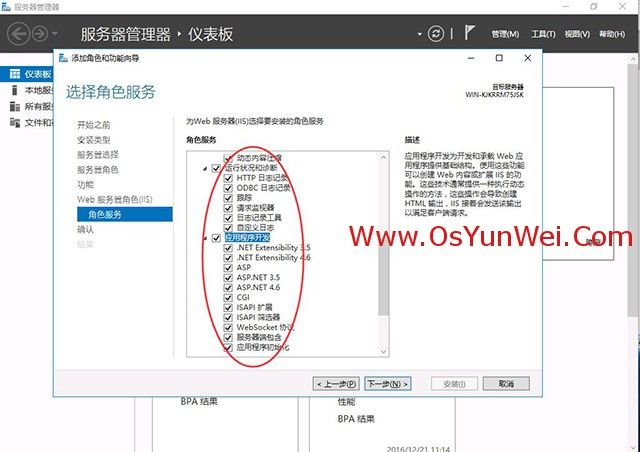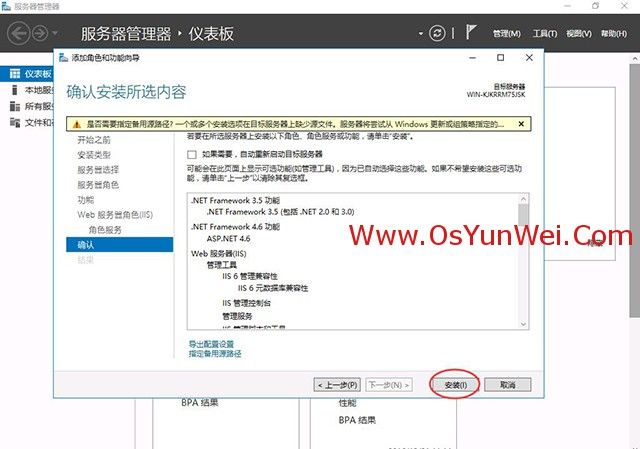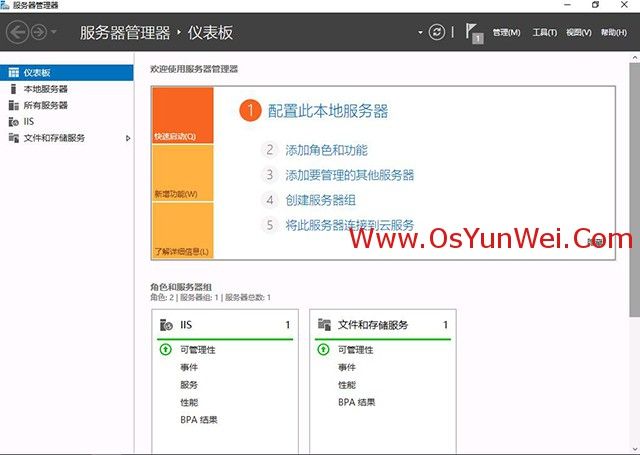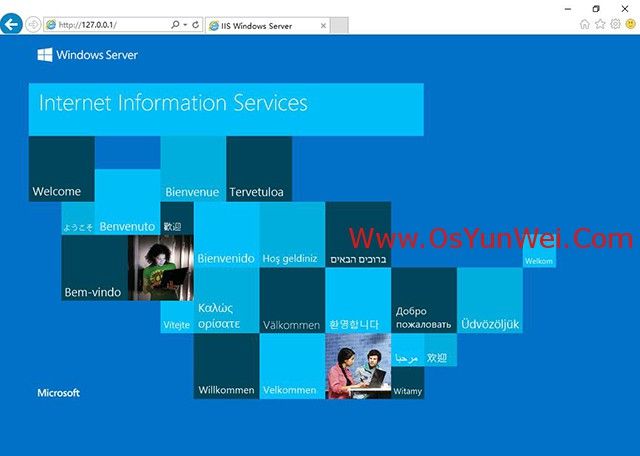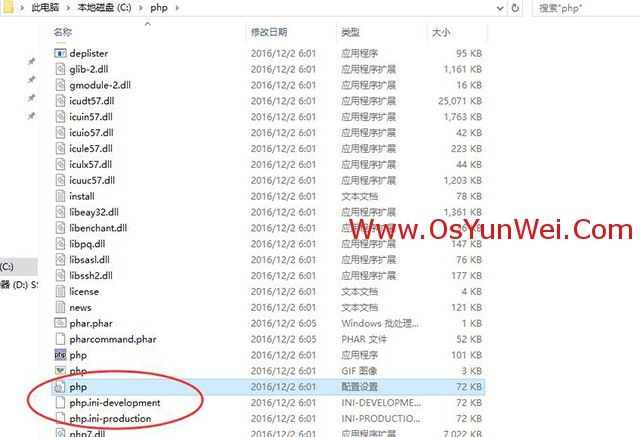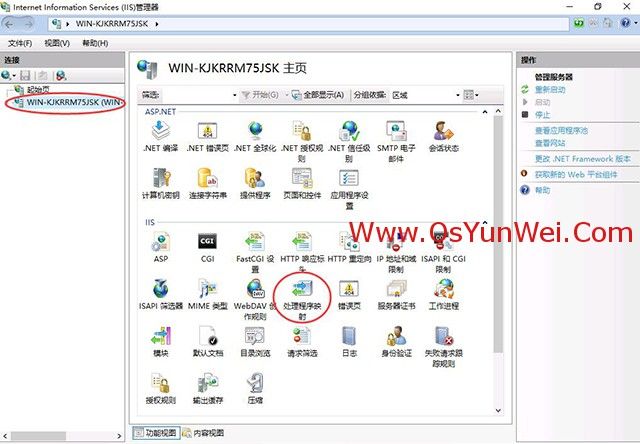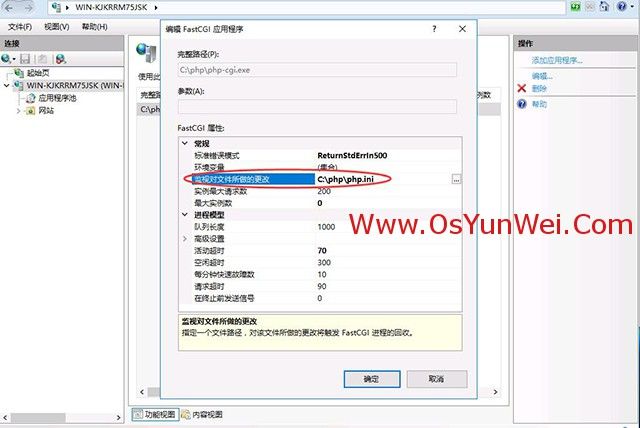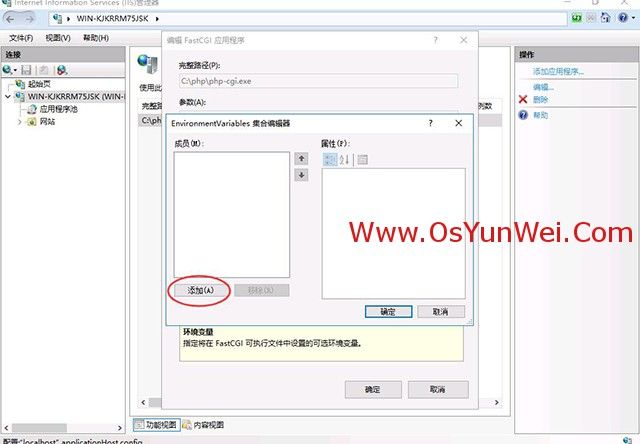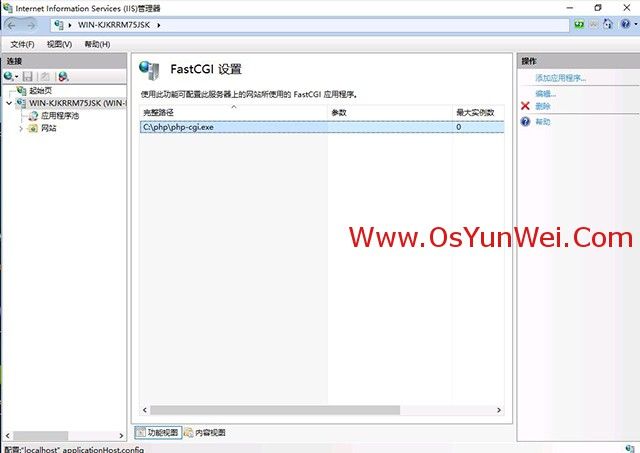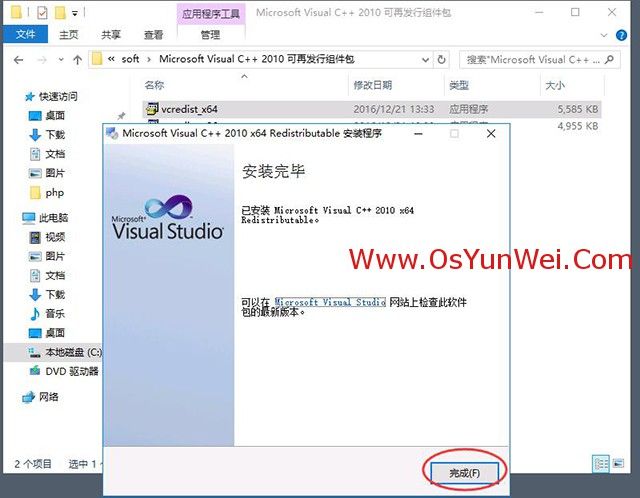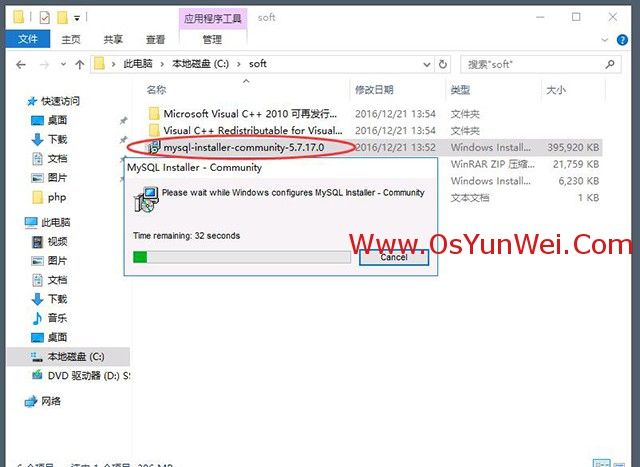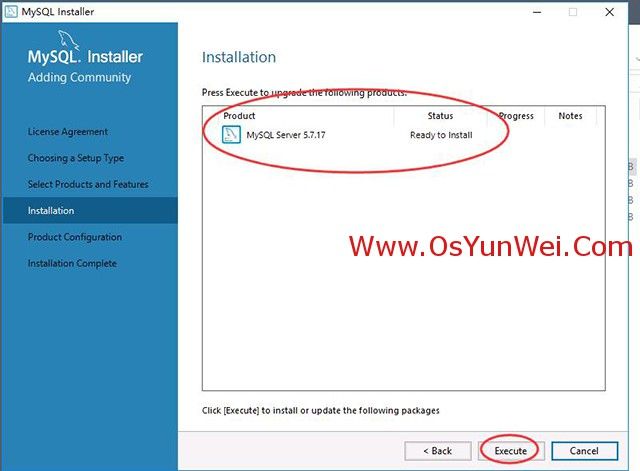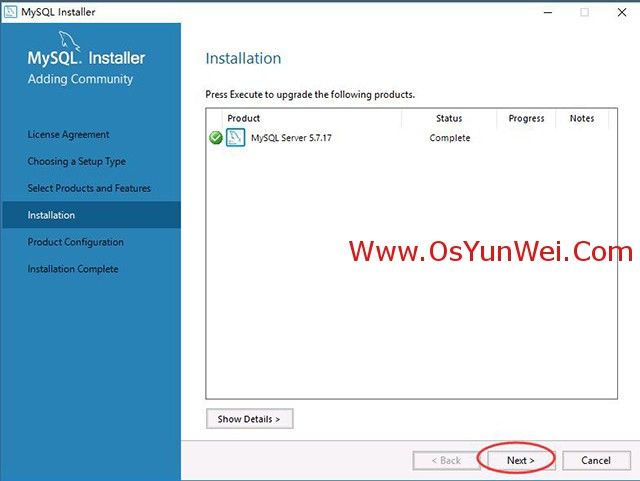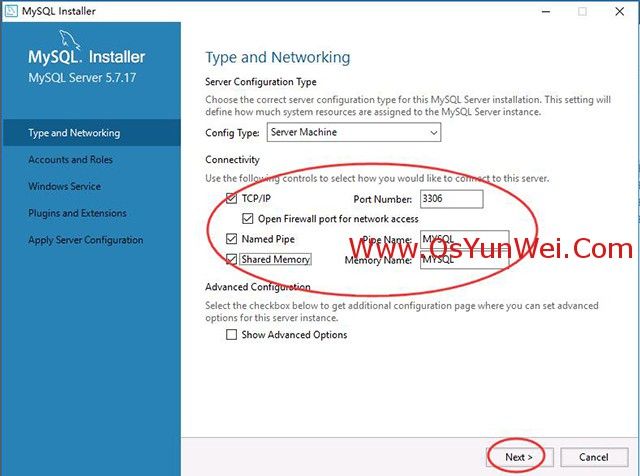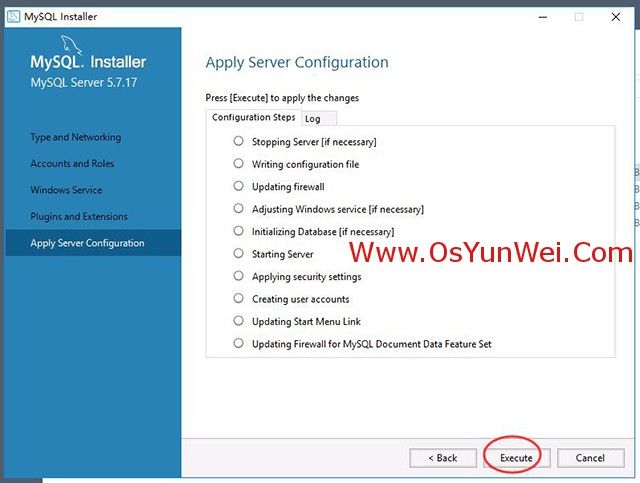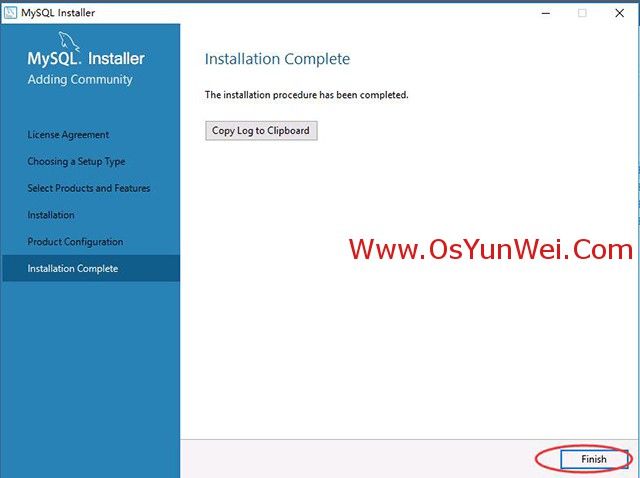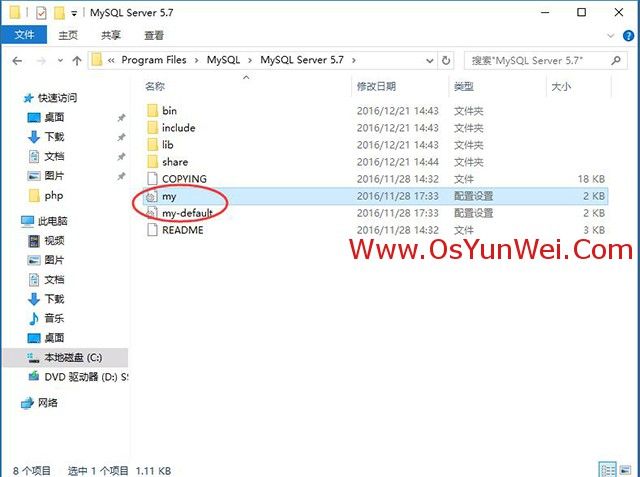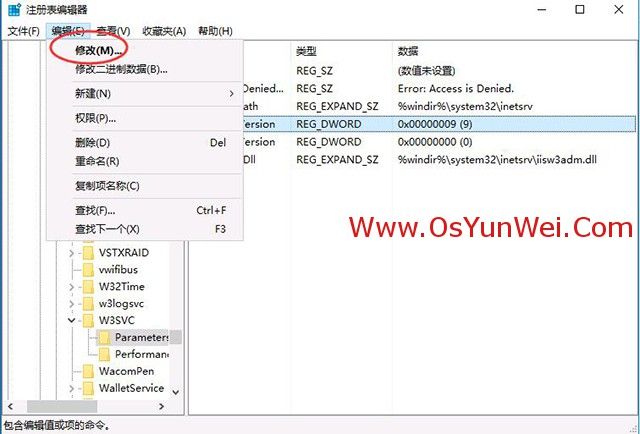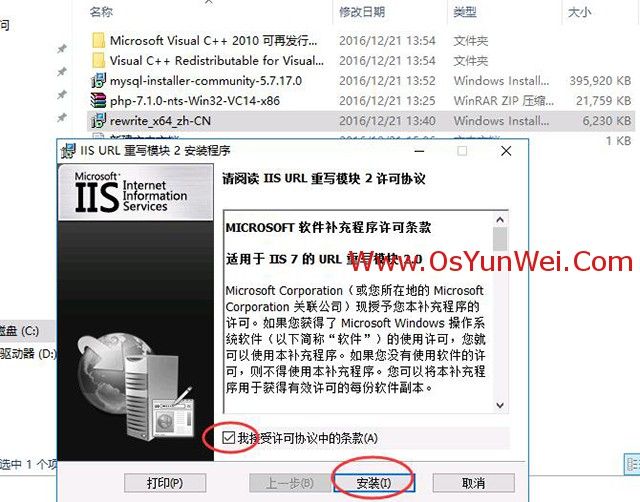2019独角兽企业重金招聘Python工程师标准>>> ![]()
准备篇
一、环境说明:
操作系统:Windows Server 2016
PHP版本:php 7.1.0
MySQL版本:MySQL 5.7.17.0
二、相关软件下载:
1、PHP下载地址:
http://windows.php.net/downloads/releases/php-7.1.0-nts-Win32-VC14-x86.zip
2、MySQL下载地址:
http://cdn.mysql.com//Downloads/MySQLInstaller/mysql-installer-community-5.7.17.0.msi
3、Microsoft Visual C++ 2010 可再发行组件包(安装MySQL需要此插件)
https://download.microsoft.com/download/5/B/C/5BC5DBB3-652D-4DCE-B14A-475AB85EEF6E/vcredist_x86.exe
https://download.microsoft.com/download/3/2/2/3224B87F-CFA0-4E70-BDA3-3DE650EFEBA5/vcredist_x64.exe
4、Visual C++ Redistributable for Visual Studio 2015(安装PHP需要此插件)
https://download.microsoft.com/download/9/3/F/93FCF1E7-E6A4-478B-96E7-D4B285925B00/vc_redist.x64.exe
https://download.microsoft.com/download/9/3/F/93FCF1E7-E6A4-478B-96E7-D4B285925B00/vc_redist.x86.exe
5、Microsoft URL 重写模块 2.0下载地址(IIS伪静态需要此插件)
https://download.microsoft.com/download/4/E/7/4E7ECE9A-DF55-4F90-A354-B497072BDE0A/rewrite_x64_zh-CN.msi
安装篇
一、安装IIS10.0
服务器管理器-添加角色和功能
下一步
选择:基于角色或基于功能的安装
下一步
选择:从服务器池中选择服务器
下一步
选择:Web服务器(IIS)
添加功能
下一步
下一步
确保CGI被选中,其他的角色服务根据需要选择,如果不知道如何选择,建议选择全部功能。
下一步
安装
正在安装中
显示安装成功,点关闭。
可以看到角色和服务器组中已经有了IIS
打开IE浏览器,输入http://127.0.0.1/会看到下面的界面
IIS10.0已经安装完成。
二、安装PHP
1、Visual C++ Redistributable for Visual Studio 2015 (x86、x64)
安装
安装完成。关闭
继续安装x64
完成
2、安装php-7.1.0-nts-Win32-VC14-x86.zip
解压php-7.1.0-nts-Win32-VC14-x86.zip文件
重命名文件夹为php,把php文件夹拷贝到C盘根目录
打开C:\php
复制php.ini-production为php.ini
用记事本打开php.ini
做如下修改:
extension_dir = "C:\php\ext" #设置php模块路径
date.timezone = PRC #设置时区为中国时区
short_open_tag = On #php支持短标签
cgi.force_redirect = 0 #开启以CGI方式运行php
fastcgi.impersonate = 1;
cgi.rfc2616_headers = 1
以下php扩展模块,根据需要选择开启,取消前面的分号为开始相应扩展模块
extension=php_curl.dll
extension=php_gd2.dll
extension=php_mbstring.dll
extension=php_exif.dll
extension=php_mysqli.dll
extension=php_sockets.dll
extension=php_xmlrpc.dll
extension=php_pdo_mysql.dll
最后,保存退出
3、配置IIS支持PHP
打开控制面板
系统和安全
![]()
管理工具
打开Internet Information Services(IIS)管理器
双击左边“起始页”下面的计算机名称
找到中间的IIS部分
打开“处理程序映射”
![]()
点右边的“添加模块映射”
请求路径:*.php
模块:FastCgiModule
可执行文件(可选):C:\php\php-cgi.exe
名称:FastCGI
最后,确定
是
双击左边“起始页”下面的计算机名称
找到中间的IIS部分,打开“FastCGI设置”
右键选中:C:\php\php-cgi.exe然后选择编辑
监视对文件所做的更改:C:\php\php.ini
环境变量,点旁边的"..."
点“添加”
Name:PHP_FCGI_MAX_REQUESTS
Value:1000
确定
确定
确定
双击左边“起始页”下面的计算机名称
找到中间的IIS部分,打开“默认文档”
![]()
点右边的“添加”
名称:index.php
确定
![]()
确定
可以看到默认文档中已经有了index.php
选择右边操作下面“上移”选项,把index.php移到最上边
4、测试php程序是否正常运行
打开:
C:\inetpub\wwwroot
新建一个index.php文件
内容如下:
phpinfo();
?>
最后,保存退出
在浏览器里面打开http://127.0.0.1/
出现下面的界面,说php程序可以正常运行。
三、安装MySQL
安装Microsoft Visual C++ 2010 可再发行组件包
安装
完成
安装
完成
双击打开mysql-installer-community-5.7.17.0
选中“I accept the license terms”(我接受许可条款),点Next
选中“Custom”(自定义安装)
Next
Edit
![]()
选择MySQL Servers 64位
Filter
点开MySQL Servers
选择要安装的版本,点箭头移动到右边窗口
Next
Execute
Next
Next
Config Type(配置类型):
Developer Machine(开发服务器)
Server Machine(普通服务器)
Dedicated Machine(专用服务器)
这里选择第二项:Server Machine(普通服务器)
勾选“TCP/IP ”
Port Number(端口):3306
勾选“Open firewall port for network access“(打开防火墙端口网络访问)
Next
MySQL Root password:输入密码
Repeat Password:重复输入密码
设置好之后,点Next
Windows Server Name(Windows服务名):MySQL57
勾选:“Start the MySQL Server at System Startup“(在系统启动时启动MySQL服务器)
Next
Next
Execute
Finish
Next
Finish
打开MySQL安装路径
C:\Program Files\MySQL\MySQL Server 5.7
复制my-default.ini为my.ini
进入:开始--程序--MySQL--MySQL Server 5.7目录
打开MySQL Server 5.7 Command Line Client
输入安装时候的MySQL root账号密码,回车,登录到MySQL控制台
exit(退出)
MySQL安装完成
四、配置IIS10.0支持伪静态
双击安装Microsoft URL 重写模块rewrite_x64_zh-CN.msi
出现错误提示,确定
![]()
打开regedit,找到:
HKEY_LOCAL_MACHINE\SYSTEM\CurrentControlSet\Services\W3SVC\Parameters
右侧的MajorVersion是DWORD值,它的值十进制是10,把它改成9。
HKEY_LOCAL_MACHINE\SOFTWARE\Microsoft\InetStp
也是MajorVersion 项,这个也是dword值10(注意是十进制),把它改成9
然后再次安装,切记安装完之后再改回来。
再次安装
安装
完成
在:控制面板\系统和安全\管理工具\Internet Information Services (IIS)管理器中可以看到”URL重写“
在:网站根目录下新建文件web.config,添加伪静态规则代码即可实现网站静态化。
至此,Windows Server 2016 IIS10.0+PHP(FastCGI)+MySQL环境搭建教程完成。