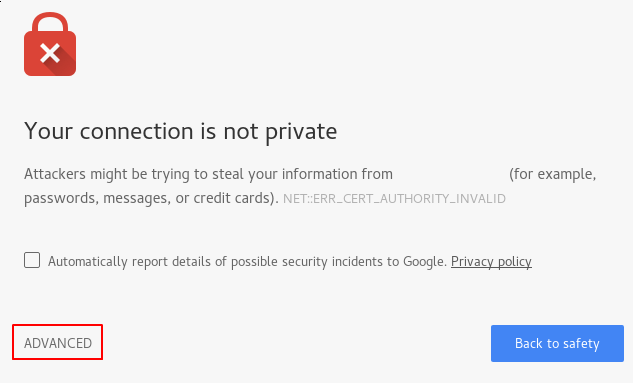Introduction
TLS, or transport layer security, and its predecessor SSL, which stands for secure sockets layer, are web protocols used to wrap normal traffic in a protected, encrypted wrapper.
Using this technology, servers can send traffic safely between the server and clients without the possibility of the messages being intercepted by outside parties. The certificate system also assists users in verifying the identity of the sites that they are connecting with.
In this guide, we will show you how to set up a self-signed SSL certificate for use with an Nginx web server on a Debian 9 server.
Note: A self-signed certificate will encrypt communication between your server and any clients. However, because it is not signed by any of the trusted certificate authorities included with web browsers, users cannot use the certificate to validate the identity of your server automatically.
A self-signed certificate may be appropriate if you do not have a domain name associated with your server and for instances where the encrypted web interface is not user-facing. If you do have a domain name, in many cases it is better to use a CA-signed certificate. To learn how to set up a free trusted certificate with the Let's Encrypt project, consult How to Secure Nginx with Let’s Encrypt on Debian 9.
Prerequisites
Before you begin, you should have a non-root user configured with sudo privileges. You can learn how to set up such a user account by following our initial server setup for Debian 9.
You will also need to have the Nginx web server installed. If you would like to install an entire LEMP (Linux, Nginx, MySQL, PHP) stack on your server, you can follow our guide on setting up LEMP on Debian 9.
If you just want the Nginx web server, you can instead follow our guide on installing Nginx on Debian 9.
When you have completed the prerequisites, continue below.
Step 1 — Creating the SSL Certificate
TLS/SSL works by using a combination of a public certificate and a private key. The SSL key is kept secret on the server. It is used to encrypt content sent to clients. The SSL certificate is publicly shared with anyone requesting the content. It can be used to decrypt the content signed by the associated SSL key.
We can create a self-signed key and certificate pair with OpenSSL in a single command:
sudo openssl req -x509 -nodes -days 365 -newkey rsa:2048 -keyout /etc/ssl/private/nginx-selfsigned.key -out /etc/ssl/certs/nginx-selfsigned.crt
You will be asked a series of questions. Before we go over that, let's take a look at what is happening in the command we are issuing:
- openssl: This is the basic command line tool for creating and managing OpenSSL certificates, keys, and other files.
- req: This subcommand specifies that we want to use X.509 certificate signing request (CSR) management. The "X.509" is a public key infrastructure standard that SSL and TLS adheres to for its key and certificate management. We want to create a new X.509 cert, so we are using this subcommand.
- -x509: This further modifies the previous subcommand by telling the utility that we want to make a self-signed certificate instead of generating a certificate signing request, as would normally happen.
- -nodes: This tells OpenSSL to skip the option to secure our certificate with a passphrase. We need Nginx to be able to read the file, without user intervention, when the server starts up. A passphrase would prevent this from happening because we would have to enter it after every restart.
- -days 365: This option sets the length of time that the certificate will be considered valid. We set it for one year here.
- -newkey rsa:2048: This specifies that we want to generate a new certificate and a new key at the same time. We did not create the key that is required to sign the certificate in a previous step, so we need to create it along with the certificate. The
rsa:2048portion tells it to make an RSA key that is 2048 bits long. - -keyout: This line tells OpenSSL where to place the generated private key file that we are creating.
- -out: This tells OpenSSL where to place the certificate that we are creating.
As we stated above, these options will create both a key file and a certificate. We will be asked a few questions about our server in order to embed the information correctly in the certificate.
Fill out the prompts appropriately. The most important line is the one that requests the Common Name (e.g. server FQDN or YOUR name). You need to enter the domain name associated with your server or, more likely, your server's public IP address.
The entirety of the prompts will look something like this:
OutputCountry Name (2 letter code) [AU]:US
State or Province Name (full name) [Some-State]:New York
Locality Name (eg, city) []:New York City
Organization Name (eg, company) [Internet Widgits Pty Ltd]:Bouncy Castles, Inc.
Organizational Unit Name (eg, section) []:Ministry of Water Slides
Common Name (e.g. server FQDN or YOUR name) []:server_IP_address
Email Address []:admin@your_domain.com
Both of the files you created will be placed in the appropriate subdirectories of the /etc/ssl directory.
While we are using OpenSSL, we should also create a strong Diffie-Hellman group, which is used in negotiating Perfect Forward Secrecy with clients.
We can do this by typing:
sudo openssl dhparam -out /etc/nginx/dhparam.pem 4096
This will take a while, but when it's done you will have a strong DH group at /etc/nginx/dhparam.pem that we can use in our configuration.
Step 2 — Configuring Nginx to Use SSL
We have created our key and certificate files under the /etc/ssl directory. Now we just need to modify our Nginx configuration to take advantage of these.
We will make a few adjustments to our configuration.
- We will create a configuration snippet containing our SSL key and certificate file locations.
- We will create a configuration snippet containing strong SSL settings that can be used with any certificates in the future.
- We will adjust our Nginx server blocks to handle SSL requests and use the two snippets above.
This method of configuring Nginx will allow us to keep clean server blocks and put common configuration segments into reusable modules.
Creating a Configuration Snippet Pointing to the SSL Key and Certificate
First, let's create a new Nginx configuration snippet in the /etc/nginx/snippets directory.
To properly distinguish the purpose of this file, let's call it self-signed.conf:
sudo nano /etc/nginx/snippets/self-signed.conf
Within this file, we need to set the ssl_certificate directive to our certificate file and the ssl_certificate_key to the associated key. In our case, this will look like this:
/etc/nginx/snippets/self-signed.conf
ssl_certificate /etc/ssl/certs/nginx-selfsigned.crt;
ssl_certificate_key /etc/ssl/private/nginx-selfsigned.key;
When you've added those lines, save and close the file.
Creating a Configuration Snippet with Strong Encryption Settings
Next, we will create another snippet that will define some SSL settings. This will set Nginx up with a strong SSL cipher suite and enable some advanced features that will help keep our server secure.
The parameters we will set can be reused in future Nginx configurations, so we will give the file a generic name:
sudo nano /etc/nginx/snippets/ssl-params.conf
To set up Nginx SSL securely, we will be using the recommendations by Remy van Elst on the Cipherli.stsite. This site is designed to provide easy-to-consume encryption settings for popular software.
The suggested settings on the site linked to above offer strong security. Sometimes, this comes at the cost of greater client compatibility. If you need to support older clients, there is an alternative list that can be accessed by clicking the link on the page labelled "Yes, give me a ciphersuite that works with legacy / old software." That list can be substituted for the items copied below.
The choice of which config you use will depend largely on what you need to support. They both will provide great security.
For our purposes, we can copy the provided settings in their entirety. We just need to make a few small modifications.
First, we will add our preferred DNS resolver for upstream requests. We will use Google's for this guide.
Second, we will comment out the line that sets the strict transport security header. Before uncommenting this line, you should take take a moment to read up on HTTP Strict Transport Security, or HSTS, specifically about the "preload" functionality. Preloading HSTS provides increased security, but can have far reaching consequences if accidentally enabled or enabled incorrectly.
Copy the following into your ssl-params.conf snippet file:
/etc/nginx/snippets/ssl-params.conf
ssl_protocols TLSv1.2;
ssl_prefer_server_ciphers on;
ssl_dhparam /etc/nginx/dhparam.pem;
ssl_ciphers ECDHE-RSA-AES256-GCM-SHA512:DHE-RSA-AES256-GCM-SHA512:ECDHE-RSA-AES256-GCM-SHA384:DHE-RSA-AES256-GCM-SHA384:ECDHE-RSA-AES256-SHA384;
ssl_ecdh_curve secp384r1; # Requires nginx >= 1.1.0
ssl_session_timeout 10m;
ssl_session_cache shared:SSL:10m;
ssl_session_tickets off; # Requires nginx >= 1.5.9
ssl_stapling on; # Requires nginx >= 1.3.7
ssl_stapling_verify on; # Requires nginx => 1.3.7
resolver 8.8.8.8 8.8.4.4 valid=300s;
resolver_timeout 5s;
# Disable strict transport security for now. You can uncomment the following
# line if you understand the implications.
# add_header Strict-Transport-Security "max-age=63072000; includeSubDomains; preload";
add_header X-Frame-Options DENY;
add_header X-Content-Type-Options nosniff;
add_header X-XSS-Protection "1; mode=block";
Because we are using a self-signed certificate, SSL stapling will not be used. Nginx will output a warning but continue to operate correctly.
Save and close the file when you are finished.
Adjusting the Nginx Configuration to Use SSL
Now that we have our snippets, we can adjust our Nginx configuration to enable SSL.
We will assume in this guide that you are using a custom server block configuration file in the /etc/nginx/sites-available directory. We will use /etc/nginx/sites-available/example.com for this example. Substitute your configuration filename as needed.
Before we go any further, let's back up our current configuration file:
sudo cp /etc/nginx/sites-available/example.com /etc/nginx/sites-available/example.com.bak
Now, open the configuration file to make adjustments:
sudo nano /etc/nginx/sites-available/example.com
Inside, your server block probably begins similar to this:
/etc/nginx/sites-available/example.com
server {
listen 80;
listen [::]:80;
server_name example.com www.example.com;
root /var/www/example.com/html;
index index.html index.htm index.nginx-debian.html;
. . .
}
Your file may be in a different order, and instead of the root and index directives you may have some location, proxy_pass, or other custom configuration statements. This is ok, as we only need to update the listen directives and include our SSL snippets. We will be modifying this existing server block to serve SSL traffic on port 443, then create a new server block to respond on port 80 and automatically redirect traffic to port 443.
Note: We will use a 302 redirect until we have verified that everything is working properly. Afterwards, we can change this to a permanent 301 redirect.
In your existing configuration file, update the two listen statements to use port 443 and SSL, then include the two snippet files we created in previous steps:
/etc/nginx/sites-available/example.com
server {
listen 443 ssl;
listen [::]:443 ssl;
include snippets/self-signed.conf;
include snippets/ssl-params.conf;
server_name example.com www.example.com;
root /var/www/example.com/html;
index index.html index.htm index.nginx-debian.html;
. . .
}
Next, paste a second server block into the configuration file, after the closing bracket (}) of the first block:
/etc/nginx/sites-available/example.com
. . .
server {
listen 80;
listen [::]:80;
server_name example.com www.example.com;
return 302 https://$server_name$request_uri;
}
This is a bare-bones configuration that listens on port 80 and performs the redirect to HTTPS. Save and close the file when you are finished editing it.
Step 3 — Adjusting the Firewall
If you have the ufw firewall enabled, as recommended by the prerequisite guides, you'll need to adjust the settings to allow for SSL traffic. Luckily, Nginx registers a few profiles with ufw upon installation.
We can see the available profiles by typing:
sudo ufw app list
You should see a list like this:
OutputAvailable applications:
. . .
Nginx Full
Nginx HTTP
Nginx HTTPS
. . .
You can see the current setting by typing:
sudo ufw status
It will probably look like this, meaning that only HTTP traffic is allowed to the web server:
OutputStatus: active
To Action From
-- ------ ----
OpenSSH ALLOW Anywhere
Nginx HTTP ALLOW Anywhere
OpenSSH (v6) ALLOW Anywhere (v6)
Nginx HTTP (v6) ALLOW Anywhere (v6)
To additionally let in HTTPS traffic, we can allow the "Nginx Full" profile and then delete the redundant "Nginx HTTP" profile allowance:
sudo ufw allow 'Nginx Full'
sudo ufw delete allow 'Nginx HTTP'
Your status should look like this now:
sudo ufw status
OutputStatus: active
To Action From
-- ------ ----
OpenSSH ALLOW Anywhere
Nginx Full ALLOW Anywhere
OpenSSH (v6) ALLOW Anywhere (v6)
Nginx Full (v6) ALLOW Anywhere (v6)
Step 4 — Enabling the Changes in Nginx
Now that we've made our changes and adjusted our firewall, we can restart Nginx to implement our new changes.
First, we should check to make sure that there are no syntax errors in our files. We can do this by typing:
sudo nginx -t
If everything is successful, you will get a result that looks like this:
Outputnginx: [warn] "ssl_stapling" ignored, issuer certificate not found
nginx: the configuration file /etc/nginx/nginx.conf syntax is ok
nginx: configuration file /etc/nginx/nginx.conf test is successful
Notice the warning in the beginning. As noted earlier, this particular setting throws a warning since our self-signed certificate can't use SSL stapling. This is expected and our server can still encrypt connections correctly.
If your output matches the above, your configuration file has no syntax errors. We can safely restart Nginx to implement our changes:
sudo systemctl restart nginx
Step 5 — Testing Encryption
Now, we're ready to test our SSL server.
Open your web browser and type https:// followed by your server's domain name or IP into the address bar:
https://server_domain_or_IP
Because the certificate we created isn't signed by one of your browser's trusted certificate authorities, you will likely see a scary looking warning like the one below (the following appears when using Google Chrome) :
This is expected and normal. We are only interested in the encryption aspect of our certificate, not the third party validation of our host's authenticity. Click "ADVANCED" and then the link provided to proceed to your host anyways:
You should be taken to your site. If you look in the browser address bar, you will see a lock with an "x" over it. In this case, this just means that the certificate cannot be validated. It is still encrypting your connection.
If you configured Nginx with two server blocks, automatically redirecting HTTP content to HTTPS, you can also check whether the redirect functions correctly:
http://server_domain_or_IP
If this results in the same icon, this means that your redirect worked correctly.
Step 6 — Changing to a Permanent Redirect
If your redirect worked correctly and you are sure you want to allow only encrypted traffic, you should modify the Nginx configuration to make the redirect permanent.
Open your server block configuration file again:
sudo nano /etc/nginx/sites-available/example.com
Find the return 302 and change it to return 301:
/etc/nginx/sites-available/example.com
return 301 https://$server_name$request_uri;
Save and close the file.
Check your configuration for syntax errors:
sudo nginx -t
When you're ready, restart Nginx to make the redirect permanent:
sudo systemctl restart nginx
Conclusion
You have configured your Nginx server to use strong encryption for client connections. This will allow you serve requests securely, and will prevent outside parties from reading your traffic.