Linux 虚拟机与主机之间的文件传输
一、简述
记录Linux 虚拟机与主机之间的文件传输方式,比如使用共享文件夹、使用Samba、SecureCRT、FileZilla、CuteFTP软件等方式进行文件共享/文件传输。
软件打包:链接:https://pan.baidu.com/s/1EsuqgAbd4pORE8zJuW05hg 密码:ldp7
二、方式1:设置共享文件夹方式
1、打开VMware Workstation。

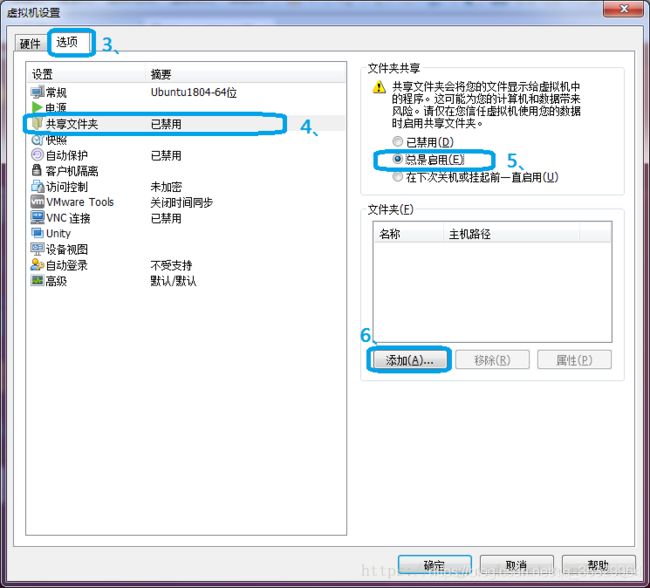




设置成功后查看,(若是没有生效,可尝试重启VMware)

三、方式2:使用Samba
在虚拟机能上网情况下,下载安装samba (需要超级权限)

安装完成后,修改samba配置文件,执行命令:vi /etc/samba/smb.conf

设置登录用户名与密码

重启samba服务,执行命令:/etc/init.d/smbd restart

在Windows登录,用户名与密码是之前设置的。(若是无法登录,可尝试关闭安全软件,如电脑管家)

或者是在文件资源管理器的路径中填写 \虚拟机IP\用户名 进行登录

登录成功,就可以看到虚拟机共享的文件了。

四、 方式3:使用SecureCRT远程登录(基于SSH协议)
需要主机与虚拟机互相ping通。
1、安装SSH,执行命令:apt-get install openssh-server (按照提示输入或默认回车)
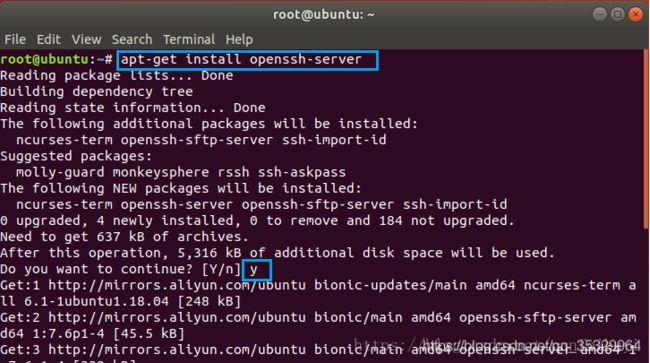
安装成功后,修改SSH的配置文件文件,输入命令:vi /etc/ssh/ssh_config

更改如图所示:(记得保存)

重启SSH,执行命令:/etc/init.d/ssh restart

使用SecureCRT软件登录



登录成功:

五、方式5:使用FileZilla
需要主机与虚拟机互相ping通。
FileZilla是一个免费开源的FTP软件,官网地址:https://filezilla-project.org/download.php

安装FileZilla,(默认式安装即可,注意其中有一步骤询问是否安装Opera浏览器?),安装成功后打开。
六、方式4:使用CuteFTP
需要主机与虚拟机互相ping通。安装CuteFTP。
虚拟机需要安装ftp服务器 命令:sudo apt-get install vsftpd

修改 vsftppd.conf文件,让ftp具有写权限。命令: vi /etc/vsftpd.conf (超级权限)
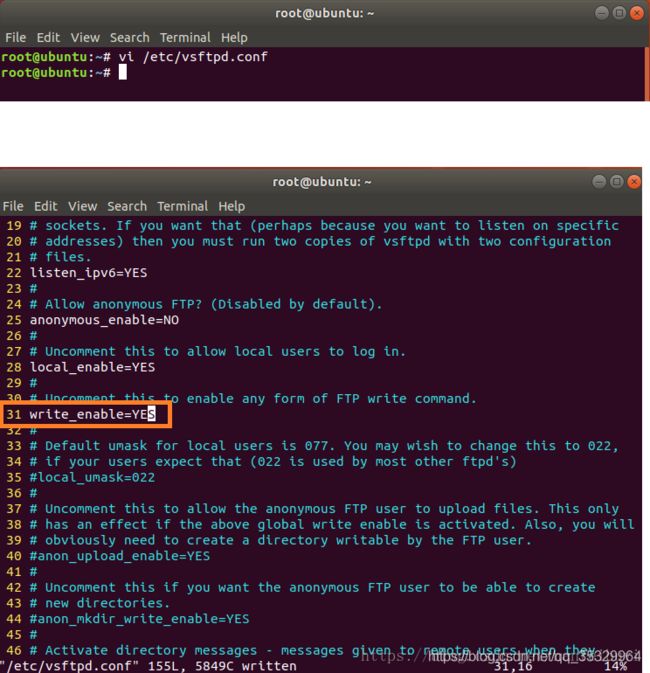
重启ftp服务,命令:service vsftpd start

主机需要开启ftp服务:



