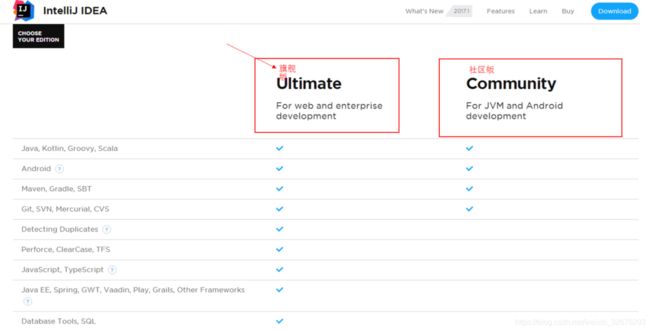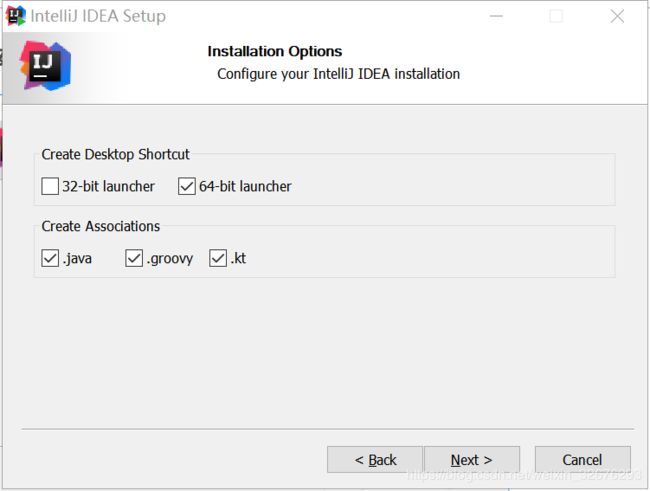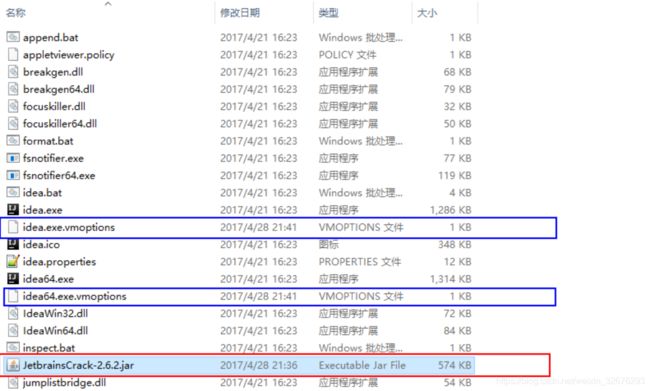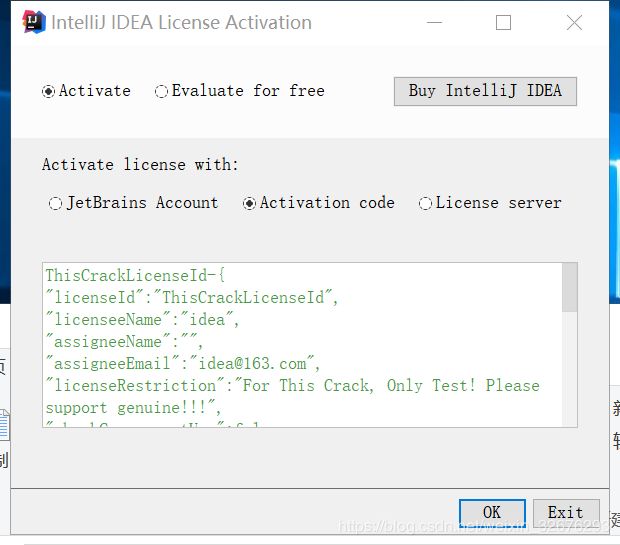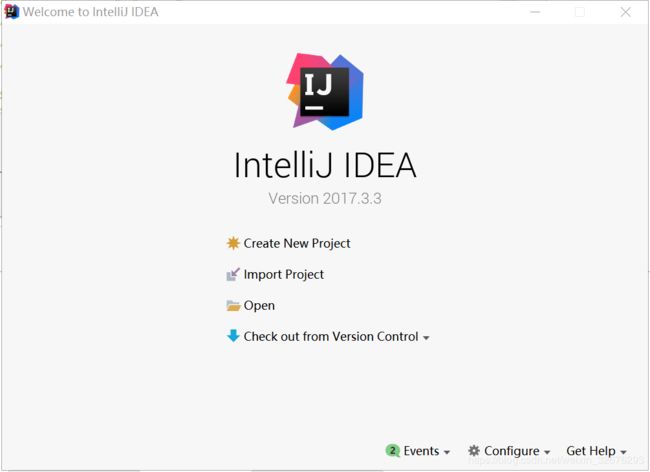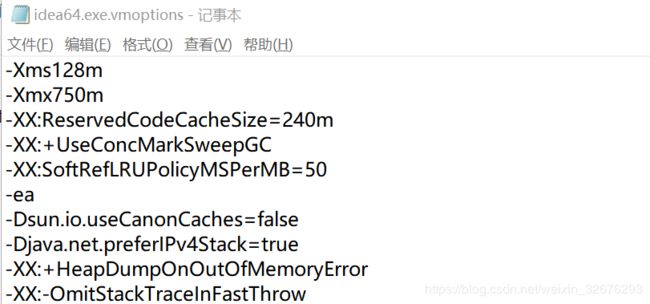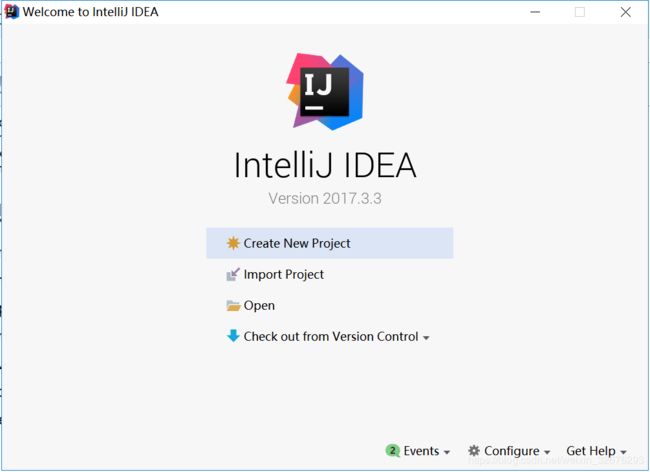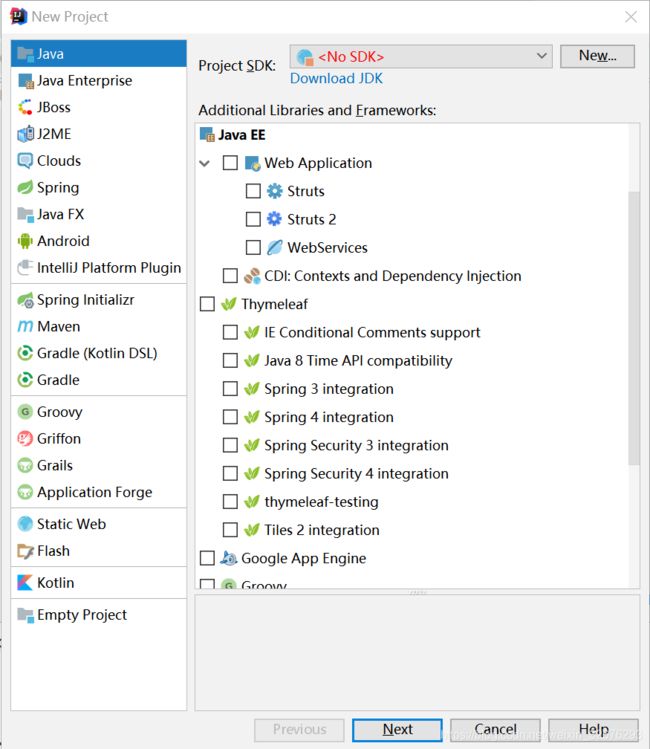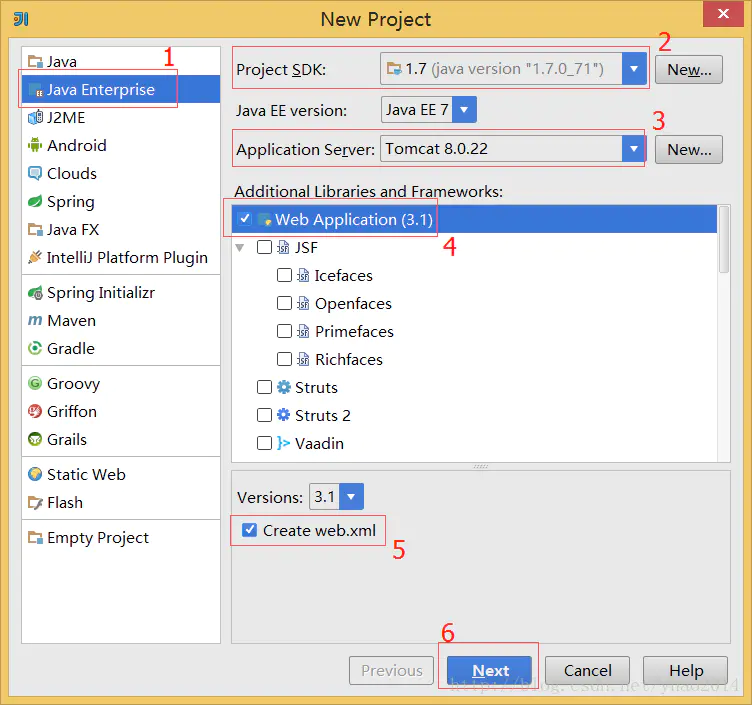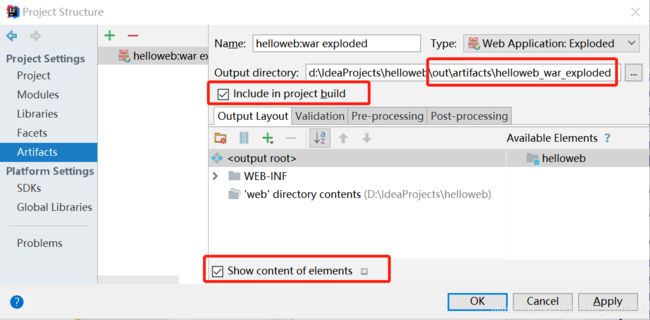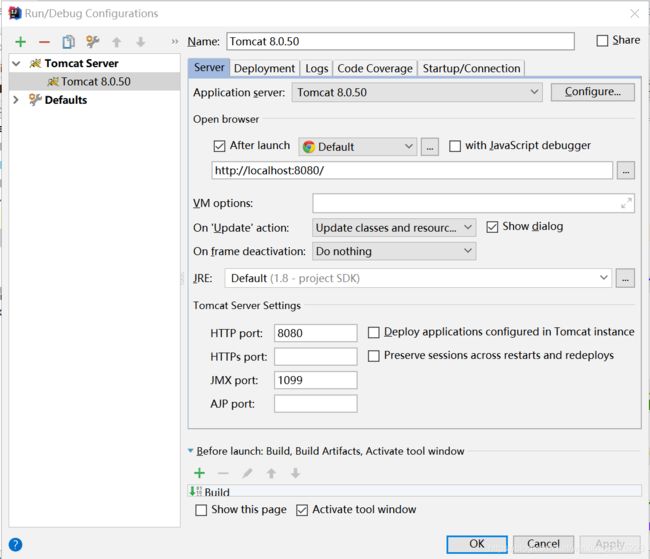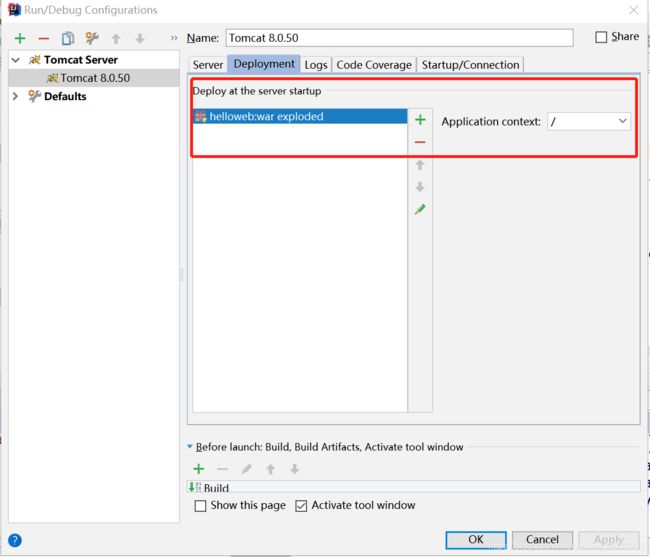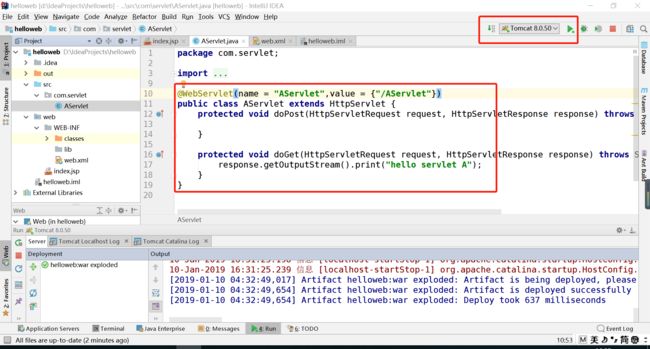Intellij IDEA使用——创建JavaWeb(JSP)工程
1.安装
IntelliJ IDEA的官网:https://www.jetbrains.com
2. 破解
百度下载一个 JetbrainsCrack-2.6.2.jar 破解补丁。放在你的安装idea下面的bin的目录下面。
下载链接:http://idea.lanyus.com/
在安装的idea下面的bin目录下面有2个文件 : 一个是idea64.exe.vmoptions,还有一个是idea.exe.vmoptions
用记事本打开(蓝色框) 分别在最下面一行增加一行:
-javaagent:C:\Program Files\JetBrains\IntelliJ IDEA 2017.3.3\bin\JetbrainsCrack-2.6.2.jar“C:\Program Files\JetBrains\IntelliJ IDEA 2017.3.3\bin\JetbrainsCrack-2.6.2.jar”是对应的JetbrainsCrack-2.6.2.jar的位置。
重启一下软件,在进入出现有active code选择界面的时候 写入下面注册代码:(到2099年到期)
ThisCrackLicenseId-{
"licenseId":"ThisCrackLicenseId",
"licenseeName":"idea",
"assigneeName":"",
"assigneeEmail":"[email protected]",
"licenseRestriction":"For This Crack, Only Test! Please support genuine!!!",
"checkConcurrentUse":false,
"products":[
{"code":"II","paidUpTo":"2099-12-31"},
{"code":"DM","paidUpTo":"2099-12-31"},
{"code":"AC","paidUpTo":"2099-12-31"},
{"code":"RS0","paidUpTo":"2099-12-31"},
{"code":"WS","paidUpTo":"2099-12-31"},
{"code":"DPN","paidUpTo":"2099-12-31"},
{"code":"RC","paidUpTo":"2099-12-31"},
{"code":"PS","paidUpTo":"2099-12-31"},
{"code":"DC","paidUpTo":"2099-12-31"},
{"code":"RM","paidUpTo":"2099-12-31"},
{"code":"CL","paidUpTo":"2099-12-31"},
{"code":"PC","paidUpTo":"2099-12-31"}
],
"hash":"2911276/0",
"gracePeriodDays":7,
"autoProlongated":false}3. 安装目录结构分析
- bin 是 IDEA 的可执行代码目录。
- help 是 IDEA 的帮助文件目录。
- jre64 是 IDEA 自带的 JRE 环境,故 IDEA 可在未安装 JDK 的计算机上进行 PHP、Python等语言的编码。
- lib 是 IDEA 依赖的库文件目录,里面有很多的 Jar 文件。
- license 是 IDEA 的许可证文件目录。
- plugins 是 IDEA 的插件目录。
- redist 是 IDEA 中索引机制所依赖的 redist 库目录。
- 两个 .txt 说明文件和一个注册表项文件。
1)bin目录结构
- idea.exe 文件是 IntelliJ IDEA 32位的可执行文件。
- idea.exe.vmoptions 文件是 IntelliJ IDEA 32位的可执行文件的 JVM 配置文件。
- idea.properties 文件是 IntelliJ IDEA 的一切全局属性的配置文件。
- idea64.exe 文件是 IntelliJ IDEA 64位的可执行文件。
- idea64.exe.vmoptions 文件是 IntelliJ IDEA 64位的可执行文件的 JVM 配置文件。
idea64.exe.vmoptions 文件
正如我们前面所述,IntelliJ IDEA 本身就是一个 Java 引用,所以也必须运行于 JVM 之上。此处的 idea64.exe.vmoptions 文件就是用来配置64位的 IDEA 所使用的 JVM 参数。
4. 创建项目
- Create New Project 是创建新项目工程的入口
- Import Project 是导入项目工程的入口
- Open 是打开一个已有项目,可以直接打开 Eclipse 项目,但需要一定的配置。
- Check out from Version Control 是导入托管在 VCS(GitHub,Git,CVS等) 上的项目入口
- Events 是消息通知
- Configure 是配置 IDEA 的入口
- Get Help 是帮助信息的入口
或
在WEB-INF 目录下点击右键,New --> Directory,创建 classes 和 lib 两个目录
File --> Project Structure...,进入 Project Structure窗口,点击 Modules --> 选中项目“JavaWeb” --> 切换到 Paths 选项卡 --> 勾选 “Use module compile output path”,将 “Output path” 和 “Test output path” 都改为之前创建的classes目录,即将后面编译的class文件默认生成到classes目录下

点击 Modules --> 选中项目“JavaWeb” --> 切换到 Dependencies 选项卡 --> 点击右边的“+”,选择 “JARs or directories...”,选择创建的lib目录
配置打包方式Artifacts:点击 Artifacts选项卡,IDEA会为该项目自动创建一个名为“JavaWeb:war exploded”的打包方式,表示 打包成war包,并且是文件展开性的,输出路径为当前项目下的 out 文件夹,保持默认即可。另外勾选下“Build on make”,表示编译的时候就打包部署,勾选“Show content of elements”,表示显示详细的内容列表。
Tomcat配置
1)Run -> Edit Configurations,进入“Run Configurations”窗口,点击"+"-> Tomcat Server -> Local,创建一个新的Tomcat容器
2)在"Name"处输入新的服务名,点击“Application server”后面的“Configure...”,弹出Tomcat Server窗口,选择本地安装的Tomcat目录 -> OK
JavaWeb测试
Run -> Edit Configurations,进入“Run Configurations”窗口,选择之前配置好的Tomcat,点击“Deployment”选项卡,点击“+” -> “Artifact”-> 选择创建的web项目的Artifact...修改“Application context”-> Apply -> OK
5. 常用快捷键
我们看几个最常用的快捷键,如下表:
| 功能 | 快捷键 | 功能 | 快捷键 |
|---|---|---|---|
| 查找功能 | Ctrl+Shift+A | 查询提示信息 | Alt+Enter |
| 视图切换(Project,Structure等) | Alt+F1 | 工具窗口切换 | Ctrl+Tab |
| 显示导航栏 | Alt+Home | 插入模板 | Ctrl+J |
| 环绕模板 | Ctrl+Alt+J | 在树形视图中编辑条目 | F4 |
| 添加/删除代码注释 | Ctrl+/, Ctrl+Shift+/ | 查找类或文件 | Ctrl+N,Ctrl+Shift+N |
| 复制当前代码行 | Ctrl+D | 扩展/收缩所选字符串 | Ctrl+W,Ctrl+Shift+W |
| 查找/替换文本(当前文件) | Ctrl+F,Ctrl+R | 查找/替换文件(整个项目) | Ctrl+Shift+F,Ctrl+Shift+R |
| 全局搜索 | double Shift | 查询用法 | Ctrl+Shift+F7 |
| 扩展/收缩代码块 | Ctrl+NumPad | 代码补全 | Ctrl+Space |
| 智能代码补全 | Ctrl+Shift+Space | 智能语句补全 | Ctrl+Shift+Enter |
| Tool Window | Shortcut | Tool Window | Shortcut |
|---|---|---|---|
| Project | Alt+1 | Version Control | Alt+9 |
| Run | Alt+4 | Debug | Alt+5 |
| Terminal | Alt+F12 | Editor | Esc |
当不知道某个操作的快捷键时,可以利用查找操作(Find action)来查找。只需记住查找操作的快捷键是 Ctrl+Shift+A。在查找操作的搜索框中输入操作名称,就可以看到对应的快捷键或者直接调用。
为了方便开发者,IntelliJ IDEA 以 PDF 文档的形式提供了一个默认快捷键映射表。为了访问这张映射表,你可以使用主菜单功能:Help -> Keymap Reference。
当读者需要专注于编码时,IntelliJ IDEA 还提供了 Distraction Free Mode,在该模式下,IDEA 会移除所有的工具栏、工具窗口和编辑标签等。读者可以利用主菜单中的 View菜单进入:View -> Enter Distraction Free Mode。当然,也可以直接利用快捷键:Ctrl+Shift+F12 在默认布局模式和 Distraction Free Mode 之间进行切换。
编程经验表明,任何 IDE 在处理一个文件或者目录众多、层次嵌套很深的项目结构时,开发者都可能会迷失其中。为了解决此问题,IntelliJ IDEA 提供了一个 导航栏(Navigation Bar),该导航栏其实就是 项目工具窗口(Project tool Window) 的另一个紧凑视图,非常清晰地展示开发者所操作的文件所处的位置细节和层次。导航栏的快捷键是 Alt+Home。
为了提升开发者的效率,IntelliJ IDEA 中的很多组件(工具窗口和弹出框)都提供了快速搜索(speed search)。利用这个快速搜索,开发者可以过滤一个列表和导航到一个特定的元素。
在 IntelliJ IDEA 中,引入了一个 本地操作历史记录(Local History) 的工具,利用该工具可以完成撤销重构操作和恢复修改操作的需求,这样以后,完全不需要开发者去关心保存每次的修改内容。换一种说法就是 IntelliJ IDEA 是一个不需要主动进行保存操作的 IDE。现在,我们看几个最常用的快捷键,如下表
| 操作 | 快捷键 | 操作 | 快捷键 |
|---|---|---|---|
| 移动整行代码 | Ctrl+Shift+Up/Down | 复制整行代码到下一行 | Ctrl+D |
| 移除整行代码 | Ctrl+Y | 添加/移除整行代码的注释 | Ctrl+/ |
| 添加代码块的注释 | Ctrl+Shift+/ | 在当前文件中查找 | Ctrl+F |
| 在当前文件中查找和替换 | Ctrl+R | 下一个查找结果 | F3 |
| 上一个查找结果 | Shift+F3 | 在打开的标签页之间切换 | Alt+Right/Left |
| 在访问历史中进行导航 | Ctrl+Alt+Left/Right | 高亮显示 | Ctrl+F7 |
| 创建 | Alt+Insert | 代码围绕 | Ctrl+Alt+T |
- 针对实际编辑中的选取字符串操作,IntelliJ IDEA 提供了快捷键:Ctrl+W 会基于语法扩展已选取的字符串;Ctrl+Shift+W 会基于语法收缩已选取的字符串。
- 针对实际编辑中的同时选择多个代码块,IntelliJ IDEA 提供了快捷键;Alt+J 会选择/取消某个代码块,Alt+Shift+J 也具有同样的功能。
代码助手(Code completion)
首先,最基本最常用的代码助手是 Ctrl+Space(空格),利用这个基本助手(Basic completion)可以完成变量、类型、方法、表达式等的最基本完成建议。而且,如果连续两次按下 Ctrl+Space,它会提供出更多的选择,包括私有成员和一些还未引入当前文件的静态成员等。
在 IntelliJ IDEA 中,除了基本助手之外,还提供了一个更加聪明的智能助手(Smart completion),这个智能助手更加明白开发者在当前上下文环境中需要的类型、数据流等,并提供更加准确的选项。调用智能助手的快捷键是 Ctrl+Shift+Space(空格)。而且,如果连续两次按下 Ctrl+Shift+Space,它会提供出更多的选择,包括调用链。
- 在修改鼠标插入符所在的字符串时,按下 Enter 键后会插入选择的字符串,但很多时候我们需要的是复写旧字符串,而不是插入字符串并获得一个有冗余字符的字符串。所以,对于复写/替换旧字符串,应该使用 Tab 键。
实际上,IntelliJ IDEA 还提供了一个语句自动完成(Statement completion)的功能,快捷键是 Ctrl+Shift+Enter。语句自动完成 会自动地添加缺失的 括号、中括号和必须的格式。
对于给方法或者构造方法提供建议参数的功能,IntelliJ IDEA 也提供了快捷键:Ctrl+P。IntelliJ IDEA 会显示每一个重载方法或重载构造方法的参数信息,并且会高亮与方法已有参数最匹配的那个。此外,IntelliJ IDEA 中的 后缀助手(Postfix completion) 会基于 . 符号之后的输入转换一个已存在的表达式为另一个表达式。