vscode搭建C编译环境
vscode搭建C编译环境
最近使用 vscode 来搭建C编译环境,因为用 vscode 自带的Leetcode插件来刷题比较方便,踩了一些坑,在此记录一下搭建过程,亲测可用。
安装vscode
很简单,官网安装对应版本即可,下载vscode
安装 windows gcc 编译器 mingw
看这篇博客下载安装即可,mingw64安装方法,别忘了配置环境变量,cmd查看 gcc -v 确认配置成功,这里安装路径是:D:\mingw-w64\mingw64,之后需要配置到 vscode 中
启动 vscode 开始配置
安装 cpptools 插件
点击侧边插件图标,输入 C/C++ ,选择 ms-vscode.cpptools 插件 install 即可 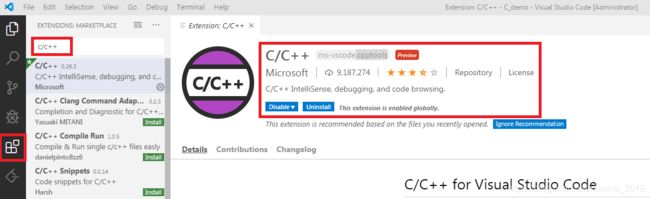
新建项目目录
- 打开项目目录,E:\C_demo
- 项目目录下建立 .vscode 目录如 E:\C_demo.vscode,在 .vscode 下新建四个 .json 文件, c_demo.json、launch.json、tasks.json、settings.json
- 新建代码文件 hello.c
如下图:
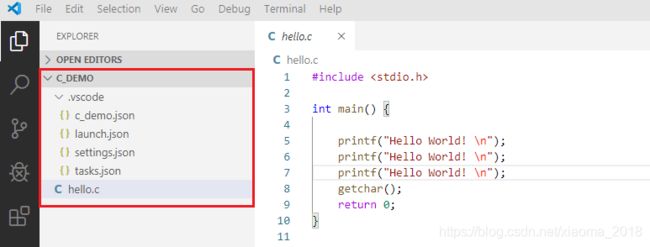
此时 .c 文件还不能被编译,需要在 .json 文件中配置编译器路径之后才可以
编写配置文件
四个 .json 可根据自己需要编写,这里贴出本人已配置好的 C 编译文件配置,这些都是通用的
c_demo.json 文件,配置头文件路径
{
"configurations": [
{
"name": "Win32",
"includePath": [ // 这里配置对应的 mingw 安装路径即可 D:/mingw-w64/mingw64
"D:/mingw-w64/mingw64/include/**",
"D:/mingw-w64/mingw64/bin/../lib/gcc/x86_64-w64-mingw32/7.3.0/include/c++",
"D:/mingw-w64/mingw64/bin/../lib/gcc/x86_64-w64-mingw32/7.3.0/include/c++/x86_64-w64-mingw32",
"D:/mingw-w64/mingw64/bin/../lib/gcc/x86_64-w64-mingw32/7.3.0/include/c++/backward",
"D:/mingw-w64/mingw64/bin/../lib/gcc/x86_64-w64-mingw32/7.3.0/include",
"D:/mingw-w64/mingw64/bin/../lib/gcc/x86_64-w64-mingw32/7.3.0/include-fixed",
"D:/mingw-w64/mingw64/bin/../lib/gcc/x86_64-w64-mingw32/7.3.0/../../../../x86_64-w64-mingw32/include"
],
"browse": {
"limitSymbolsToIncludedHeaders": true,
"databaseFilename": ""
}
}
],
"version": 4
}
launch.json 文件,配置调试程序
{
"version": "0.2.0",
"configurations": [
{
"name": "(gdb) Launch", // 配置名称,将会在启动配置的下拉菜单中显示
"type": "cppdbg", // 配置类型,这里只能为cppdbg
"request": "launch", // 请求配置类型,可以为launch(启动)或attach(附加)
"program": "${workspaceFolder}/${fileBasenameNoExtension}.exe", // 将要进行调试的程序的路径
"args": [], // 程序调试时传递给程序的命令行参数,一般设为空即可
"stopAtEntry": false, // 设为true时程序将暂停在程序入口处,一般设置为false
"cwd": "${workspaceFolder}", // 调试程序时的工作目录,一般为${workspaceRoot}即代码所在目录 workspaceRoot已被弃用,现改为workspaceFolder
"environment": [],
"externalConsole": false, // 调试时是否显示控制台窗口,一般设置为true显示控制台
"MIMode": "gdb",
"miDebuggerPath": "D:\\mingw-w64\\mingw64\\bin\\gdb.exe", // miDebugger的路径,注意这里要与MinGw的路径对应
"preLaunchTask": "gcc", // 调试会话开始前执行的任务,一般为编译程序,c++为g++, c为gcc
"setupCommands": [
{
"description": "Enable pretty-printing for gdb",
"text": "-enable-pretty-printing",
"ignoreFailures": true
}
]
}
]
}
tasks.json 文件,配置编译任务
{
"version": "2.0.0",
"command": "gcc",
"args": [
"-g",
"${file}",
"-o",
"${fileBasenameNoExtension}.exe"
], // 编译命令参数
}
setting.json 文件,设置编译模式
{
"C_Cpp.updateChannel": "Insiders",
"http.proxySupport": "off",
"task.autoDetect": "off",
"debug.onTaskErrors": "debugAnyway",
"editor.renderControlCharacters": true,
"code-runner.runInTerminal": true, // 选择true,在终端运行
"terminal.integrated.shell.windows": "C:\\Windows\\System32\\cmd.exe",
"workbench.colorTheme": "Default Light+"
}
编译运行
完成以上配置就可以开始编译你的 C 代码了,运行效果如下: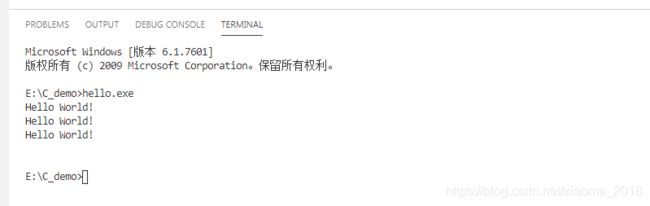
以上是在终端运行程序,因为设置在 “code-runner.runInTerminal”: true,打开终端操作如下

终端显示中文乱码
在运行代码过程中,发现终端显示中文乱码,解决方式:Ctrl + shift + p ,搜索 “Configure Display Language” 选择,点击 en 自动重启 vscode 之后解决中文乱码问题
参考文章
vscode 配置 C/C++ 编译环境
vscode调试切终端控制