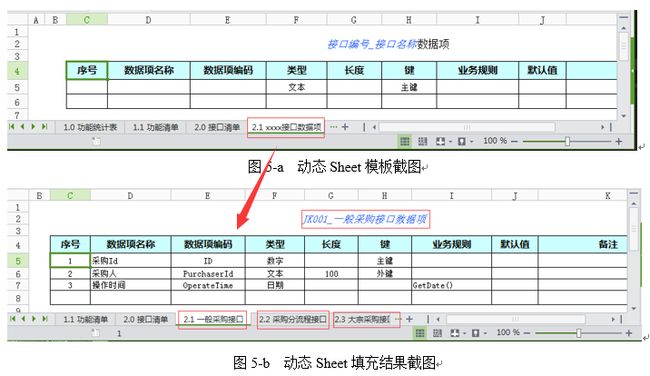基于Excel模板导出——ExcelTemplate
什么是ExcelTemplate
ExcelTemplate项目是一个基于Excel模板,依靠配置文件描述导出过程的Excel导出工具。
它提供了大量适用于各种场景的常用配置(导出规则),同时提供一些供外部使用的扩展接口,以满足一些特殊应用。
比较适合于具有大量Excel导出功能的场景中。
ExcelTemplate依赖于NPOI项目实现对Excel的底层操作。
源码下载地址:https://github.com/gezhonglei/ExcelTemplate
为什么要基于Excel模板?
NPOI当然支持对Excel单元格各类外观样式的操作。但是基于外观的操作过于复杂(这跟NPOI工具本身没关系),可能比真正要导出数据的展示方式要写更多的代码。
但是从实际应用中发现,导出Excel的外观样式要求并不是太高,而且样式几乎都是有规律。
因此ExcelTemplate项目采用了基于Excel模板导出的方式:先手动制定一个Excel模板,然后从Excel模板中读取样式,然后在相同数据空间中复用这些样式。
这样,既消除了繁杂的样式书写逻辑,又保证了外观样式可自由配置。
使用配置文件描述导出规则有什么好处呢?
ExcelTemplate将一些常用导出规则固化为一个个配置项,导出数据的控制逻辑(在哪里输出?怎么输出?)完全由配置文件ExportConfig.xml定义。
为满足大多数场景,描述导出规则的这些配置项被定义到适宜的粒度,并可在各种场景中自由组合使用。
使用配置实现的导出逻辑,完全不用关心底层代码逻辑,在需求多变的环境中,只需修改配置相关参数即可,避免了修改代码逻辑和重新编译部署带来的麻烦。
为什么选择NPOI?
使用NPOI直接对Excel文档以文件流的直接处理,而不用安装并调用Office相关组件,大大简化了开发和部署的麻烦工作,而且性能较之office组件高很多。
如何使用?
* 你需要做什么 *
使用ExcelTemplate你需要做以下三步:
+ 手动制作Excel模板
+ 在ExcelTemplate.xml配置文件中配置使用什么数据,在哪里输出数据,怎么输出
+ 提供数据源DataSet,并使用ExportMain.Export()方法导出
* 示例 *
下面将以导出一个包含标题、图片、数据表等数据项的简单Excel为例说明ExcelTemplate使用步骤。
1.准备Excel模板: Demo.xlsx

2.配置导出规则
<ExportConfig xmlns="http://tempuri.org/schema.xsd">
<ExportProduct name="Demo" description="An example" template="ExcelTemplate\Demo.xlsx">
<DataSource name="dsname">
<DataList name="SaveSource" value="√,"/>
<DataList name="WaySource" value="手工录入,自动产生,列表/弹出框选择"/>
DataSource>
<Sheets>
<Sheet name="Sheet1">
<Cells>
<Cell location="B2" source="Cells.Title" />
<Cell location="C5:H18" source="Cells.Picture" fill="stretch" />
Cells>
<Tables>
<Table location="B23" source="Form">
<RowNum />
<Field name="Category1" colIndex="2" spannable="true">Field>
<Field name="Category2" colIndex="3" spannable="true">Field>
<Field name="Item" colIndex="4" annnotationField="LinkAddr"
refField="LinkAddr" linkType="auto">Field>
<Field name="Save" colIndex="6" dropDownListSource="SaveSource" emptyFill="-">Field>
<Field name="Way" colIndex="7" dropDownListSource="WaySource" emptyFill="-" spannable="true">Field>
<Field name="Algorithm" colIndex="13" emptyFill="-">Field>
Table>
Tables>
Sheet>
Sheets>
ExportProduct>
ExportConfig>注意:如果这里的Table如果没有这些单元格横向纵向合并、下拉框、链接等特殊输出,只是纯文件内容的话,可以更简单配置如下
<ExportConfig xmlns="http://tempuri.org/schema.xsd">
<ExportProduct name="Demo" description="An example" template="ExcelTemplate\Demo.xlsx">
<Sheets>
<Sheet name="Sheet1">
<Cells>
<Cell location="B2" source="Cells.Title" />
<Cell location="C5:H18" source="Cells.Picture" fill="stretch" />
Cells>
<Tables>
<Table location="B23" source="Form" fields="Category1,Category2,Item,Save,Way,Algorithm">
<RowNum/>
Table>
Tables>
Sheet>
Sheets>
ExportProduct>
ExportConfig>关于更多配置,请详见ExportConfigTemplete.xml。
3.准备数据源:DataSet
DataSet dataSet = new DataSet("Demo");
DataTable dt = new DataTable("Cells");
dt.Columns.Add("Title");
dt.Columns.Add("Picture", typeof(byte[]));
dt.Rows.Add("来店登记统计表");
using (FileStream filestream = new FileStream(Path.Combine(path, "ExcelTemplate\\FormStyle.jpg"), FileMode.Open, FileAccess.Read))
{
byte[] bytes = new byte[(int)filestream.Length];
filestream.Read(bytes, 0, bytes.Length);
dt.Rows[0]["Picture"] = bytes;
}
dataSet.Tables.Add(dt);
dt = new DataTable("Form");
dt.Columns.Add("Category1");
dt.Columns.Add("Category2");
dt.Columns.Add("Item");
dt.Columns.Add("Save");
dt.Columns.Add("Way");
dt.Columns.Add("Algorithm");
dt.Columns.Add("Annotation");//用于批注
dt.Columns.Add("LinkAddr");//用于链接
dt.Rows.Add("来店管理", "来店登记", "日期", "√", null, null, "填写日期", "http://baidu.com");
dt.Rows.Add("来店管理", "来店登记", "销售顾问", "√", "手工录入", 1, "填写销售顾问名称", "file:///E:/DotNetWorkingSpace/MyTestPlatform/Console");
dt.Rows.Add("来店管理", "来店登记", "类型", "√", null, "2", "填写业务类型", "Sheet2!A1");
dt.Rows.Add("来店管理", "来店登记", "来店人数", "√", "手工录入", "3", "填写来店人数", "http://baidu.com");
dt.Rows.Add("来店管理", "其它", "来店时间", "√", "手工录入", "5", "填写来店时间", "mailto:[email protected]");
dataSet.Tables.Add(dt);
ExportMain.Export(dataSet, exportfilepath);需要注意
- DataSet的名称必须指定为配置元素ExportProduct的名称Demo
- Table名称为Cell的DataTable,用于指定单元格数据来源,如标题、图片区域
- DataTable的字段名对应配置文件中指定的
有哪些功能
1、孤立数据项(像标题、图片之类)
2、表格数据
- 行号
- 列对应数据源字段:位置 + 输出数据类型
- 合并:行内合并、列内相同数据合并
- 额外输出:批注、链接(内部链接、URL、文件路径、Email)、下拉框数据
- 列数据汇总
行合并
列合并
* 批注和连接 *
* 下拉框 *
3、动态Sheet
一个Sheet作为模板,动态输出多个类似的Sheet(Sheet中输出数据格式一致,但是输出数据都不相同)。
4、动态区域
以指定的区域为模板,向下动态地产生多个相同样式的区域并填充数据
5、多级行列标题
动态生成行列,且可以是多级标题
下一步计划
- 支持模板表达式
- 数据分组统计
- 配置SQL提取数据源
- 较远的计划:基于配置的Excel读取功能