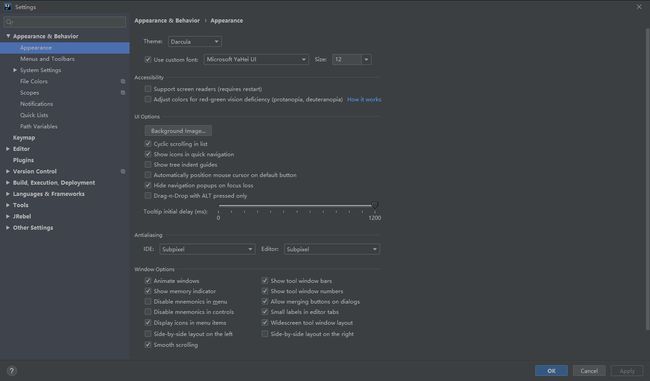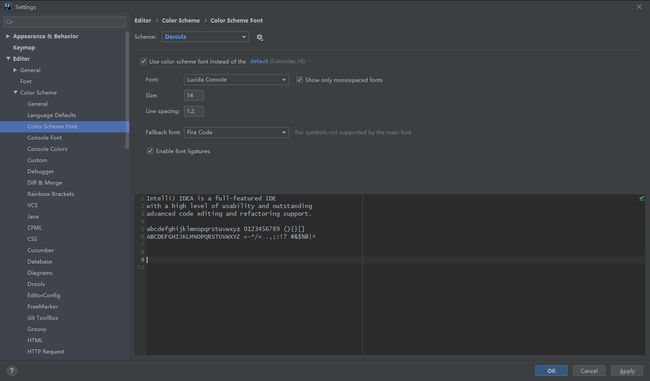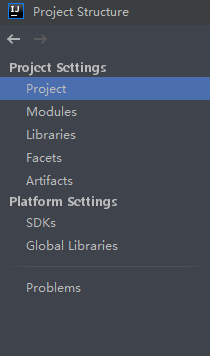JetBrains :IDEA入门与使用技巧分享
本文假设读者已掌握基础的开发方式,了解常见的概念,只是刚入手IDEA,不熟悉工具的使用方式而已。
本文编写于 2019年7月27日
一 、 准备
以下是本文使用到的工具
| 工具与环境 |
|---|
| IntelliJ IDEA Ultimate 2019.2 |
各个不同版本之间的差异
| 版本 | 说明 |
|---|---|
| Ultimate (收费) | 推荐使用 **Ultimate **, 如果是学生可以使用学生邮箱,能免费使用JetBrains全家桶。 |
| Community(免费) | 如果不希望再此工具上花费可以选择社区版 Community,但功能上不及Ultimate,可能你在本文中会发现有些功能在Community找不到 |
| EAP(免费) | 如果不想花钱,但又想使用最新最全的功能,可以使用EAP版本,这个是早期开发版本,可能存在严重BUG,而且每个月需要重装一次,但是不用钱就能享受最新的功能 |
二、 开始
2.1 创建项目
工具的安装完全没有任何难度,安装完成后,桌面会有IDEA 的图标 , 移动你的鼠标并点击它。 选择 Create New Project
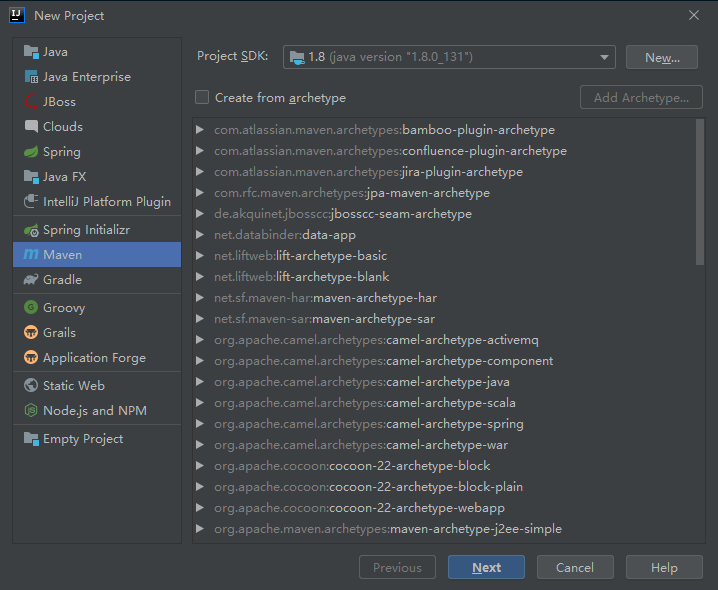
我们选择创建 Maven项目, 右边会有很多模板,具体是有什么用等你需要的时候就会知道了,现在我们不需要模板,直接Next
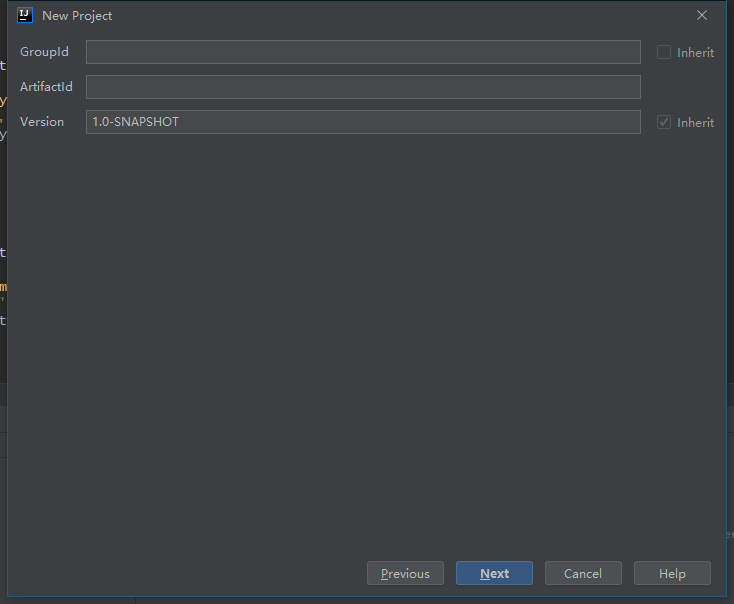
输入三要素 Next
告诉idea你要把项目保存到硬盘的哪个位置上,并且给这个项目起个名字,我这里叫newproject

完成。
2.2 常用的配置讲解
2.2.1 主题配置
Theme 可以选择不同的配色主题
Use custom font 是指程序UI的字体 size 是字体大小,1080p下建议12~13
Background Image 能配置背景图
2.2.2 快捷键设置
如果你是从eclipse 转过来, 刚开始肯定十分不习惯idea的快捷键, 因此可以选择使用eclipse的快捷键模式,当然有其他选择,如果你熟悉Sublime什么的。
2.2.3 编码界面字体大小设置
2.2.4 自动包导入优化
勾上后可以去掉无用的包引用
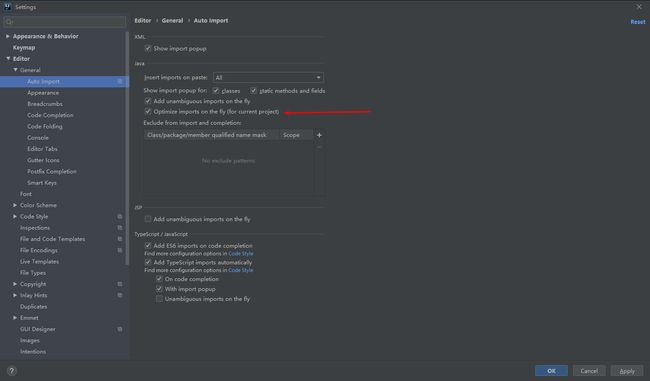
不过速度比较慢,一般可以在提交代码前手动进行一次优化,右键目标文件夹 --》Optimize Imports
2.2.5 文件模板设置
新创建的文件将会按照这里的配置来生成指定内容, 例如下图是class文件生成的固定内容
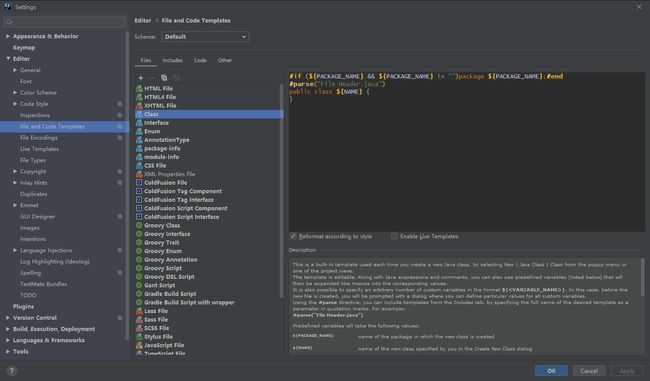
2.2.6 项目编码设置
有时候打开项目看到乱码,你就需要来这里设置下全局的编码设置,有Global Encoding 和 Project Encoding

2.2.7 快捷模板
非常非常好用的一个功能, 快捷模板是什么呢 , 比如你想输入
System.out.println***()***;
在idea 中, 你只需要输入 sout 即可生成出来, eclipse 也有类似的功能。
你可以在Editor --》 Live Templates 中找到相关系统自带的模板,也可以新建自己的模板,
例如 下图所示 输入 ps 就可以自动生成
private String ;
2.2.8 插件市场
各种骚插件,能让你的IDEA变得更强大,如果在IDEA中安装插件失败,你可以选择到官网下载plugin,然后选择从硬盘中安装

2.2.9 Version Control 版本控制
IDEA 是一个强大的开发工具,集成的很多开发需要用到的东西,版本控制是其中一种,你能够不离开IDEA进行代码的commit 、 pull、push等git操作,但我个人不习惯在IDEA上做版本控制,有兴趣的可以自己深入了解下。
2.2.10 编译和部署相关
在Build Execution Deployment 标签下, 是有关于编译和部署的相关配置
2.2.11 Maven 配置
选择你的maven 程序, 我这里选择的是IDEA捆绑的MAVEN程序,设置好自己的配置文件和选择仓库的位置。

2.2.12 Java 编译选项
在此处你可以选择项目用何种JDK版本取编译,以及编译参数的设定
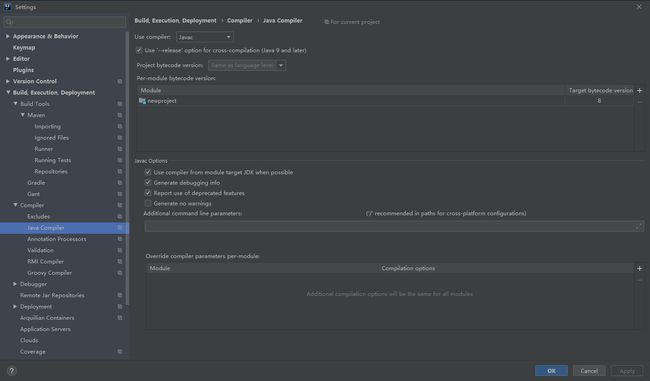
三、 使用
3.1 Project 与 Module 概念
在IDEA中, Project 是一个项目中最顶级的结构, Project 是由一个或者多个 Module 组成。
比如实现一个电商项目,整个项目又有多个模块共同组成,好比说:支付模块、商品信息管理模块、用户信息管理模块、后台管理模块,这在微服务架构中非常常见,每一个模块可以理解为一个Module ,这些 Module 的整合支撑起整个电商的项目运行。
你可能会想到eclipse 的Project , eclipse中的project 可以理解成一个工作空间, 可以包含多个不同的项目,例如电商项目、搜索引擎项目等。 在传统的开发模式中,项目可能由单个包支撑起来, 这时候在IDEA中就相当于单Module 的存在,所以如果你想在IDEA中一个窗口处理不同的事情, 记得要选择 new Module 而不是 new Project。
3.2 Project Structure
- **Project **可以配置 项目的JDK (非编译用JDK版本),还有编译文件输出路径
- **Modules **项目中所有Modules的配置,同样可以指定JDK版本,还可以指定目录的属性,例如指定未资源目录或者源码目录
- **Libraries **库,如果不用MAVEN管理,可以在这里手动导入第三方lib包
- **Facets **一般由IDEA自动管理,不需要手动配置
- **Artifacts **指定打包的方式,Build Artifacts 能够生成指定jar或者war等包
- **SDKs **、 Global Libraries 顾名思义是SDK和java库的配置
3.3 配置Tomcat
点击添加 , IDEA支持很多种容器,这里我们选择本地 Tomcat

详细配置不作说明,但要注意几点
- 配置好ApplicationServer , 即选择Tomcat的路径
- Deploymen 选择在Project Structure中配置好的Artifacts ,要选择 WebApplication:Exploded ,以文件夹方式部署,这样好进行热更新。
- on ‘Update’ action 选择更新 class 和 resource
- on frame deactivation : 选择Do noting 因为如果不选择, 但你鼠标移出IDEA ,代码会被自动编译和更新 ,导致卡顿, 可以设置快捷键手动操作, 按Ctrl + s 再执行 update 操作。
3.4 打包
第一种方式是通过 build Arifacts , 打包出来的文件会在target目录下出现

第二种方式是通过Maven ,在右侧点击maven ,选择操作,目标文件依然会出现在target目录下
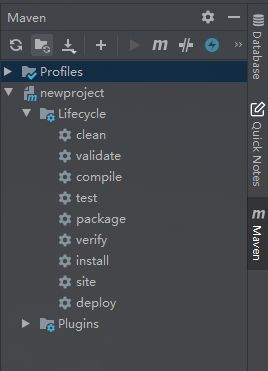
四、 技巧分享
4.1 DataBase
DataBase 可以对数据库进行操作,并且在使用Mybatis 时候能够提供自动补全的功能。
如果想更好的体验 JetBrains 带来的数据库工具,建议使用DataGrip ,一个非常强大的数据库管理工具,支持主流的数据库类型

4.2 Linux 操作
IDEA能够集成的SSH SFTP 等功能选项 , 能够方便的在IDEA中进行文件上传下载,命令的执行,Shell脚本的编写等
4.2.1 SFTP
点击 Tools --> Delpoyment --> Configuration

再次点击Tools --> Deployment --> Browse Remote Host
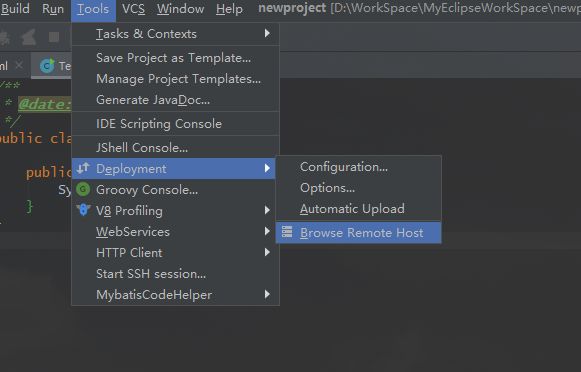
可以看到右侧导航栏多了个RemoteHost , 这里可以对文件进行上传和下载操作

4.2.2 SSH
通过上面SFTP的配置 , 点击Tools --> Start SSH session ,然后选择你需要连接的服务器。

另外, 如果在IDEA的终端查看Linux 日志,还能点击日志中的信息,直接跳转到报错的行,这对远程服务器的问题排查带来一定的便利性。