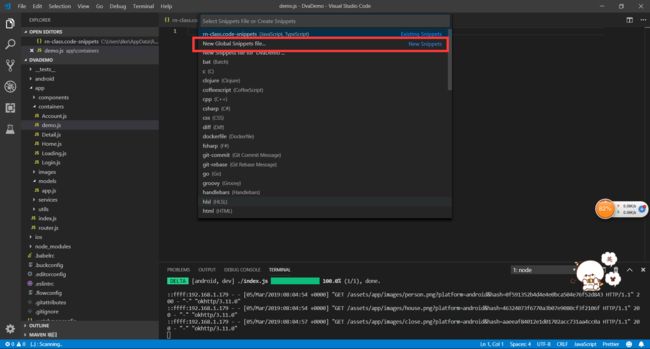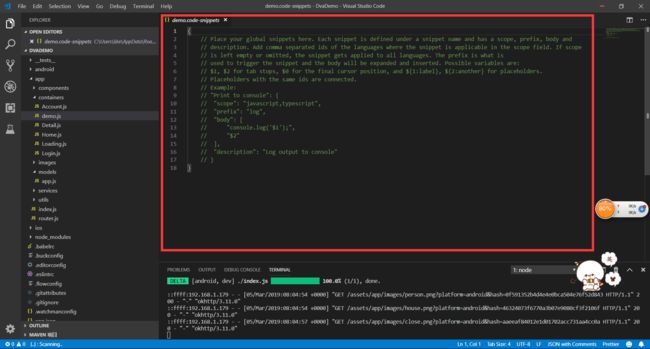1.新建全局模板
- 打开 File -> Preferences -> User Snippets ( 在macOS上 Code -> Preferences -> User Snippets)
- 选择 New Global Snippets file 选项,如图:
点击选择
- 在弹窗框内输入自己喜欢的名称,然后保存
- 在代码编辑栏里看看到刚才创建的文件
- 到这里模板已经创建完成,下面只需要写入你自己需要的文件即可,这个是创建的JSON文件,所以只能在{...}内写需要的代码
2.字段定义解释
{
"React-Native Class":{
"scope": "javascript,typescript",
"prefix": "rnc",
"body": [
"import React, { Component } from 'react'",
"import { StyleSheet, View, Text ,Image } from 'react-native'",
"",
"/**",
"*",
"* @ author: ",
"* @ email: ",
"* @ date: $CURRENT_YEAR-$CURRENT_MONTH-$CURRENT_DATE $CURRENT_HOUR:$CURRENT_MINUTE",
"*/",
"class $TM_FILENAME_BASE extends Component {",
"",
"\trender() {",
"\t\treturn (",
"\t\t\t",
"\t\t\t ",
"\t\t)",
"\t}",
"}",
"",
"const styles = StyleSheet.create({",
"\tcontainer: {",
"\t\tflex: 1",
"\t}",
"})",
"",
"export default $TM_FILENAME_BASE"
],
"description": "创建一个React-Native类"
}
}
此处以React-Native 类文件进行举例说明,常用的字段也只有这几个(scope,prefix,body,description)
如代码的React-Native Class 字段:给模板取的名称(这个可根据自己喜欢取名)
scope(固定字段):文件创建属性,比如javascript,typescript,可不写,但不能乱写
prefix(固定字段):智能提示选项卡,比如你取名rnc,当你创建一个文件后,输入rnc后就会出现智能选项卡
-
body (固定字段):字符串数组,放置代码片段,一句代码占用一个元素。
注:缩进使用 "\t" ,尽量不要使用空格 description(固定字段):顾名思义,这个模板的描述,智能提示卡上可显示(所以应简短明了)
3.语法解释
-
$1,$2,$3...$0:制表位,表示代码片段创建好后光标显示的位置,$1表示光标初始位置,$2表示用户按下键盘上的Tab键光标移动的下一个位置,依次类推,$3表示再次按下Tab键的下一个位置,数字表示Tab按下几下显示的位置,$0表示光标结束的位置
注:如果两个字段一样,都可以使用相同的,用户输入时,两处同时输入 -
${1:className}:预占制表位,和上边一样,只是上边是显示空白,这个会在光标处显示预占位className,这个className可以写你自己需要的东西,当Tab选中时可修改,比如${1:params1},${2:params2}
注:预占制表位可嵌套使用,比如${1:another ${2:placeholder}} ${1|one,two,three|}:占位符有选择的值,当用户Tab选中是显示可选的值,用户给出的值中选择。语法:在| |(双竖线)内写预选参数,多个参数用“,”隔开,根据需要,数字1也是可变的
$name 或 ${name:default}:插入可变的值,当一个变量不设置,默认或空字符串插入,当一个变量是未知的(即它的名字不是下面定义的变量)变量的名称,那插入之后将转换成占位符
可以使用的基本变量
TM_SELECTED_TEXT 当前选中的文本或空字符串
TM_CURRENT_LINE 当前行中的内容(即你哪行输入模板,即显示当行)
TM_CURRENT_WORD 词的内容根据光标或空字符串
TM_LINE_INDEX 基于zero-index的行号(即你在哪行创建的快速模板的行号 减1)
TM_LINE_NUMBER 基于一个索引的行号(即你在哪行创建的快速模板的行号)
TM_FILENAME 当前文档的文件名
TM_FILENAME_BASE 当前文档的文件名(不包括扩展)
TM_DIRECTORY 当前文档的目录
TM_FILEPATH 当前文档的完整的文件路径
CLIPBOARD 剪贴板的内容
可插入的日期和时间变量
CURRENT_YEAR 当前日期的年(example '2019')
CURRENT_YEAR_SHORT 当前年的后两位(example '19')
CURRENT_MONTH 当前月两位表示法 (example '02')
CURRENT_MONTH_NAME 当前月全称 (example 'March')
CURRENT_MONTH_NAME_SHORT 当前月简称 (example 'Mar')
CURRENT_DATE 当天两位表示法 (example '06')
CURRENT_DAY_NAME 星期 (example 'Monday')
CURRENT_DAY_NAME_SHORT 星期简称 (example 'Mon')
CURRENT_HOUR 24小时制,小时
CURRENT_MINUTE 分
CURRENT_SECOND 秒
例如:
{
"hello": {
"scope": "javascript,html",
"prefix": "hello",
"body": "$CURRENT_YEAR-$CURRENT_MONTH-$CURRENT_DATE $CURRENT_HOUR:$CURRENT_MINUTE"
}
}
输出:当前的年月日(例如:2019-03-06 11:03)
可插入的块语法
BLOCK_COMMENT_START 例如在PHP中输出/*或者HTML中输出
LINE_COMMENT 例如在PHP中输出//或者HTML中输出
例如:
{
"hello": {
"scope": "javascript,html",
"prefix": "hello",
"body": "$BLOCK_COMMENT_START Hello World $BLOCK_COMMENT_END"
}
}
输出:
创建代码片段基本就会用到这些,其他的一些命令使用比较少,就不一一解释了!有兴趣的可以查看Visual Studio Code 官方文档