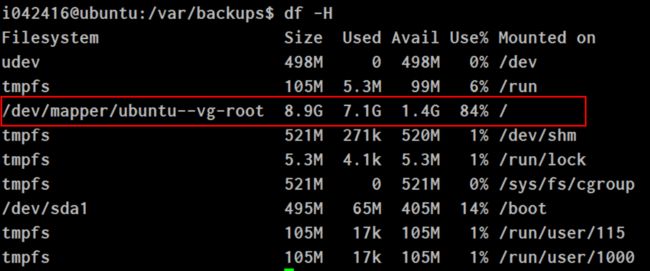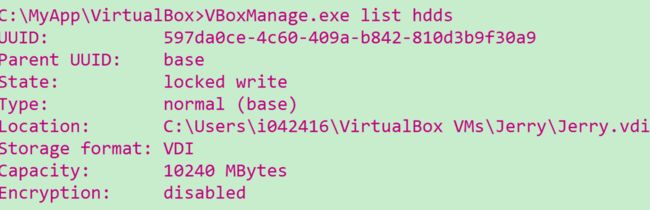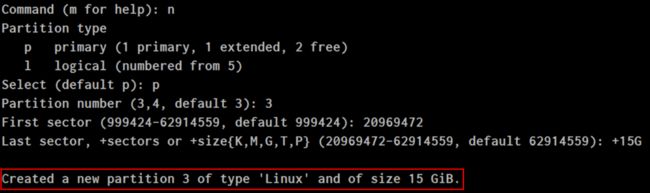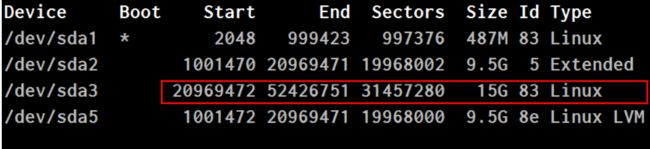- 内核调试环境:buildroot/debootstrap制作文件系统、编译内核、QEMU模拟
苏打呀
linuxqemukernel
编译内核#安装常用工具和依赖,可能会多,懒得分了,全装了吧反正以后说不定还要用。。。sudoaptinstallcurlwgetgpgzshtreegitnet-toolsproxychains4remminavimtarstracellvmclangunzipgccgcc-multilibbuild-essentialflexbisoncmakemakegawkdkmsautoconfninja
- 环境配置(1):笔记本window、虚拟机ubuntu、开发板三者互ping通信,并且虚拟机ubuntu和开发板能上网
lishing6
ubuntulinuxmcu嵌入式硬件arm开发物联网硬件工程
1.配置网络我们配置网络是为了方便后续调试开发板系统或者应用程序时,能够使用tftp协议nfs协议等拷贝文件,以及设置文件系统启动方式为nfs挂载启动。2.设置Ubuntu使用NAT网络NAT是什么意思?NetworkAddressTranslation,网络地址转换。举个例子,在NAT里,Windows就是一个爱护孩子的父亲,Ubuntu就是受保护的小孩。小孩要买东西,都由他父亲代劳,别人根本不
- Ubuntu 20.04 安装并使用Cursor
爱学习的小道长
AIubuntulinux运维pythonai
1.安装1.1下载cursor官网:https://www.cursor.com/cn点击下载LINUX查看下载下来的文件:$ls~/Downloads/Cursor-0.47.8-82ef0f61c01d079d1b7e5ab04d88499d5af500e3.deb.glibc2.25-x86_64.AppImage/home/xxx/Downloads/Cursor-0.47.8-82ef0
- Ubuntu-Server 设置多个ip和多个ipv6 笔记250320
kfepiza
#LinuxCentOSUbuntu等#控制台命令行Shell脚本shcmd等网络通讯传输协议物联ubuntutcp/ip笔记
Ubuntu-Server设置多个ip和多个ipv6在UbuntuServer上为同一网卡配置多个IPv4和IPv6地址,Ubuntu-server-16用的是/etc/network/interfaces配置的networkingUbuntu-server-17.10及更新版本默认用的是systemd-networkd+Netplan,用Netplan来管理systemd-networkd对于U
- ubuntu环境使用海康威视SDK获取视频流
Joemt
ubuntu人工智能计算机视觉
获取监控摄像头视频流可以采用rtsp快速获取,但是该方案可能出现延时较大的情况,而采用海康威视提供的SDK可以降低延时。#include#include#include#include#include#include#include"HCNetSDK.h"#include"iniFile.h"#include"PlayM4.h"//解码回调视频为YUV数据(YV12),音频为PCM数据voidCA
- Ubuntu实时读取音乐软件的音频流
冬瓜~
Linux开发ubuntu音视频数据库portaudio
文章目录一.前言二.开发环境三.具体操作四.实际效果一.前言起因是这样的,我需要在Ubuntu中,实时读取正在播放音乐的音频流,然后对音频进行相关的处理。本来打算使用的Pipewire+Helvum的方式实现,好处是可以直接利用Helvum图形化工具对软件输出的音频进行重定向,但是由于使用的是Ubuntu20.04,默认的音频服务器使用的是PulseAudio,替换为Pipewire后,播放的音频
- 利用docker部署单节点milvus并实现图像化管理
听说唐僧不吃肉
Linuxdockermilvus
Docker部署单机版milvus使用DockerCompose安装Milvusstandalone(即单机版),进行一个快速milvus的体验。1.前提条件系统可以使用centos或者ubuntu系统已经安装docker和docker-composemilvus版本这里选择2.3.12.启动etcd、minio、milvus由于milvus依赖etcd和minio,因此需要先启动这2个组件。同样
- linux 逻辑卷LVM
IT小饕餮
linux基础linux运维服务器
LVM(LogicalVolumeManager)逻辑卷管理是一种在Linux系统中用于管理磁盘空间的技术,它提供了一种灵活、高效的方式来管理硬盘分区和卷。以下是关于LVM逻辑管理的详细介绍:LVM的基本概念物理卷(PhysicalVolume,PV)物理卷是LVM的基本组成部分,可以是一块磁盘、也可以是一个分区。物理卷是LVM存储的基础,用于提供实际的存储空间。卷组(VolumeGroup,VG
- Linux——Linux系统编程之基于TFTP实现服务器与开发板间的文件传输实战总结
Winter_world
Linux系统TFTP服务器搭建TFTP文件传输
目录0引言1TFTP服务器搭建1.1TFTP基础1.2Ubuntu搭建TFTP服务器1.3测试TFTP服务器2开发板实现TFTP文件传输2.1同一网段2.2配置2.3客户端与服务器的通信0引言我们前面总结的Linux字符设备、串口编程博文中,在虚拟机中编译得到可执行文件后,都是通过U盘连接开发板进行测试验证的,或者就是把可执行文件编译到最小系统中,再OTG烧写进开发板,这两种方法都比较麻烦,这里我
- NVIDIA Dynamo源码编译
Luchang-Li
大模型推理引擎大模型推理引擎dynamo
Refhttps://github.com/PyO3/maturinRust程序设计语言代码库:https://github.com/ai-dynamo/dynamohttps://github.com/ai-dynamo/nixldynamo/container/Dockerfile.vllm相关whl包官方提供了4个whl包ai_dynamo#这个包ubuntu22.04也可以用,ubuntu
- 在macOS上使用镜像文件制作安装系统U盘
YaeSaraki
macos
在macOS上制作安装系统U盘1:下载ISO文件确保您已经下载了所需的ISO文件。例如,文件名可能是ubuntu-22.04-live-server-amd64.iso。2:插入USB驱动器将您希望用来创建安装U盘的USB驱动器插入到您的macOS电脑中。3:找到USB驱动器的设备路径打开终端应用程序(您可以在Applications>Utilities中找到它)。运行以下命令以列出所有存储设备:
- linux+docker安装常见中间件+shell学习笔记
芦屋花绘
linuxdocker中间件
初始设置下载虚拟机软件:选择适合的虚拟机软件(如VirtualBox或VMware)。下载操作系统ISO映像文件:选择并下载你想安装的Linux发行版(例如Ubuntu、CentOS等)的ISO文件。ISO映像文件:是包含了完整光盘内容的文件,包含引导记录、文件系统、数据文件和目录结构。导入ISO文件到虚拟机,并进行相关配置,如分配内存、硬盘空间等。了解基本linuxLinux常见目录及其用途Li
- Ubuntu18.04之网络配置+域名配置+软件源配置+ssh免密登陆
那记忆微凉
Linux
网络配置ubuntu18.04网络配置较之前版本有较大改动,它弃用了/etc/networks/interface配置,真正的网络配置是在/etc/netplan/xxx.yaml中生效查看当前系统网口连结状态,使用ipa查看对应网口,如果状态不是down而是up,则选择改网口进行配置编辑/etc/netplan/xxx.yaml#注意,如果每个配置后面有内容,则:号后面需加一个空格,再加入自己的
- 鸿蒙系统--搭建Ubuntu环境
ice_junjun
ubuntulinuxbash
搭建Ubuntu环境在嵌入式开发中,很多开发者习惯于使用Windows进行代码的编辑,比如使用Windows的VisualStudioCode进行OpenHarmony代码的开发。但当前阶段,大部分的开发板源码还不支持在Windows环境下进行编译,如Hi3861、Hi3516系列开发板。因此,建议使用Ubuntu的编译环境对源码进行编译。在以上的设备开发场景中,可以搭建一套Windows+Ubu
- Ubuntu新服务器安装流程整理
Sion木子
Linux服务器ubuntulinux1024程序员节
Ubuntu新服务器安装流程整理1、修改计算机名2、设置时区与时间3、修改DNS4、更新软件包列表,升级软件包5、清理不再需要的软件包6、清理缓存7、更换内核8、设置SSH空闲超时时间9、设置SSH密码最小间隔天数10、配置GRUB引导加载程序文件权限11、处理具有SUID和SGID权限的文件以防止潜在的权限提升风险12、限制核心转储(coredumps)、禁Ping、开启TCP-SYNcooki
- Ubuntu arm64 安装docker
sglin123
docker容器运维
通过docker官方链接安装,如果无法链接,需要通过或者链接外网,国内如果屏蔽1.卸载旧版本Ubuntu自带的Docker版本太低,需要先卸载旧的再安装新的。sudoapt-getremovedockerdocker-enginedocker.iocontainerdrunc2.更新软件包列表和已安装软件的版本sudoaptupdatesudoaptupgrade3.安装必要的证书并允许apt包管
- Ubuntu和Windows系统之Mamba_ssm安装
Netceor
Pythonubuntuwindowslinux
Mamba的论文:https://arxiv.org/abs/2312.00752Mamba的github:https://github.com/state-spaces/mamba一、Ubuntu安装直接新建一个环境是最好的,不然很容易产生各种冲突#创建环境和相关包condacreate-nmambapython=3.10.13condaactivatemambacondainstallcuda
- Ubuntu解决开机黑屏
五花肉村长
Linuxubuntulinux运维编辑器前端服务器
Ubuntu系统开机后出现黑屏问题时,可以使用以下方法:1.检查硬件连接:首先,确保所有硬件设备(如显示器、键盘和鼠标)都正确连接并且正常工作.尝试重新插拔它们,确保它们连接牢固且没有松动。2.强制重新启动:系统可能遇到问题导致无法正确启动。按下电源按钮,将计算机完全关机,然后再次启动。3.检查显示器连接:确保显示器正确连接到计算机,并且显示器输入源正确设置。4.进入恢复模式:在启动过程中按下Sh
- Ubuntu使用Docker部署Nginx并结合内网穿透实现公网远程访问
鸭鸭渗透
eureka云原生
目录1.安装Docker2.使用Docker拉取Nginx镜像3.创建并启动Nginx容器4.本地连接测试5.公网远程访问本地Nginx5.1内网穿透工具安装5.2创建远程连接公网地址5.3使用固定公网地址远程访问在开发人员的工作中,公网远程访问内网是其必备的技术需求之一。对于运维人员和开发者来说,能够通过公网远程访问内部的服务和应用,能够极大地提升工作效率和便利性。本文将介绍如何利用Ubuntu
- ubuntu:E: 无法定位软件包yum解决方法
码农研究僧
BUG定位ubuntulinuxapt
如果出现以下问题,则需要更新yum源yum源位于/etc/apt/sources.listyum源更新的网站有清华大学开源镜像中科大开源镜像1.此处更新yum源的时候先备份sudocp/etc/apt/sources.list/etc/apt/sources.list.baksudogedit/etc/apt/sources.list将更新源替换成上面符合版本系列号我用的版本号为20.04#
- Linux当中解决apt-get install E: 无法定位软件包问题
wt-cai
linux
最近遇到一些问题,记录一下。也给其他人参考解决方案。主要参考该博客:https://blog.csdn.net/qq_36698189/article/details/115607886注意:更换清华源的时候一定要跟自己ubuntu版本相对应,不然可能会有其他问题。还有其他问题,如:1.Linux中使用apt/apt-get时报错:libc6-dev:破坏(依赖):libgcc-9-dev(<9.
- 【AI】Jetson Nano烧写SD卡镜像:Ubuntu20.04
郭老二
AIlinux驱动JetsonNano
1、简述JetsonNano出厂时,默认支持Ubuntu18.04。各个厂家的国产板子,自带的也是Ubuntu18.04。如何升级到Ubuntu20.04呢?2、在线升级首先确保JetsonNano已经烧写了Ubuntu18.04,然后在线升级至Ubuntu20.041)删除谷歌浏览器sudoapt-getremove--purgechromium-browserchromium-browser-
- sudo apt-get install package时出现E:无法定位软件包
God.v
ubuntulinuxcentos
sudoapt-getinstallpackage时出现E:无法定位软件包在Ubuntu上安装openssl-devel时遇到无法定位软件包的问题,查阅文章,大多是换源和在“软件和更新”中更换下载地址的方法,而我尝试过后并无卵用,如果接下来的方法不适用你的情况,你也不妨考虑以上两种办法。其实很简单,区分centos和Ubuntu等在安装文件时的名称差别,对于这两种图形界面来说,将openssl-d
- 解决Ubuntu命令“sudo apt-get install”——“ E: 无法定位软件包”问题
Joker 007
服务器ubuntulinux服务器
1.添加镜像源(本文是清华源)。运行代码:sudovim/etc/apt/sources.list添加如下内容:debhttps://mirrors.tuna.tsinghua.edu.cn/ubuntu/bionicmainrestricteduniversemultiverse#deb-srchttps://mirrors.tuna.tsinghua.edu.cn/ubuntu/bionicm
- Nginx 在 Ubuntu 上的安装与配置指南
一回生二回熟
Ubuntunginxubuntu运维
Nginx在Ubuntu上的安装与配置指南Ubuntu的软件管理工具已经提供了Nginx的安装包,如果不需要借助Docker等其他容器化工具对Nginx进行管理,可以直接通过Ubuntu自带的软件管理工具轻松安装Nginx。本指南将详细介绍Nginx的安装过程、安装后的检查方法、服务的管理以及基本的配置步骤,帮助你快速上手并正确使用Nginx。1.安装Nginx安装Nginx非常简单,只需使用以下
- Ubuntu检查并启用 Nginx 的stream模块或重新安装支持stream模块的Nginx
一回生二回熟
Ubuntuubuntunginx
stream模块允许Nginx处理TCP和UDP流量,常用于负载均衡和端口转发等场景。本文将详细介绍如何检查Nginx是否支持stream模块,以及在需要时如何启用该模块。1.检查Nginx是否支持stream模块首先,需要确认当前安装的Nginx是否已经编译并启用了stream模块。可以通过以下命令查看Nginx的编译参数:nginx-V2>&1|grep--'--with-stream'•有输
- 在 Linux 中,lsblk 命令输出内容解释
冷冷清清中的风风火火
linux运维服务器
在Linux中,lsblk命令用于以树状结构列出所有块设备(如磁盘、分区、LVM逻辑卷等)的信息。以下是lsblk输出的详细解释和示例:1.示例输出NAMEMAJ:MINRMSIZEROTYPEMOUNTPOINTSsda8:00238.5G0disk├─sda18:10512M0part/boot/efi├─sda28:201G0part/boot└─sda38:30237G0part└─vg-
- 环境准备系列——使家里的工作站在公网上也可以通过ssh进行访问
music&movie
工具ssh运维
一、基础配置:启用SSH服务与端口开放安装SSH服务•Ubuntu/Debian系统:sudoaptupdate&&sudoaptinstallopenssh-server•CentOS系统:sudoyuminstallopenssh-server•启动服务:sudosystemctlstartsshd&&sudosystemctlenablesshd修改默认端口(推荐)•编辑配置文件:sudov
- 在Ubuntu20.04上交叉编译能在Windows上运行的Qt5应用
daqinzl
linuxqtC++Ubuntu20.04Qt5交叉编译Windows应用
参考链接:https://blog.csdn.net/Interview_TC/article/details/146050419https://bugreports.qt.io/browse/QTBUG-82592重要设置sudoupdate-alternatives--configx86_64-w64-mingw32-g++选择后缀带posix的,(/usr/bin/x86_64-w64-mi
- linux上安装postgresql9.5
crayon-shin-chan
#postgresqlsurprise#linuxlinuxubuntuPostgreSQL数据库
1.查看源版本czy@Mint~$sudoapt-getupdateczy@Mint~$apt-cachemadisonpostgresqlpostgresql|9.5+173ubuntu0.3|http://archive.ubuntu.com/ubuntuxenial-updates/mainamd64Packagespostgresql|9.5+173ubuntu0.3|http://arc
- eclipse maven
IXHONG
eclipse
eclipse中使用maven插件的时候,运行run as maven build的时候报错
-Dmaven.multiModuleProjectDirectory system propery is not set. Check $M2_HOME environment variable and mvn script match.
可以设一个环境变量M2_HOME指
- timer cancel方法的一个小实例
alleni123
多线程timer
package com.lj.timer;
import java.util.Date;
import java.util.Timer;
import java.util.TimerTask;
public class MyTimer extends TimerTask
{
private int a;
private Timer timer;
pub
- MySQL数据库在Linux下的安装
ducklsl
mysql
1.建好一个专门放置MySQL的目录
/mysql/db数据库目录
/mysql/data数据库数据文件目录
2.配置用户,添加专门的MySQL管理用户
>groupadd mysql ----添加用户组
>useradd -g mysql mysql ----在mysql用户组中添加一个mysql用户
3.配置,生成并安装MySQL
>cmake -D
- spring------>>cvc-elt.1: Cannot find the declaration of element
Array_06
springbean
将--------
<?xml version="1.0" encoding="UTF-8"?>
<beans xmlns="http://www.springframework.org/schema/beans"
xmlns:xsi="http://www.w3
- maven发布第三方jar的一些问题
cugfy
maven
maven中发布 第三方jar到nexus仓库使用的是 deploy:deploy-file命令
有许多参数,具体可查看
http://maven.apache.org/plugins/maven-deploy-plugin/deploy-file-mojo.html
以下是一个例子:
mvn deploy:deploy-file -DgroupId=xpp3
- MYSQL下载及安装
357029540
mysql
好久没有去安装过MYSQL,今天自己在安装完MYSQL过后用navicat for mysql去厕测试链接的时候出现了10061的问题,因为的的MYSQL是最新版本为5.6.24,所以下载的文件夹里没有my.ini文件,所以在网上找了很多方法还是没有找到怎么解决问题,最后看到了一篇百度经验里有这个的介绍,按照其步骤也完成了安装,在这里给大家分享下这个链接的地址
- ios TableView cell的布局
张亚雄
tableview
cell.imageView.image = [UIImage imageNamed:[imageArray objectAtIndex:[indexPath row]]];
CGSize itemSize = CGSizeMake(60, 50);
&nbs
- Java编码转义
adminjun
java编码转义
import java.io.UnsupportedEncodingException;
/**
* 转换字符串的编码
*/
public class ChangeCharset {
/** 7位ASCII字符,也叫作ISO646-US、Unicode字符集的基本拉丁块 */
public static final Strin
- Tomcat 配置和spring
aijuans
spring
简介
Tomcat启动时,先找系统变量CATALINA_BASE,如果没有,则找CATALINA_HOME。然后找这个变量所指的目录下的conf文件夹,从中读取配置文件。最重要的配置文件:server.xml 。要配置tomcat,基本上了解server.xml,context.xml和web.xml。
Server.xml -- tomcat主
- Java打印当前目录下的所有子目录和文件
ayaoxinchao
递归File
其实这个没啥技术含量,大湿们不要操笑哦,只是做一个简单的记录,简单用了一下递归算法。
import java.io.File;
/**
* @author Perlin
* @date 2014-6-30
*/
public class PrintDirectory {
public static void printDirectory(File f
- linux安装mysql出现libs报冲突解决
BigBird2012
linux
linux安装mysql出现libs报冲突解决
安装mysql出现
file /usr/share/mysql/ukrainian/errmsg.sys from install of MySQL-server-5.5.33-1.linux2.6.i386 conflicts with file from package mysql-libs-5.1.61-4.el6.i686
- jedis连接池使用实例
bijian1013
redisjedis连接池jedis
实例代码:
package com.bijian.study;
import java.util.ArrayList;
import java.util.List;
import redis.clients.jedis.Jedis;
import redis.clients.jedis.JedisPool;
import redis.clients.jedis.JedisPoo
- 关于朋友
bingyingao
朋友兴趣爱好维持
成为朋友的必要条件:
志相同,道不合,可以成为朋友。譬如马云、周星驰一个是商人,一个是影星,可谓道不同,但都很有梦想,都要在各自领域里做到最好,当他们遇到一起,互相欣赏,可以畅谈两个小时。
志不同,道相合,也可以成为朋友。譬如有时候看到两个一个成绩很好每次考试争做第一,一个成绩很差的同学是好朋友。他们志向不相同,但他
- 【Spark七十九】Spark RDD API一
bit1129
spark
aggregate
package spark.examples.rddapi
import org.apache.spark.{SparkConf, SparkContext}
//测试RDD的aggregate方法
object AggregateTest {
def main(args: Array[String]) {
val conf = new Spar
- ktap 0.1 released
bookjovi
kerneltracing
Dear,
I'm pleased to announce that ktap release v0.1, this is the first official
release of ktap project, it is expected that this release is not fully
functional or very stable and we welcome bu
- 能保存Properties文件注释的Properties工具类
BrokenDreams
properties
今天遇到一个小需求:由于java.util.Properties读取属性文件时会忽略注释,当写回去的时候,注释都没了。恰好一个项目中的配置文件会在部署后被某个Java程序修改一下,但修改了之后注释全没了,可能会给以后的参数调整带来困难。所以要解决这个问题。
&nb
- 读《研磨设计模式》-代码笔记-外观模式-Facade
bylijinnan
java设计模式
声明: 本文只为方便我个人查阅和理解,详细的分析以及源代码请移步 原作者的博客http://chjavach.iteye.com/
/*
* 百度百科的定义:
* Facade(外观)模式为子系统中的各类(或结构与方法)提供一个简明一致的界面,
* 隐藏子系统的复杂性,使子系统更加容易使用。他是为子系统中的一组接口所提供的一个一致的界面
*
* 可简单地
- After Effects教程收集
cherishLC
After Effects
1、中文入门
http://study.163.com/course/courseMain.htm?courseId=730009
2、videocopilot英文入门教程(中文字幕)
http://www.youku.com/playlist_show/id_17893193.html
英文原址:
http://www.videocopilot.net/basic/
素
- Linux Apache 安装过程
crabdave
apache
Linux Apache 安装过程
下载新版本:
apr-1.4.2.tar.gz(下载网站:http://apr.apache.org/download.cgi)
apr-util-1.3.9.tar.gz(下载网站:http://apr.apache.org/download.cgi)
httpd-2.2.15.tar.gz(下载网站:http://httpd.apac
- Shell学习 之 变量赋值和引用
daizj
shell变量引用赋值
本文转自:http://www.cnblogs.com/papam/articles/1548679.html
Shell编程中,使用变量无需事先声明,同时变量名的命名须遵循如下规则:
首个字符必须为字母(a-z,A-Z)
中间不能有空格,可以使用下划线(_)
不能使用标点符号
不能使用bash里的关键字(可用help命令查看保留关键字)
需要给变量赋值时,可以这么写:
- Java SE 第一讲(Java SE入门、JDK的下载与安装、第一个Java程序、Java程序的编译与执行)
dcj3sjt126com
javajdk
Java SE 第一讲:
Java SE:Java Standard Edition
Java ME: Java Mobile Edition
Java EE:Java Enterprise Edition
Java是由Sun公司推出的(今年初被Oracle公司收购)。
收购价格:74亿美金
J2SE、J2ME、J2EE
JDK:Java Development
- YII给用户登录加上验证码
dcj3sjt126com
yii
1、在SiteController中添加如下代码:
/**
* Declares class-based actions.
*/
public function actions() {
return array(
// captcha action renders the CAPTCHA image displ
- Lucene使用说明
dyy_gusi
Lucenesearch分词器
Lucene使用说明
1、lucene简介
1.1、什么是lucene
Lucene是一个全文搜索框架,而不是应用产品。因此它并不像baidu或者googleDesktop那种拿来就能用,它只是提供了一种工具让你能实现这些产品和功能。
1.2、lucene能做什么
要回答这个问题,先要了解lucene的本质。实际
- 学习编程并不难,做到以下几点即可!
gcq511120594
数据结构编程算法
不论你是想自己设计游戏,还是开发iPhone或安卓手机上的应用,还是仅仅为了娱乐,学习编程语言都是一条必经之路。编程语言种类繁多,用途各 异,然而一旦掌握其中之一,其他的也就迎刃而解。作为初学者,你可能要先从Java或HTML开始学,一旦掌握了一门编程语言,你就发挥无穷的想象,开发 各种神奇的软件啦。
1、确定目标
学习编程语言既充满乐趣,又充满挑战。有些花费多年时间学习一门编程语言的大学生到
- Java面试十问之三:Java与C++内存回收机制的差别
HNUlanwei
javaC++finalize()堆栈内存回收
大家知道, Java 除了那 8 种基本类型以外,其他都是对象类型(又称为引用类型)的数据。 JVM 会把程序创建的对象存放在堆空间中,那什么又是堆空间呢?其实,堆( Heap)是一个运行时的数据存储区,从它可以分配大小各异的空间。一般,运行时的数据存储区有堆( Heap)和堆栈( Stack),所以要先看它们里面可以分配哪些类型的对象实体,然后才知道如何均衡使用这两种存储区。一般来说,栈中存放的
- 第二章 Nginx+Lua开发入门
jinnianshilongnian
nginxlua
Nginx入门
本文目的是学习Nginx+Lua开发,对于Nginx基本知识可以参考如下文章:
nginx启动、关闭、重启
http://www.cnblogs.com/derekchen/archive/2011/02/17/1957209.html
agentzh 的 Nginx 教程
http://openresty.org/download/agentzh-nginx-tutor
- MongoDB windows安装 基本命令
liyonghui160com
windows安装
安装目录:
D:\MongoDB\
新建目录
D:\MongoDB\data\db
4.启动进城:
cd D:\MongoDB\bin
mongod -dbpath D:\MongoDB\data\db
&n
- Linux下通过源码编译安装程序
pda158
linux
一、程序的组成部分 Linux下程序大都是由以下几部分组成: 二进制文件:也就是可以运行的程序文件 库文件:就是通常我们见到的lib目录下的文件 配置文件:这个不必多说,都知道 帮助文档:通常是我们在linux下用man命令查看的命令的文档
二、linux下程序的存放目录 linux程序的存放目录大致有三个地方: /etc, /b
- WEB开发编程的职业生涯4个阶段
shw3588
编程Web工作生活
觉得自己什么都会
2007年从学校毕业,凭借自己原创的ASP毕业设计,以为自己很厉害似的,信心满满去东莞找工作,找面试成功率确实很高,只是工资不高,但依旧无法磨灭那过分的自信,那时候什么考勤系统、什么OA系统、什么ERP,什么都觉得有信心,这样的生涯大概持续了约一年。
根本不是自己想的那样
2008年开始接触很多工作相关的东西,发现太多东西自己根本不会,都需要去学,不管是asp还是js,
- 遭遇jsonp同域下变作post请求的坑
vb2005xu
jsonp同域post
今天迁移一个站点时遇到一个坑爹问题,同一个jsonp接口在跨域时都能调用成功,但是在同域下调用虽然成功,但是数据却有问题. 此处贴出我的后端代码片段
$mi_id = htmlspecialchars(trim($_GET['mi_id ']));
$mi_cv = htmlspecialchars(trim($_GET['mi_cv ']));
贴出我前端代码片段:
$.aj