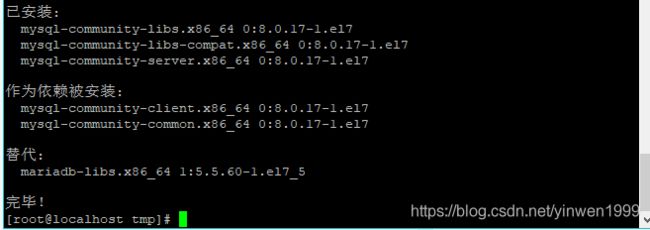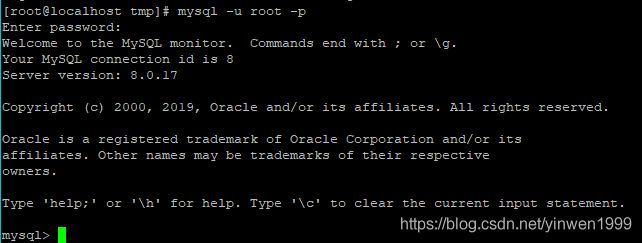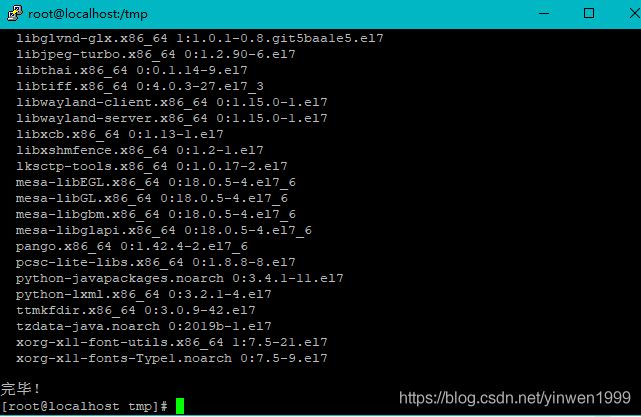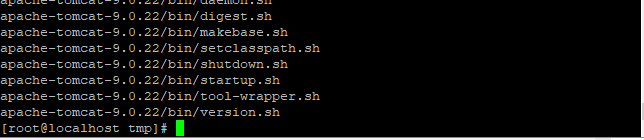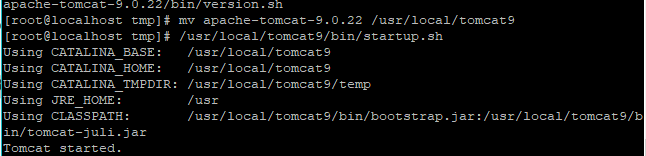Centos7配置Javaweb服务器运行环境(JDK 1.8+Mysql 8.0+Tomcat 9)
前一段时间做了一个简单的项目想把项目部署在linux服务器上,由于在搭建的时候各个环境的版本问题,遇到了很多版本不兼容和意外的问题,所以决定整理一套自己所用的环境搭建的操作手册。
安装须知
安装环境
- Linux Centos7
- Mysql 8.0
- Tomcat 9
- JDK 1.8
软件需要(可选)
- VMware
- Putty
- WinSCP
操作Linux系统建议选择Putty这个软件,操作命令行十分方便,只需要通过ip连接接到Linux系统,即可进行良好的命令行操作。
WinSCP用于和Linux服务器的文件传输。
我当时是用Vmware虚拟机做的测试,如果用虚拟机的话安装Centos7的时候软件依赖选的是基于网页的服务器,右边栏目不选。
安装mysql 8.0
下载并安装mysql8.0 rpm包
进入系统后打开/tmp
cd /tmp
然后从Mysql官网上找到Mysql8.0rpm包,选择MySQL Yum Repository
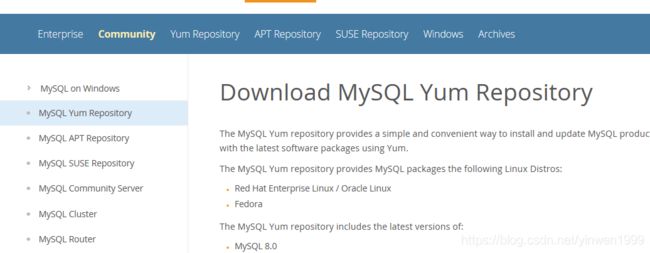
点击Download

右键选择复制链接,此时就将下载地址复制到你的剪切板上了。
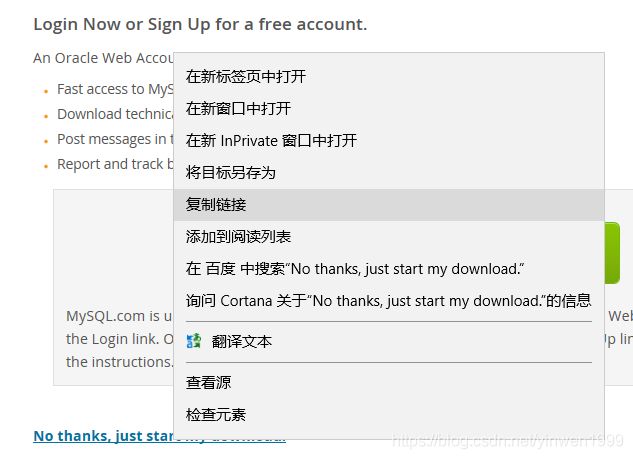
复制后在Putty输入
//下载
wget https://dev.mysql.com/get/mysql80-community-release-el7-3.noarch.rpm
//解析
rpm -ivh mysql80-community-release-el7-3.noarch.rpm
//开始安装
yum install mysql-community-server
第一次配置
配置方法:
- 命令行配置
- WinSCP选择配置
配置路径:/etc/my.cnf
命令行vi /etc/my.cnf
将文件中的default_authentication_plugin=mysql_native_password前面的注释去掉。(这个是修改认证方式,8.0之前版本是默认的,8.0之后需要手动修改)
使用WinSCP可以用电脑上的文本编辑器进行修改,很方便!
删去#号,消除注释
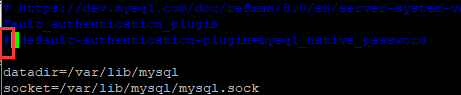
接着设置大小写不敏感(可选):
mysql8.0最好是在初始化时设置大小写不敏感,不然之后设置不了,只会报错!
文件下添加:lower_case_table_names = 1

然后删除一个初始目录rm -rf /var/lib/mysql
启动服务
sudo service mysqld start
登录并修改用户信息
查看初始密码
cat /var/log/mysqld.log | grep password

或者使用WinSCP查看 /var/log/mysqld.log 中产生的初始密码,初次登录就是用的此密码。
登录
mysql -u root -p
修改密码
alter user 'root'@'localhost' identified with mysql_native_password by 'Yinwen2019!';
//替换“”中的密码为你的数据库密码
//MySQL密码要求必须是含字母大小写,数字和特殊符号。
管理用户
选择数据库:use mysql

更新root允许的主机范围:
update user set host='%' where user='root';
update user set plugin='mysql_native_password' where user ='root';
FLUSH PRIVILEGES;
Mysql服务的相关操作
service mysqld start 开启服务
service mysqld stop 停止服务
service mysqld restart 重启
service mysqld status 查询状态
安装jdk1.8
命令行下:
yum -y install java-1.8.0-openjdk.x86_64
安装tomcat9.0.22
下载压缩包
wget http://mirrors.tuna.tsinghua.edu.cn/apache/tomcat/tomcat-9/v9.0.22/bin/apache-tomcat-9.0.22.tar.gz
解压
tar -zxvf apache-tomcat-9.0.22.tar.gz
移动文件
我在此将Tomcat的文件夹放在了 /usr/local 里
mv apache-tomcat-9.0.22 /usr/local/tomcat9
相关操作
/usr/local/tomcat9/bin/shutdown.sh 关闭服务器
/usr/local/tomcat9/bin/startup.sh 开启服务器
tail -300f /usr/local/tomcat9/logs/catalina.out 查看服务器日志
防火墙设置
开放相关端口
例如开放8080端口:
firewall-cmd --permanent --zone=public --add-port=8080/tcp
除了8080端口之外还应将3306端口也开放。
![]()
相关操作
systemctl start firewalld # 启动,
systemctl enable firewalld # 开机启动
systemctl stop firewalld # 关闭
systemctl disable firewalld # 取消开机启动
service firewalld restart # 重启
服务自启动
在这里我只开启了MySQL和防火墙自启动:
systemctl enable mysqld.service
systemctl enable firewalld