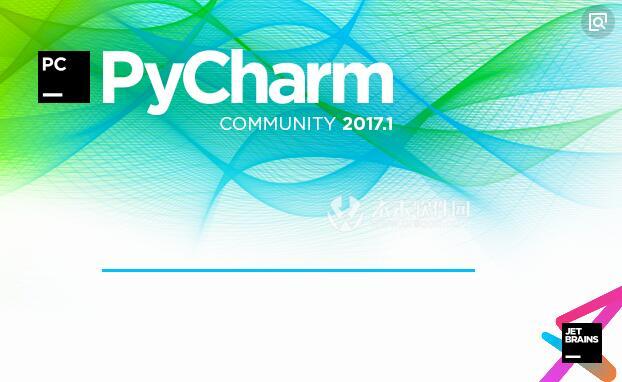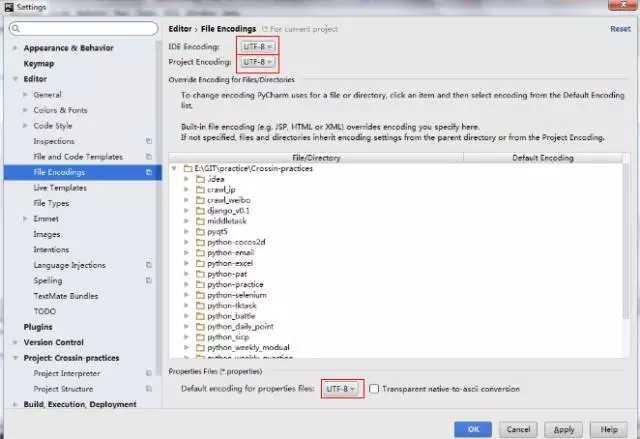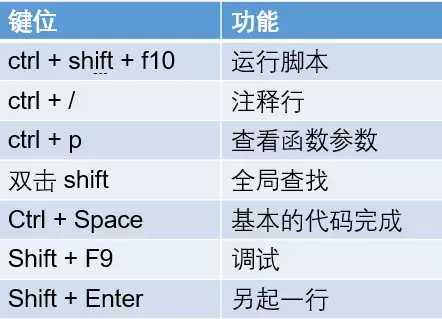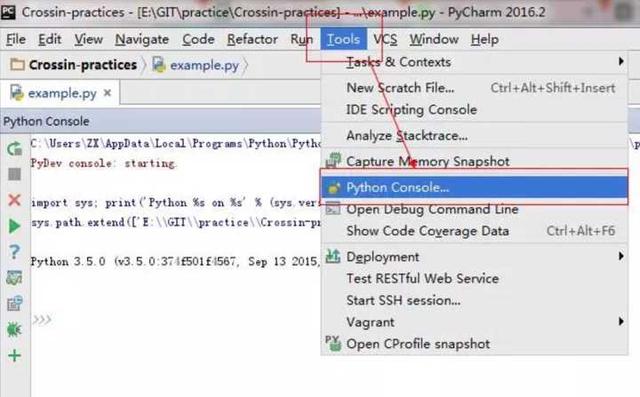1、 Jetbrains家族和Pycharm版本划分:
pycharm是Jetbrains家族中的一个明星产品,Jetbrains开发了许多好用的编辑器,包括Java编辑器(IntelliJ IDEA)、JavaScript编辑器(WebStorm)、PHP编辑器(PHPStorm)、Ruby编辑器(RubyMine)、C和C++编辑器(CLion)、.Net编辑器(Rider)、iOS/macOS编辑器(AppCode)等。pycharm现在在官网[https://www.jetbrains.com/pycharm/download/#section=windows]是分为两个版本,第一个版本是Professional(专业版本),这个版本功能更加强大,主要是为Python和web开发者而准备,是需要付费的。第二个版本是社区版,一个专业版的阉割版,比较轻量级,主要是为Python和数据专家而准备的。一般我们做开发,下载专业版本比较合适。
2、 汉化:把resources_zh.jar拷贝到PyCharm的安装目录下的lib目录,重启Pycharm即可。(resources_zh.jar汉化包关注本账号获取)
至于Python编辑器,Pycharm简洁、功能强大、节省时间和节约时间,而对于初学者来说是比较好的。这就是为什么设计课堂一直推荐新手使用pycharm。
下载并安装
新项目的工艺过程
配置pycharm
Python控制台
其他参考资料
1、下载安装
pycharm提供一个免费的社区版和付费的专业版。专业版增加了一些附加功能,如项目模板、远程开发、数据库支持等。个人学习Python足以使用免费的社区版。
安装过程可以通过提示一步一步的操作来完成。尽可能注意安装路径,不要使用中文或空格目录,以免在以后的使用中造成一些莫名其妙的错误。
2、新建项目
安装完软件后,我们开始创建带有以下接口的第一个项目
左边的导航栏选择纯Python,右边的位置选择项目的路径。解释器通过下拉列选择Python版本,并直接使用Python的安装路径。
选择完成后,单击“创建”按钮并输入接口。此时可以创建文件,这些步骤如下图所示。
在这里我们点击进行实践,我们刚刚创建的文件夹为例。
得到以下结果
在名称列中输入文件名,记住添加后缀后缀并单击OK开始编写。
print('hello,world')
然后单击界面上的右键——运行示例
有这样的结果:
对于同一个脚本,第一次运行使用正确的键运行示例,然后您可以直接单击绿色三角形的右上角或左下角。如下:
注意:当文件被更改时,三角形和快捷键运行项不会自动改变。所以它经常运行错误的文件,却找不到它。因此,我们建议第一次运行正确的密钥,然后在脚本切换后使用绿色三角形。这里我还是要推荐下我自己的Python学习交流裙:617327703不定期分享干货,包括我自己整理的一份2018最新的Python资料和零基础入门教程,欢迎各位小伙伴。
在这里,构建项目的过程,运行脚本文件都是介绍的。
3、配置 Pycharm
pycharm提供了很多配置,这是一些重要的配置
编码设置:
Python有一个历史悠久的编码,以避免一步,pycharm提供了一个方便、直接的解决方案。
UTF-8编码用于IDE编码、项目编码、属性文件三、在文件头添加
# *:* UTF-8编码
这样,在后续的学习过程中,或多或少会避免一些编码坑。
翻译设置:
当计算机上安装多个版本或需要管理虚拟环境时,项目解释器提供了一个方便的管理工具。
在这里您可以轻松切换Python版本、添加卸载库和其他操作。
修改字体:
在编辑器中进行字体选项,可以修改字体,调整字体大小等功能。
键盘快捷方式设置:
Windows下最常用的默认快捷方式:
pycharm还提供了自定义快捷键的不同平台的用户。惯于使用Emacs用户,Vim和VS可以直接选择相应的程序。
同时,pycharm提供自定义快捷键功能。
修改完成后尝试效果。
4、调试
我们提供了强大的pycharm易-使用断点调试功能,如下图所示:
一个向下测试列的几个重要按钮功能的简要介绍:
恢复程序:在断点调试之后,单击按钮继续执行程序;
单步执行:在单步执行时,满足函数中的子函数不会进入子函数,而是将整个子函数再次执行,作为整个步骤的函数处理。有一件事是,经过简单的调试,我们有相同的效果,进的时候没有子函数。
步骤为:单步执行,当进入子函数并继续执行单步(简称为子函数);
步骤:当一个步骤是在子函数执行的子函数的剩余部分可以执行的步骤,返回最后一个函数。
如果程序在一步中出现错误,程序将自动跳转到错误的页面,以便我们可以看到错误信息。
如何使用断点调试-而在Python编程教室-知道一列
此外,还提供了一个小pycharm功能进行调试,但它很深,看:
如何pycharm仍然看到变量的值在程序运行后?知识专栏
5、Python 控制台
为了方便用户,提供了一个贴心的功能pycharm Python集成壳直接进入软件和办法如下:
工欲善其事必先利其器,安装好pycharm以后就开始你的Python之旅吧!